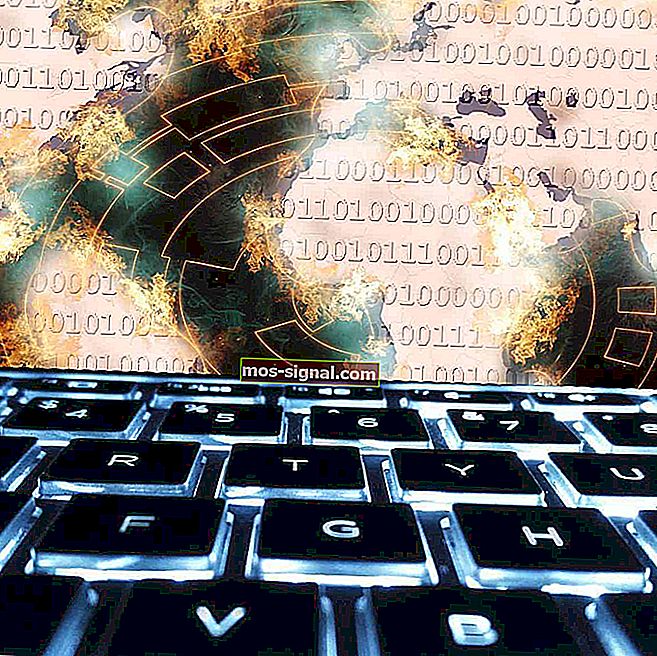REPARARE: Unitatea de disc externă Windows 10 continuă să se deconecteze
- Hard disk-urile externe reprezintă o modalitate excelentă de a extinde spațiul de stocare al computerului fără a fi nevoie să îl deschideți și să înlocuiți hard disk-ul intern.
- Aceste hard disk-uri externe nu trebuie neapărat să fie de tip HDD, deoarece există și SSD-uri externe și sunt la fel de rapide ca variantele lor interne.
- Avem un hub extins pentru depanarea erorilor de sistem, unde puteți găsi ghiduri și mai detaliate, deci luați în considerare salvarea acestuia pentru referințe viitoare.
- Cu toate acestea, dacă doriți să citiți mai multe despre depanarea diferitelor probleme legate de unitatea de disc externă, aruncați o privire la pagina noastră de remedieri periferice.

Problemele deranjante cu Windows 10 continuă și acum se pare că proprietarii externi de hard disk sunt afectați. Raportăm problemele și încercăm să aducem și câteva soluții.
Tocmai am terminat de vorbit despre conexiunea WiFi care se deconectează frecvent în Windows 10, iar acum utilizatorii au raportat probleme legate de hard diskurile externe:
Așadar, am instalat Windows 8.1 x64 din Windows Store ieri și acum hard disk-urile mele QB-35US3 continuă să se deconecteze și să se conecteze din nou la întâmplare. Nu am avut probleme înainte de actualizare. Golful este conectat prin USB 3.0.
Iată ce spune un utilizator frustrat. De asemenea, problema pare a fi similară cu hub-urile USB - din ceea ce am citit, erorile sunt la fel ca la discurile externe:
După actualizarea de la 8 la 8.1, mă confrunt cu problema în care discurile mele externe USB 4 sunt deconectate și reconectate la fiecare câteva minute. Dacă o unitate este inactivă, Windows o deconectează și dacă am nevoie de ea, Windows are nevoie de timp pentru a o reconecta / trezi. acest lucru îmi provoacă o mulțime de probleme și am folosit deja setările de gestionare a energiei și am dezactivat această caracteristică pe 8.1, dar încă există problema. Nu pot întrerupe un videoclip câteva secunde fără ca Windows să deconecteze unitatea. Am date în valoare de 16 TB și mă tem că această caracteristică stupidă îmi va strica unitățile.
O altă mărturie dureroasă de la un alt utilizator afectat. Cu ceva timp în urmă v-am împărtășit un tutorial despre cum să remediați problemele USB 3.0 lente în Windows 10.
Puteți merge acolo și urmați pașii de acolo și puteți încerca, de asemenea, acest articol din blogul Microsoft Windows USB Core Team.
Există multe probleme care pot apărea cu hard diskul extern și în acest articol vom aborda următoarele probleme:
- Hard disk-ul extern se deconectează la transfer, copiere
- Mulți utilizatori au raportat că hard diskul extern se deconectează continuu în timpul transferului sau copierii fișierelor.
- Aceasta poate fi o problemă enervantă, dar ar trebui să o puteți remedia folosind una dintre soluțiile noastre.
- Discul extern extern Seagate se deconectează
- Această problemă afectează și unitățile externe Seagate.
- Am scris deja un articol despre problemele legate de hard disk-ul Seagate, deci asigurați-vă că îl verificați.
- Discul extern extern se deconectează aleatoriu
- Mulți utilizatori au raportat că această problemă apare aleatoriu.
- Aceasta poate fi o mare problemă, deoarece hard diskul se poate deconecta în timpul transferului de fișiere.
- Deconectarea hard disk-ului extern Verbatim
- Această problemă afectează și hard disk-urile Verbatim.
- Dacă aveți această problemă cu unitatea hard disk Verbatim, asigurați-vă că încercați una dintre soluțiile noastre.
- Hard disk extern Nu aveți permisiunea în prezent, aveți nevoie de permisiunea pentru a efectua această acțiune, acces refuzat
- Uneori este posibil să primiți un mesaj de eroare cu privire la permisiuni în timp ce accesați hard diskul extern.
- Am acoperit mesajul de eroare refuzat accesului într-unul din articolele noastre mai vechi, așa că asigurați-vă că verificați dacă aveți această problemă.
- Hard disk extern de care aveți nevoie pentru a formata discul
- Uneori este posibil să primiți acest mesaj de eroare în timp ce încercați să accesați hard diskul.
- În majoritatea cazurilor, va trebui să reformatați hard disk-ul dacă doriți să-l utilizați din nou.
- Hard disk-ul extern nu este accesibil, nu apare, nu funcționează, nu este recunoscut, nu este accesibil, nu este inițializat
- Există diverse probleme care pot apărea cu hard diskul.
- Mulți utilizatori au raportat că hard diskul lor nu este accesibil, dar puteți rezolva această problemă și alte probleme folosind una dintre soluțiile noastre.
- Hard disk-ul extern se încarcă și se blochează
- Puțini utilizatori au raportat că hard diskul lor extern continuă să se încarce sau să înghețe.
- Acest lucru este cel mai probabil cauzat de configurația computerului dvs., dar poate fi ușor remediat.
- Hard disk extern foarte lent
- Aceasta este o altă problemă care poate apărea cu hard diskul.
- Dacă hard disk-ul dvs. este lent, asigurați-vă că îl conectați la un port USB 3.0 și actualizați toți driverele.
Ce pot face dacă discul extern extern se deconectează în continuare?
- Conectați hard diskul la un alt port USB
- Opriți suspendarea selectivă USB
- Opriți computerul să oprească dispozitivul de stocare în masă
- Dezactivați suportul USB vechi în BIOS
- Instalați driverele de controler USB 3.0
- Utilizați KeepAliveHD
1. Conectați hard diskul la un alt port USB
Mulți utilizatori au raportat că unitatea de disc externă se deconectează continuu de pe computerul lor Windows 10. Cu toate acestea, este posibil să puteți rezolva această problemă pur și simplu conectând unitatea la un alt port USB.
Potrivit utilizatorilor, această problemă apare numai atunci când unitatea este conectată la un anumit port USB. După ce îl conectați la un alt port USB, problema ar trebui rezolvată.
Dacă aveți atât porturi USB 3.0, cât și porturi 2.0, vă recomandăm să încercați să vă conectați hard diskul la un port USB 2.0 și să vedeți dacă acest lucru vă ajută.
Unele dispozitive au probleme cu USB 3.0, dar puteți evita majoritatea problemelor USB 3.0 prin conectarea dispozitivului la un port USB 2.0. Rețineți că veți experimenta o viteză de transfer mai mică în timp ce utilizați USB 2.0, dar hard diskul dvs. nu ar trebui să se mai deconecteze.
Portul USB 3.0 nu este recunoscut în Windows 10? Nu vă faceți griji, avem soluțiile potrivite pentru dvs.
2. Opriți suspendarea selectivă USB
- Apăsați Tasta Windows + S și intrați în panoul de control .
- Selectați Panoul de control din lista de rezultate.

- Când se deschide Panoul de control , accesați Opțiuni de alimentare .

- Fereastra Power Options se va deschide acum.
- Localizați planul de alimentare și faceți clic pe Modificare setări plan .

- Faceți clic pe Modificare setări avansate de alimentare .
- Accesați Setări USB> Setare de suspendare selectivă USB și setați-l la Dezactivat .
- Faceți clic pe Aplicare și OK pentru a salva modificările.

Dacă unitatea de disc externă se deconectează în continuare, problema ar putea fi caracteristica de economisire a energiei. Este posibil ca computerul dvs. să fie configurat pentru a opri dispozitivele USB după un timp, pentru a economisi energie.
După ce faceți acest lucru, computerul dvs. nu va opri dispozitivele USB pentru a economisi energie și problemele cu hard diskul extern vor fi rezolvate. Mulți utilizatori au raportat că această soluție a funcționat pentru ei, așa că vă sugerăm să încercați.
Dacă nu puteți deschide Panoul de control, aruncați o privire la acest ghid pas cu pas pentru a găsi o soluție.
Nu-ți găsești planurile de putere? Recuperați-le urmând pașii simpli din acest articol.
3. Opriți computerul să oprească dispozitivul de stocare în masă
- Asigurați-vă că hard diskul extern este conectat la computer.
- Deschideți Manager dispozitive .
- Pentru a face acest lucru rapid, pur și simplu apăsați tasta Windows + X pentru a deschide meniul Win + X și alegeți Manager dispozitive din listă.

- Pentru a face acest lucru rapid, pur și simplu apăsați tasta Windows + X pentru a deschide meniul Win + X și alegeți Manager dispozitive din listă.
- Navigați la secțiunea Universal Serial Bus Controller și faceți dublu clic pe USB Mass Storage Device .
- Rețineți că unitatea de disc externă poate avea un nume diferit pe computer.
- Navigați la fila Gestionare energie și debifați Permiteți computerului să oprească acest dispozitiv pentru a economisi caseta de selectare.
- Acum faceți clic pe butonul OK pentru a salva modificările.

Dacă unitatea dvs. de disc se tot deconectează, puteți remedia problema pur și simplu împiedicând computerul să oprească dispozitivul de stocare în masă. PC-ul dvs. va opri automat diferite dispozitive pentru a economisi energie și, uneori, vă poate opri hard diskul extern.
Pentru a preveni acest lucru, trebuie să modificați câteva setări în Device Manager. După ce faceți acest lucru, computerul nu va opri unitatea de hard disk externă și problema nu va mai apărea.
Accesarea BIOS-ului pare prea mare? Permiteți-ne să vă ușurăm lucrurile cu ajutorul acestui ghid uimitor!
4. Dezactivați suportul USB vechi în BIOS
- Deschideți Manager dispozitive , localizați hard diskul extern și faceți dublu clic pe el.
- Navigați la fila Politici și verificați Performanțe mai bune .
- Bifați opțiunea Activare scriere cache pe acest dispozitiv .
- Acum faceți clic pe OK pentru a salva modificările.

- În cele din urmă, localizați driverul de extensie Intel USB 3.0 în Device Manager și dezinstalați-l.
Dacă aveți atât porturi USB 3.0, cât și porturi USB 2.0 pe computer, este posibil să puteți remedia această problemă dezactivând suportul vechi USB în BIOS. Pentru a vedea cum puteți face acest lucru, vă sfătuim cu tărie să verificați manualul plăcii de bază pentru instrucțiuni detaliate.
Mai mulți utilizatori susțin că trebuie să efectuați câțiva pași suplimentari pentru a remedia această problemă. Pentru a remedia problema, trebuie să faceți câteva modificări în Device Manager. După ce faceți acest lucru, reporniți computerul și problema ar trebui rezolvată complet.
5. Instalați driverele controlerului USB 3.0
Dacă hard diskul extern se deconectează în continuare, problema ar putea fi legată de driverele dvs. Cu toate acestea, puteți remedia această problemă pur și simplu instalând drivere noi pentru controlerul dvs. USB 3.0.
Cel mai bun mod de a face acest lucru este să vizitați site-ul web al producătorului plăcii de bază și să descărcați cele mai recente drivere de chipset pentru placa de bază. Alternativ, puteți actualiza manual acest driver.
De asemenea, recomandăm insistent Driver Updater al TweakBit (aprobat de Microsoft și Norton) pentru a descărca automat toate driverele învechite de pe computer. Acest instrument vă va păstra sistemul în siguranță, deoarece puteți descărca și instala manual versiunea de driver greșită.
Declinare de responsabilitate : unele caracteristici ale acestui instrument nu sunt gratuite.
Mai mulți utilizatori au raportat probleme cu driverul Microsoft 3.0 al controlerului USB, dar după utilizarea unui driver de la un alt producător, problema a fost complet rezolvată.
Știați că majoritatea utilizatorilor de Windows 10 au drivere învechite? Fii cu un pas înainte folosind acest ghid.
6. Utilizați KeepAliveHD
Mai mulți utilizatori au raportat că hard diskul lor extern se deconectează din cauza inactivității. Acesta este un comportament normal pentru hard disk-urile externe, dar dacă doriți să opriți acest lucru, vă recomandăm să încercați să utilizați acest instrument.
KeepAliveHD este o aplicație mică și gratuită, care va scrie un fișier mic pe hard disk-ul extern și îl va împiedica să se culce. Aplicația vă permite să setați un cronometru, astfel încât să scrie periodic un fișier mic pe hard disk.
Aceasta este o soluție simplă și, dacă nu doriți să modificați configurația sistemului, asigurați-vă că încercați acest instrument.
Întrebări frecvente: Aflați mai multe despre hard diskurile externe
- Există vreo diferență între un hard disk intern și un hard disk extern?
În ceea ce privește componentele interne, atât hard diskurile interne, cât și cele externe sunt identice. Singura diferență dintre ele este modul în care se conectează la placa de bază.
- Cât de mari pot deveni hard disk-urile externe?
În ceea ce privește spațiul de stocare, hard disk-urile externe pot fi la fel de mari ca versiunile lor interne, cu spații de stocare în zeci de terabyți. Cu toate acestea, cele mai bune atât în ceea ce privește spațiul de stocare, cât și prețul sunt cele de aproximativ 5 TB.
- Cum se conectează hard disk-urile externe la computer?
Hard disk-urile dvs. externe tipice se conectează la computer printr-o interfață USB. Cei cu o capacitate de stocare mai mare vor avea acum de obicei porturi USB 3.0 pentru transferuri mai rapide de fișiere, în timp ce modelele mai subțiri aleg conectivitate USB-C.
Cam asta e de la noi. Sper că una dintre soluțiile noastre v-a ajutat să rezolvați problema. Dacă aveți alte întrebări, nu ezitați să le introduceți în secțiunea de comentarii de mai jos și vom fi siguri că le vom verifica.
Nota editorului: Această postare a fost publicată inițial în aprilie 2019 și a fost reînnoită și actualizată în aprilie 2020 pentru prospețime, acuratețe și exhaustivitate.