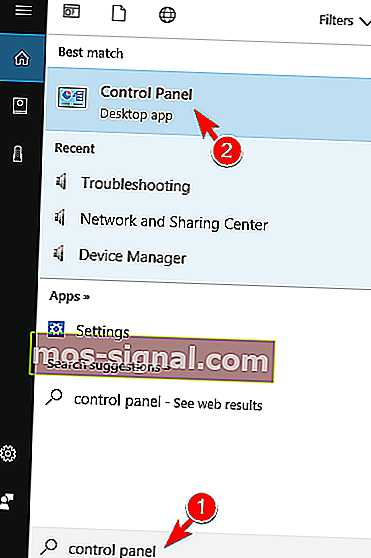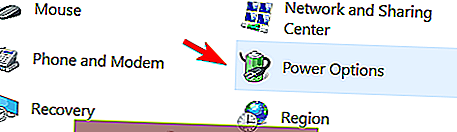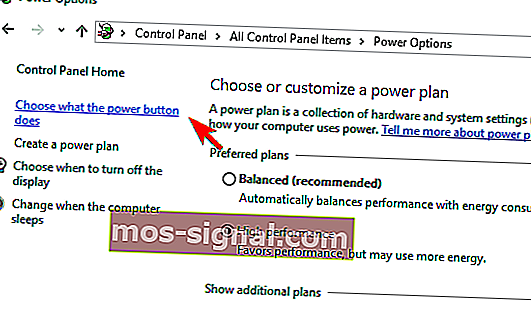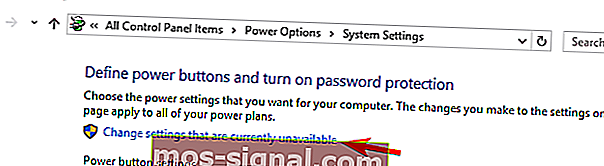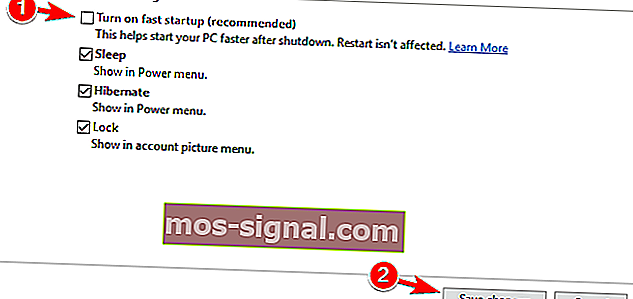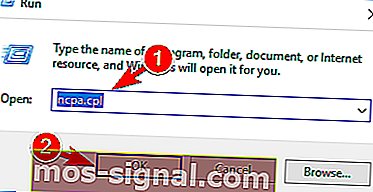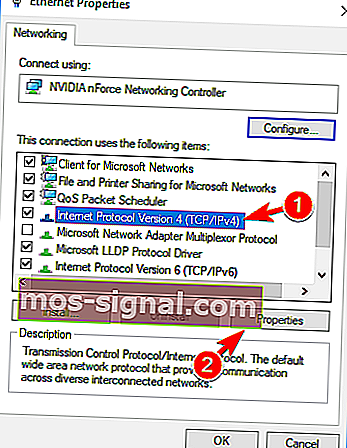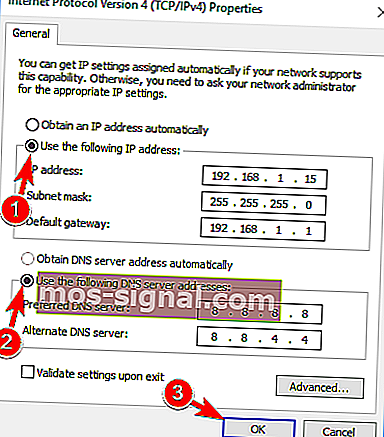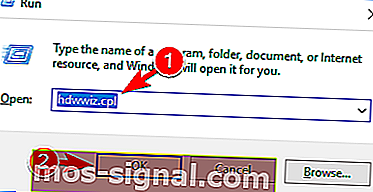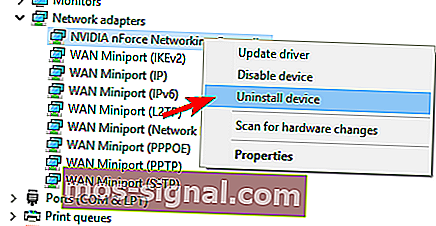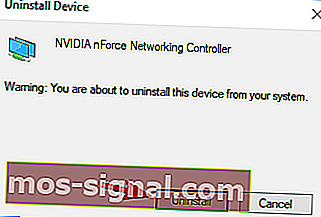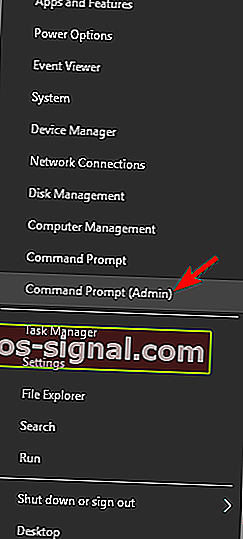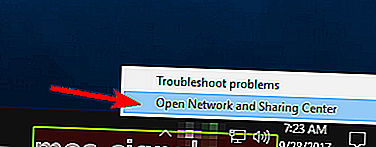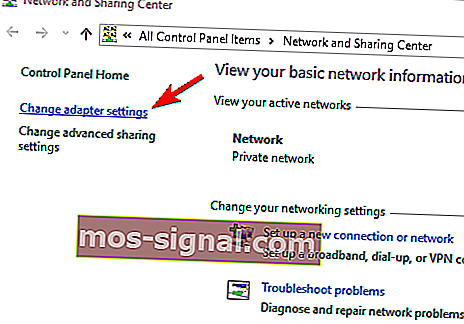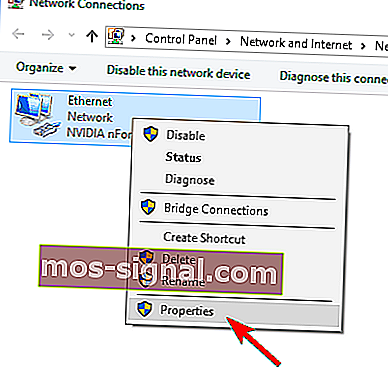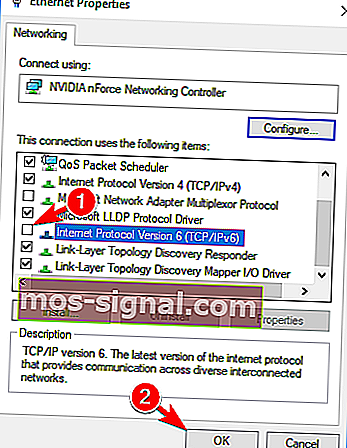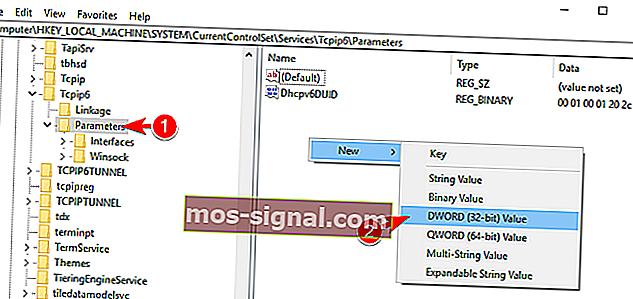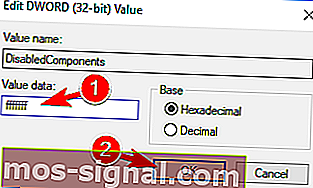Ethernet nu are o configurație IP validă în Windows 10 [FULL FIX]
- Un IP este ceea ce vă ajută computerul să se identifice în cadrul unei rețele la care încearcă să se conecteze.
- Ghidul de mai jos vă va arăta cum să remediați problemele IP cu Ethernet-ul dvs.
- Pentru a citi mai multe despre astfel de probleme, vizitați pagina dedicată Erori IP.
- Pentru ghiduri mai generale de depanare, consultați și pagina noastră Windows 10 Erori.

Dacă ați întâmpinat anterior o problemă de rețea care spune că Ethernet nu are o configurație IP validă, atunci ceva nu este în regulă cu placa dvs. de interfață de rețea.
NIC-ul este conectat la router sau modem prin cablul Ethernet. Problema apare dacă nu reușește să obțină o adresă IP validă.
O adresă IP validă este necesară pentru ca un computer să comunice cu routerul și să funcționeze pe web. Odată ce un anumit router sau NIC devine defect sau în caz de desemnare incorectă a adresei IP, apare o eroare.
Următoarele soluții oferă o soluție la diferite probleme legate de configurarea adresei IP. Rețineți că urmați pașii următori în ordine exactă.
Ce pot face dacă Ethernet nu are o configurație IP validă?
Iată când apare această eroare:
- Ethernet nu are o configurație IP validă TP Link, Netgear
- Această problemă poate afecta aproape orice tip de hardware de rețea și mulți utilizatori au raportat această problemă în timp ce utilizează dispozitive TP Link și Netgear.
- Ethernet nu are o configurație IP validă Powerline
- Powerline este cel mai simplu mod de a configura o rețea, cu toate acestea, mulți utilizatori care utilizează adaptoare Powerline au experimentat această problemă
- Ethernet nu are un router de configurare IP valid
- În majoritatea cazurilor, acest tip de problemă poate apărea dacă routerul dvs. nu este configurat corect.
- Pentru a remedia problema, este posibil să trebuiască să faceți câteva ajustări la configurația routerului.
- Ethernet nu are o interogare IP validă
- Aceasta este doar o variantă a acestui mesaj de eroare și, în majoritatea cazurilor, îl puteți remedia aplicând aceleași soluții.
- Ethernet nu are o configurație IP validă Rețea neidentificată
- Uneori această eroare vine cu mesajul rețelei neidentificate.
- Aceasta este o variantă a acestei erori și poate fi remediată folosind soluția standard.
- Ethernet nu are o conexiune validă
- Acest tip de eroare indică de obicei că există o problemă cu conexiunea la rețea.
- Pentru a o remedia, trebuie doar să vă ajustați puțin configurația.
- Ethernet nu are o configurare validă
- Acest mesaj ar putea apărea dacă există neconcordanțe cu configurația rețelei.
- Din fericire, trebuie doar să faceți câteva modificări minore pentru a remedia problema.
- Ethernet nu are o adresă IP validă
- Aceasta este o altă variantă a acestei erori care ar putea apărea pe unele PC-uri.
- Dacă apare această eroare, de obicei există un conflict de adresă IP care trebuie rezolvat.
- Ethernet nu funcționează
- În unele cazuri grave, conexiunea dvs. Ethernet nu va funcționa deloc.
- Utilizatorii au raportat că pot utiliza Wi-Fi, dar nu conexiunea Ethernet pe computerul lor.
- Ethernet nu funcționează pe laptop
- La fel ca multe alte erori, aceasta poate afecta atât computerele desktop, cât și laptopurile.
- Mulți utilizatori de laptopuri au raportat că Ethernet nu funcționează deloc în timp ce Wi-Fi funcționează fără probleme.
- Ethernet nu are configurație IP
- În cazuri rare, se poate întâmpla ca configurația dvs. IP să lipsească complet.
- Aceasta nu este o problemă majoră, dar va trebui să vă configurați manual adresa IP.
- Ethernet nu se conectează la Internet
- Un alt tip de problemă care poate apărea este incapacitatea de a vă conecta la Internet utilizând conexiunea Ethernet.
- Cu toate acestea, utilizatorii au raportat că se pot conecta la Internet utilizând în schimb conexiunea wireless.
1. Reporniți sistemul
Ethernet nu are o eroare de configurare IP validă, poate fi cauzată de funcția de pornire rapidă. Pentru a remedia această eroare, trebuie să urmați acești pași pentru a dezactiva pornirea rapidă:
- Apăsați Tasta Windows + S și intrați în panoul de control . Acum selectați Control Panel din lista de rezultate.
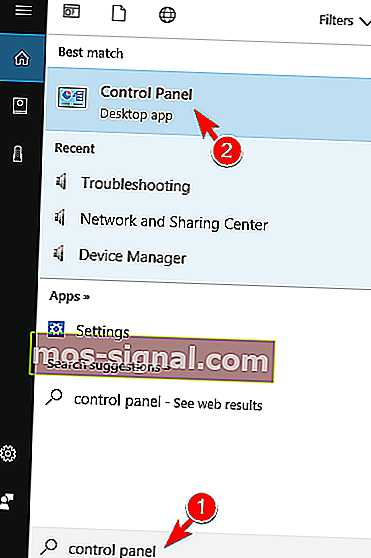
- Selectați Opțiunile de alimentare din panoul de control .
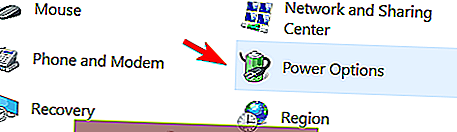
- În panoul din stânga, faceți clic pe Alegeți ce face butonul de alimentare .
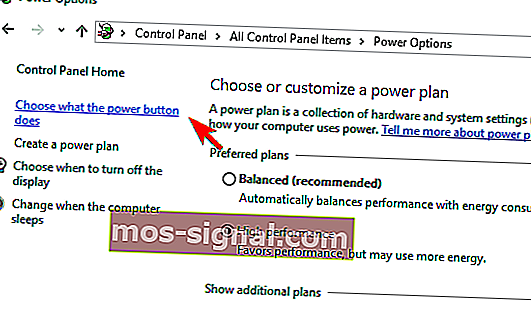
- Selectați Modificați setările care nu sunt disponibile în prezent .
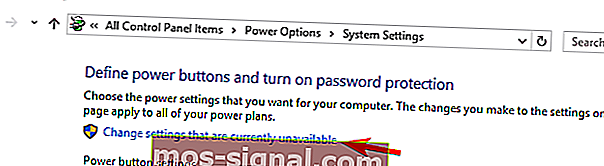
- Debifați caseta de lângă Activare pornire rapidă (recomandat) în partea de jos a ferestrei pentru a dezactiva Pornirea rapidă.
- Selectați Salvare modificări .
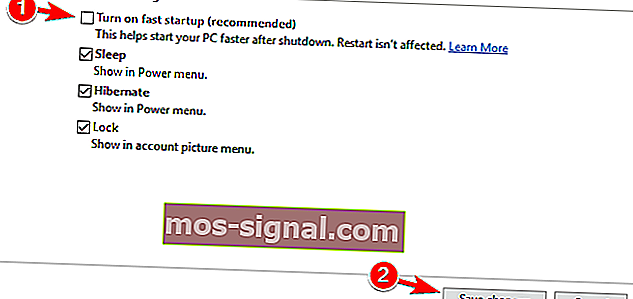
- Reporniți computerul.
Panoul de control nu se va deschide în Windows 10? Iată câteva soluții pentru a rezolva acest lucru. Dacă tot nu puteți dezactiva pornirea rapidă după ce urmați acești pași, vă recomandăm acest ghid complet pentru a ajunge la partea de jos a problemei.
2. Verificați setările adaptorului de rețea
Routerul funcționează pentru a desemna automat adresa IP. Aceasta este setarea implicită, deși puteți alege să alocați o anumită adresă IP.
În acest caz, ar trebui să setați mai întâi adresa IP la automat și să verificați proprietățile Internetului pentru setările corecte odată ce este conectată. Urmați instrucțiunile de mai jos:
- Țineți tasta Windows și apăsați R .
- Introduceți ncpa.cpl în câmpul de introducere și faceți clic pe OK .
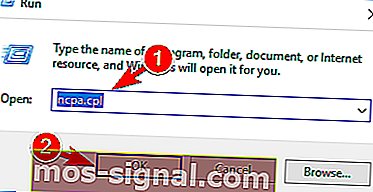
- Faceți clic dreapta pe adaptorul de rețea din fereastra Conexiuni de rețea și selectați Proprietăți.

- Din fereastra Ethernet Properties , selectați Internet Protocol Versiunea 4 (TCP / IPv4) și faceți clic pe Properties .
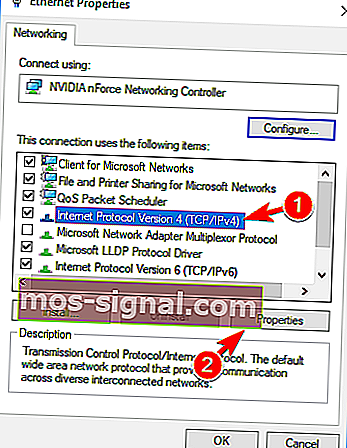
- Veți vedea apoi fereastra de proprietăți a protocolului Internet versiunea 4 (TCP / IPv4). Activați următoarele opțiuni:
- Obțineți automat o adresă IP
- Obțineți adresa serverului DNS automat
Dacă obținerea automată a adresei IP și a DNS-ului nu remediază problema, vă recomandăm să setați manual adresa IP și DNS. Pentru aceasta, urmați acești pași:
- Deschideți proprietățile conexiunii, selectați Internet Protocol Versiunea 4 (TCP / IPv4) și faceți clic pe Proprietăți .
- Acum selectați Utilizați următoarea adresă IP și Utilizați următoarele adrese de server DNS . Completați datele ca în captura de ecran de mai jos. După ce ați terminat, faceți clic pe OK pentru a salva modificările. Pentru a vedea informațiile necesare, cum ar fi gateway-ul implicit și masca de subrețea , puteți verifica proprietățile conexiunii pe orice alt dispozitiv care se poate conecta cu succes la rețeaua dvs.
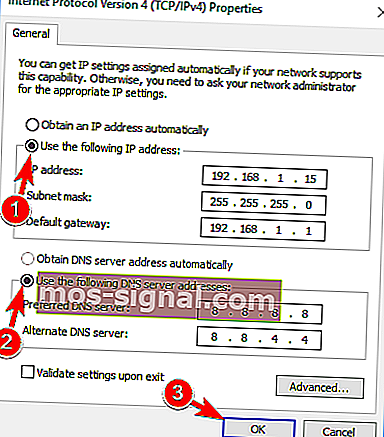
Rețineți că ne-am schimbat DNS-ul în DNS-ul Google în soluțiile noastre. Potrivit utilizatorilor, nu este obligatoriu să schimbați atât adresa IP, cât și DNS, dar dacă setarea manuală a adresei IP nu ajută, asigurați-vă că vă schimbați și DNS-ul.
Schimbarea adresei IP este un coșmar? Să aruncăm o lumină asupra acestei probleme cu acest ghid complet.
3. Reporniți routerul și verificați cablul Ethernet
După efectuarea pașilor de mai sus, opriți routerul sau modemul și reporniți-l după cinci minute. Acum verificați dacă PC-ul dvs. are configurația IP validă.
Dacă tot nu funcționează, conectați routerul la computer utilizând un alt cablu Ethernet.
În caz contrar, poate fi necesar să utilizați un alt router. Dacă conectarea la alte routere nu va rezolva problema, atunci există o problemă cu placa de rețea.
Efectuați o restaurare din fabrică a plăcii de rețea și, dacă nu vă ajută, înlocuiți-o.
4. Reinstalați adaptorul de rețea
După parcurgerea pașilor de mai sus, trebuie să dezinstalați și să reinstalați adaptorul de rețea. Iată cum:
- Țineți tasta Windows și apăsați R .
- Tastați hdwwiz.cpl în câmpul de introducere și faceți clic pe OK .
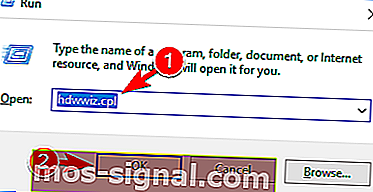
- Extindeți adaptoarele de rețea , faceți clic dreapta pe cardul dvs. Ethernet și alegeți Dezinstalare dispozitiv .
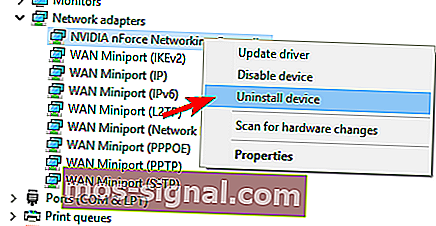
- Când apare dialogul de confirmare, faceți clic pe Dezinstalare .
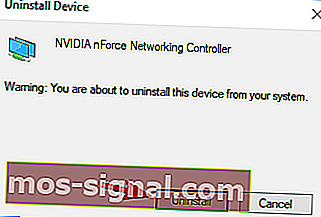
- Reinstalați adaptorul de rețea utilizând driverul care însoțește hardware-ul.
Dacă reinstalarea plăcii Ethernet nu rezolvă problema, ar trebui să reinstalați placa de interfață de rețea utilizând cea mai recentă versiune a driverului de pe portalul producătorului.
Windows nu găsește driverul pentru adaptorul de rețea? Contează pe noi pentru a rezolva problema.
5. Utilizați linia de comandă
Dacă nu puteți accesa Internetul din cauza că Ethernet nu are un mesaj de eroare de configurare IP valid , este posibil să puteți rezolva problema utilizând Promptul de comandă.
Potrivit utilizatorilor, puteți rezolva această problemă pur și simplu executând câteva comenzi. Pentru aceasta, urmați acești pași:
- Apăsați tasta Windows + X și alegeți Command Prompt (Admin) din meniu. Dacă Promptul de comandă nu este disponibil, nu ezitați să utilizați în schimb PowerShell (Admin) .
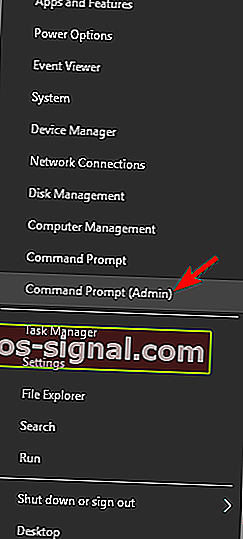
- Când se deschide linia de comandă , introduceți următoarele comenzi:
- resetarea netsh winsock
- netsh int resetare IP
După executarea acestor comenzi, trebuie doar să reporniți computerul pentru a aplica modificările. Odată ce computerul repornește, problema ar trebui rezolvată și veți putea accesa Internetul fără probleme.
Dacă nu puteți accesa linia de comandă ca administrator pentru a executa comenzile, consultați ghidul nostru pas cu pas pentru a găsi o soluție.
Multe probleme de rețea sunt cauzate de programe malware, diverse scripturi și roboți. Vă puteți asigura prin instalarea NordVPN , un lider pe piața VPN. Vă protejează computerul de atacuri în timpul navigării, vă maschează adresa IP și blochează tot accesul nedorit.
6. Dezactivați IPv6
Mai mulți utilizatori au raportat că au remediat problema pur și simplu dezactivând IPv6. Potrivit acestora, IPS-ul lor nu suporta IPv6, așa că l-au dezactivat.
Dacă aveți Ethernet nu are o eroare de configurare IP validă , trebuie să dezactivați IPv6 urmând acești pași:
- Deschideți Centrul de rețea și partajare. Puteți face acest lucru rapid făcând clic dreapta pe pictograma de rețea din sistem și selectând Open Network and Sharing Center din meniu.
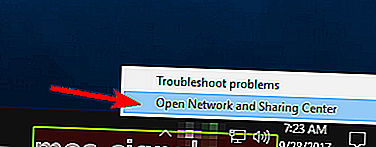
- Când se deschide Centrul de rețea și partajare , faceți clic pe Modificare setări adaptor în panoul din stânga.
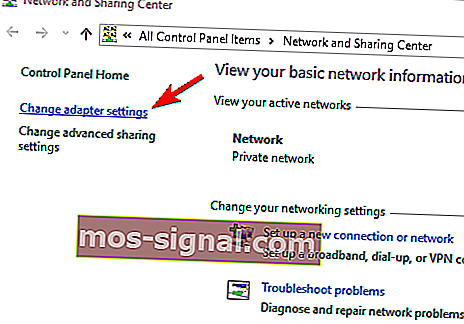
- Localizați conexiunea la rețea, faceți clic dreapta pe ea și alegeți Proprietăți din meniu.
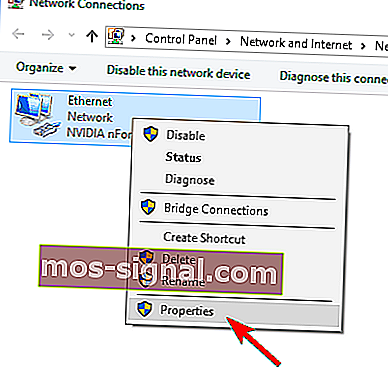
- Găsiți Internet Protocol Versiunea 6 (TCP / IPv6) și debifați-l. Faceți clic pe OK pentru a salva modificările.
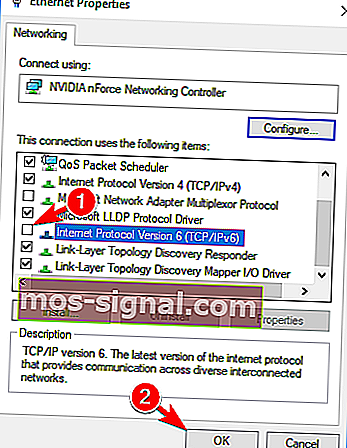
După ce faceți acest lucru, IPv6 ar trebui să fie dezactivat. Acum trebuie doar să reporniți computerul și să verificați dacă problema este rezolvată.
Mai mulți utilizatori recomandă dezactivarea IPv6 utilizând Editorul de registry. Pentru a face acest lucru, trebuie să urmați acești pași:
- Apăsați tasta Windows + R și introduceți regedit . Apăsați Enter sau faceți clic pe OK .

- Când se deschide Editorul de registry , în panoul din stânga navigați la HKEY_LOCAL_MACHINE \ SYSTEM \ CurrentControlSet \ Services \ TcpIP6 \ Parameters . Faceți clic dreapta pe spațiul gol din panoul din dreapta și alegeți Nou> Valoare DWORD (32 de biți) . Introduceți DisabledComponents ca numele noului DWORD.
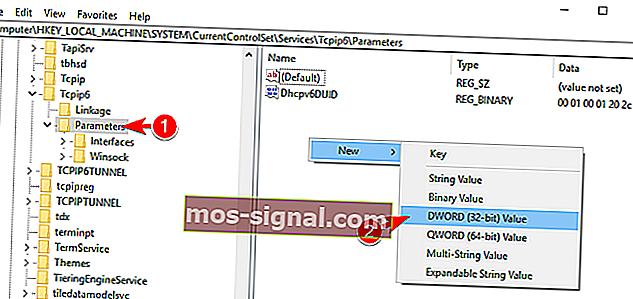
- Faceți dublu clic pe DisabledComponents pentru a-i deschide proprietățile. Setați Value data la ffffffff și faceți clic pe OK pentru a salva modificările.
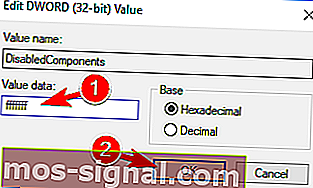
După aceasta, IPv6 ar trebui să fie complet dezactivat pe computer. Acum trebuie doar să reporniți computerul pentru a aplica modificările. Dacă doriți să activați IPv6, trebuie doar să ștergeți DisabledComponents DWORD din registru.
Dacă nu vă simțiți confortabil să vă modificați registrul, Microsoft a dezvoltat un instrument care vă poate dezactiva IPv6. Pur și simplu descărcați instrumentul Dezactivați IPv6 și urmați instrucțiunile de pe ecran.
Dacă doriți să activați IPv6 din nou, trebuie doar să descărcați și să utilizați acest instrument.
Rețineți că IPv6 este o componentă de bază a Windows și dezactivarea acestuia poate provoca anumite probleme. Dacă aveți probleme de rețea suplimentare, este posibil să fie necesar să activați din nou IPv6.
Dacă aveți probleme la accesarea Editorului de registry în Windows 10, vă recomandăm să consultați acest ghid.