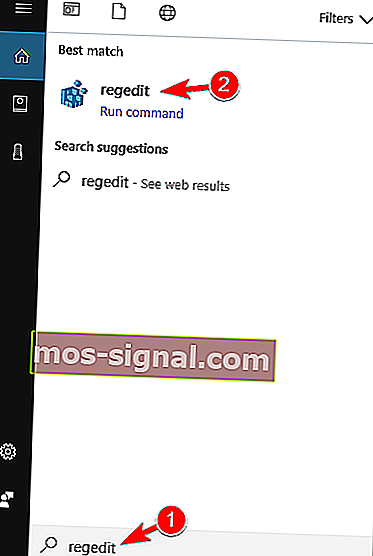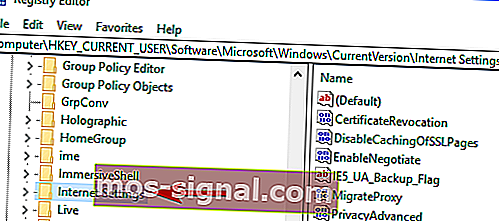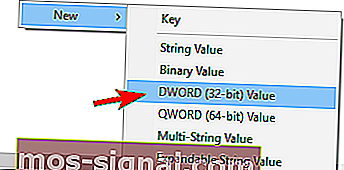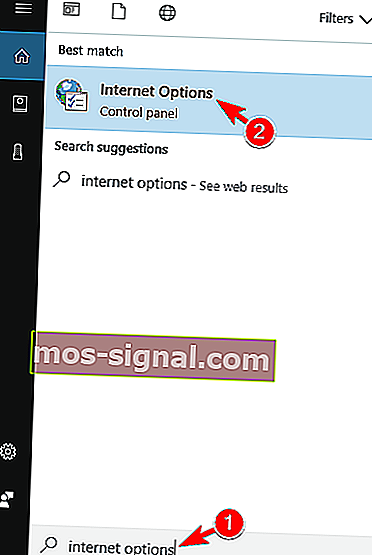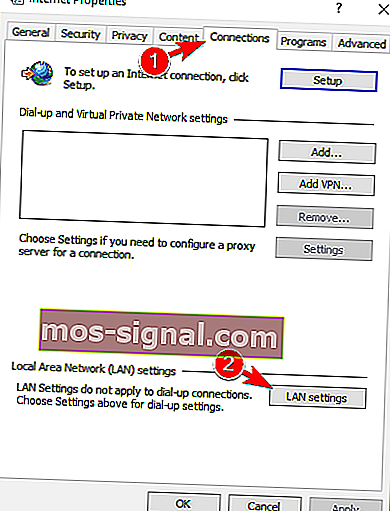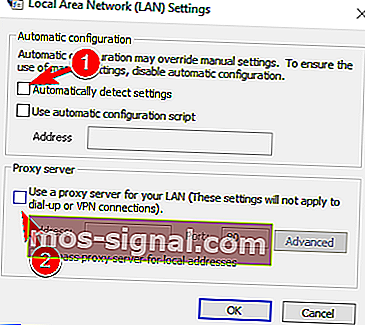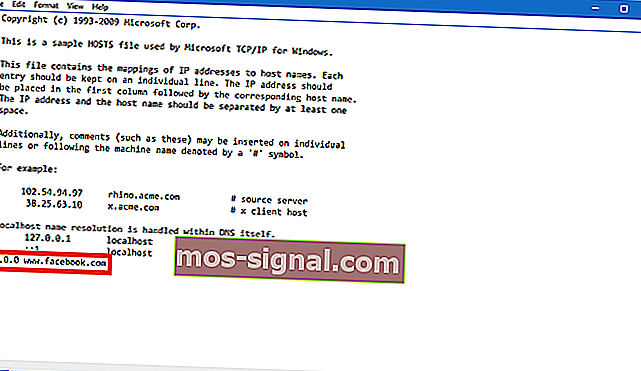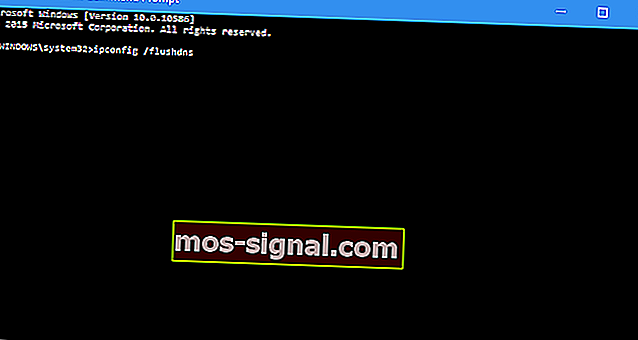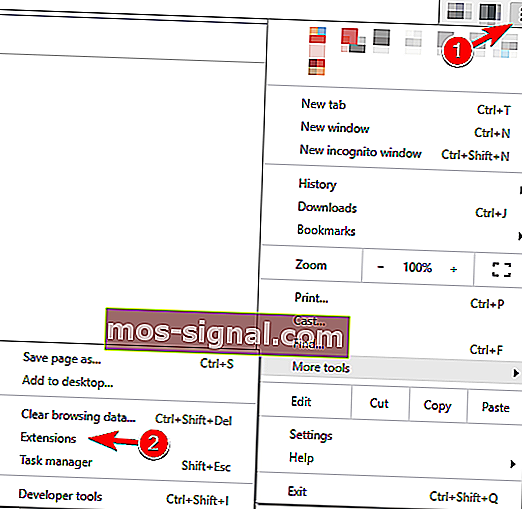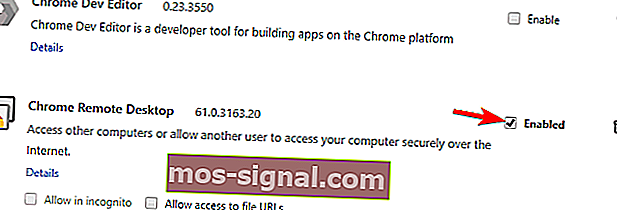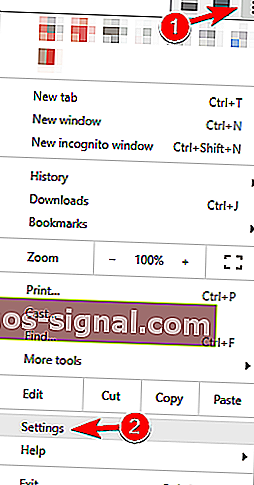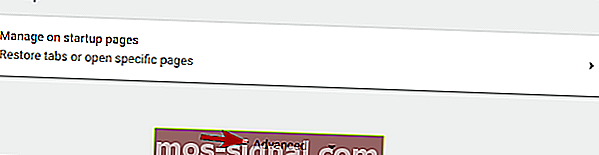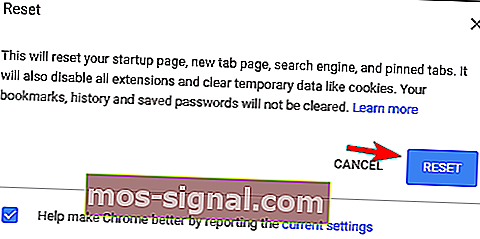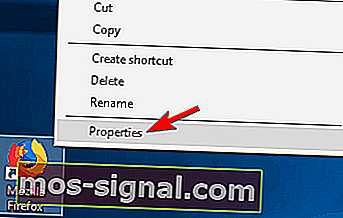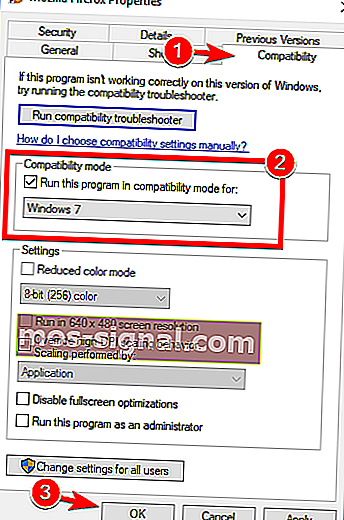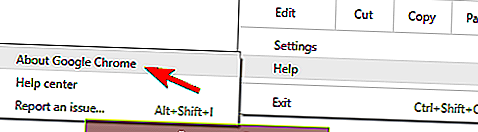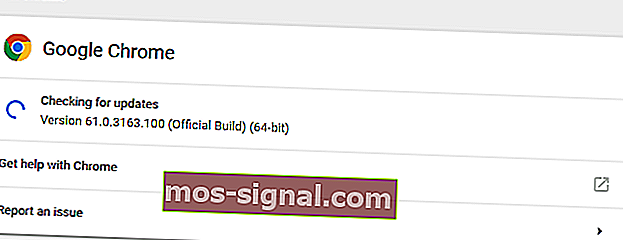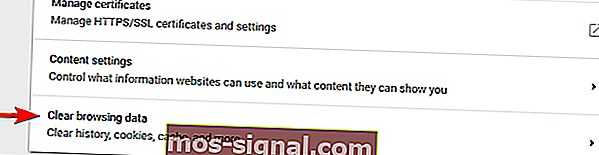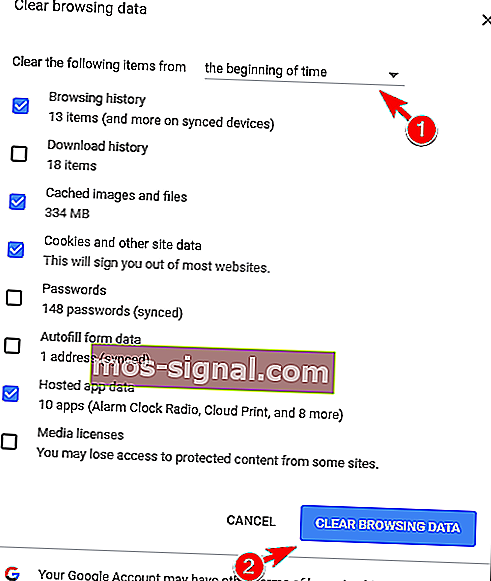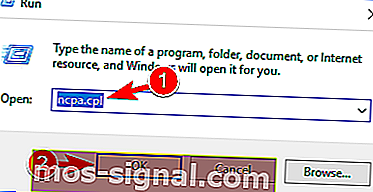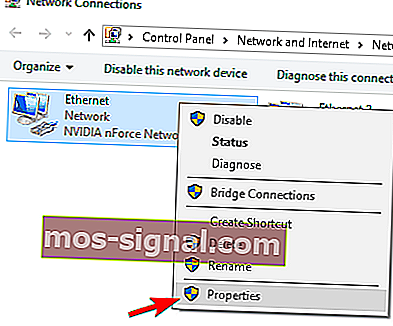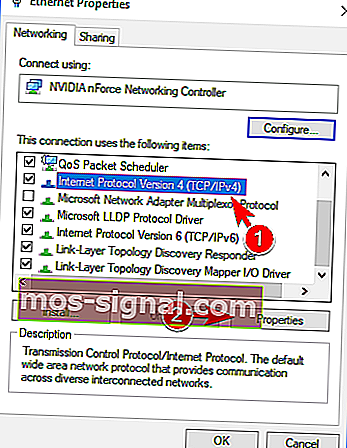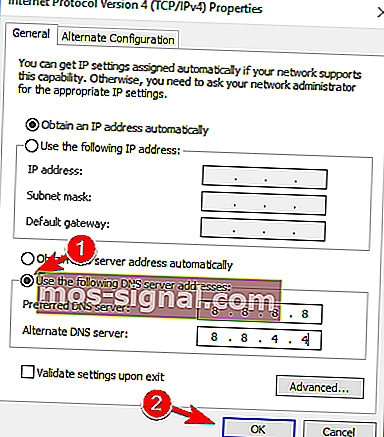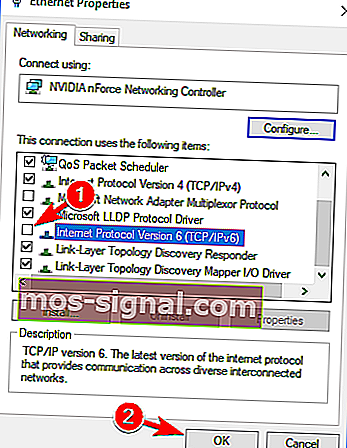Eroarea de expirare a conexiunii la navigarea în Windows 10
- Timpul de expirare a conexiunii duce de obicei la faptul că nu vă puteți conecta la un anumit site web.
- Ghidul de mai jos vă va arăta cum să vă ocupați de expirarea conexiunii în Windows 10.
- Avem mult mai multe ghiduri ca acesta în Hub-ul nostru dedicat pentru erori.
- Pentru mai multe remedieri și depanatori, accesați pagina noastră Windows 10 Erori.

Unul dintre cele mai enervante lucruri, atunci când încercați să accesați site-ul dvs. web preferat, este să întâlniți o eroare de „expirare a conexiunii”.
De obicei nu este vina ta, deoarece serverul site-ului pe care vrei să-l accesezi probabil că nu este disponibil în acest moment, deci uneori tot ce poți face este să aștepți.
Dar, uneori, utilizatorii provoacă, de asemenea, erori de „expirare a conexiunii” prin modificarea conștientă sau inconștientă a setărilor Windows.
Deci, pentru a vă asigura că nu ați provocat această eroare și pentru a afla cum să rezolvați problema, urmați instrucțiunile din acest articol.
Expirarea conexiunii poate fi o eroare problematică, dar utilizatorii au raportat și următoarele erori:
- Conexiunea a expirat WiFi
- Acest mesaj de eroare poate apărea pe orice computer, dar, potrivit utilizatorilor, este cel mai frecvent în timpul utilizării unei conexiuni WiFi.
- Conexiunea a expirat Firefox, Chrome
- Utilizatorii au raportat această problemă pe toate browserele majore.
- Potrivit acestora, această problemă apare mai ales pe Firefox și Chrome.
- Conexiunea a expirat sau a fost pierdută
- Aceasta este o variantă standard a acestui mesaj și apare mai ales dacă conexiunea dvs. la internet nu răspunde.
- Expirare conexiune TCP
- În unele cazuri rare, această eroare poate fi cauzată de configurația dvs. TCP.
- Pentru a remedia această problemă, trebuie să editați manual configurația TCP.
- Eroare de conexiune expirată
- Aceasta este o altă variantă a acestei erori și o puteți remedia pur și simplu utilizând una dintre soluțiile din acest articol.
- Solicitarea conexiunii a expirat
- Acest mesaj de eroare poate apărea uneori și este de obicei cauzat de configurația rețelei.
- Pentru a remedia problema, va trebui să faceți câteva ajustări la setările de rețea.
- Tentativa conexiunii a expirat
- Uneori, conexiunea dvs. poate expira din cauza unor probleme de rețea.
- După diagnosticarea și remedierea problemei, problema ar trebui rezolvată.
- Serverul de conexiune a expirat
- Această problemă apare de obicei dacă serverul nu răspunde la timp.
- Potrivit utilizatorilor, problema este de obicei cauzată de o problemă de rețea.
- Conexiunea a fost resetată, închisă de server
- Uneori această eroare poate apărea pur și simplu deoarece conexiunea dvs. a fost închisă de server.
- Dacă configurația dvs. nu este corectă, serverul ar putea să vă respingă conexiunea.
Am mai scris despre probleme legate de conexiunea la internet. Marcați această pagină în caz că aveți nevoie de ea.
Cum să gestionați eroarea de expirare a conexiunii în Windows 10
- Modificați setarea de expirare implicită
- Reglați setările LAN
- Editați fișierul Windows 10 Hosts
- Reînnoiți DNS și IP
- Dezactivați extensiile problematice
- Resetați browserul la valorile implicite
- Rulați browserul în modul Compatibilitate
- Eliminați raportul administratorului
- Asigurați-vă că utilizați versiunea pe 64 de biți a browserului
- Reporniți routerul
- Asigurați-vă că browserul dvs. este actualizat
- Ștergeți datele de navigare
- Utilizați DNS-ul Google
- Dezactivați IPv6
1. Schimbați setarea de expirare implicită
Browserele au de obicei o limită de expirare pentru ca serverul site-ului să răspundă și afișează automat un avertisment „expirare conexiune”, dacă serverul nu răspunde.
Deci, dacă credeți că serverul site-ului dvs. preferat va răspunde, să presupunem 20 de minute, iar limita de expirare este setată la 10, veți primi eroarea.
Există o modalitate de a schimba limita de expirare implicită în Windows 10 și nu este atât de complicat. Tot ce trebuie să faceți este să efectuați o corecție de registru:
- Accesați Căutare, tastați regedit și deschideți Registry Editor.
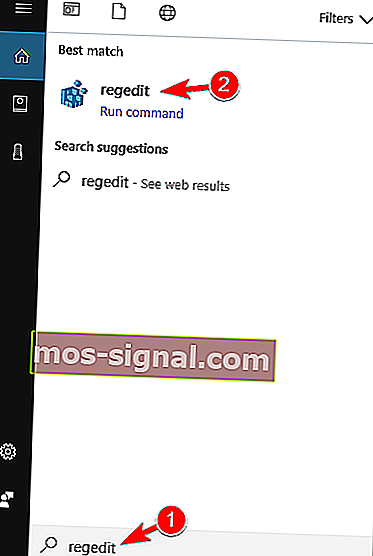
- Navigați la următoarea cale:
- HKEY_CURRENT_USER \ SOFTWARE \ Microsoft \ Windows \ CurrentVersion \ Internet Settings
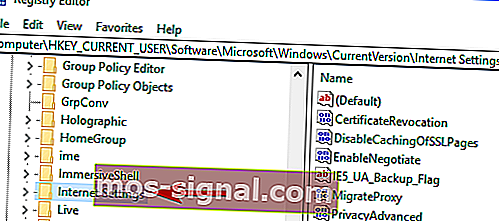
- HKEY_CURRENT_USER \ SOFTWARE \ Microsoft \ Windows \ CurrentVersion \ Internet Settings
- În această subcheie, adăugați un DWORD și denumiți-l ReceiveTimeout și setați valoarea sa la * 100. De exemplu, dacă doriți ca durata de expirare să fie de 8 minute, setați valoarea intrării ReceiveTimeout la 480000 (* 1000).
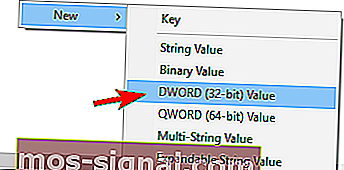
- Reporniți computerul.
Dar, din moment ce site-urile nu durează 20 de minute să se încarce, probabil că acest lucru nu va rezolva problema (cel puțin ați învățat cum să vă schimbați limita de expirare, în cazul în care aveți nevoie). Așadar, consultați câteva dintre următoarele soluții.
Nu puteți accesa Editorul registrului? Consultați acest ghid și rezolvați rapid problema.
2. Reglați setările LAN
Următorul lucru pe care îl vom încerca este să ajustați setările LAN, în cazul în care au apărut conflicte cu conexiunea. Iată ce trebuie să faceți:
- Accesați Căutare, tastați opțiuni Internet și deschideți Opțiuni Internet .
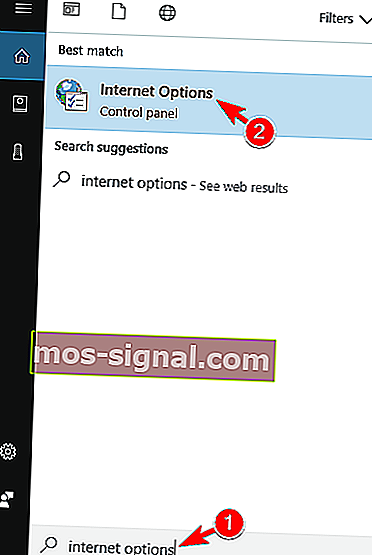
- Mergeți la fila Conexiuni , apoi la Setări LAN .
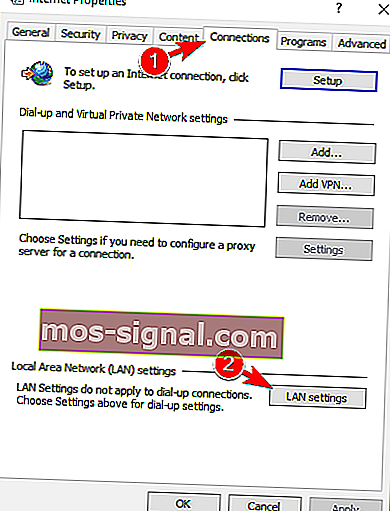
- Debifați Detectarea automată a setărilor și utilizați serverul proxy pentru rețeaua LAN.
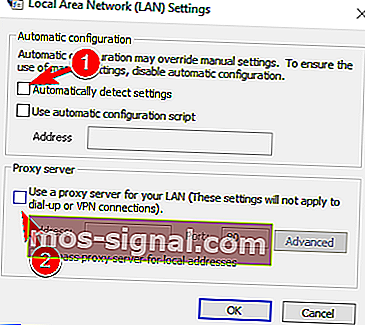
- Reporniți computerul.
Încercați să accesați din nou site-ul dvs. preferat, după ce ați modificat setările LAN și, dacă eroarea apare din nou, încercați următoarea soluție.
3. Editați fișierul Windows 10 Hosts
Există șansa să fi blocat un anumit site web în fișierul hots, deci, logic, nu îl puteți accesa acum. Pentru a verifica dacă aveți un site web „pe lista neagră” și pentru a-l debloca (dacă este necesar), urmați acești pași:
- Mergeți la această locație: C: WindowsSystem32driversetc .
- Găsiți fișierul hots, faceți clic dreapta pe el și deschideți-l cu Notepad.
- În partea de jos a fișierului, verificați dacă există site-uri listate
- Dacă există site-uri listate, ștergeți-le
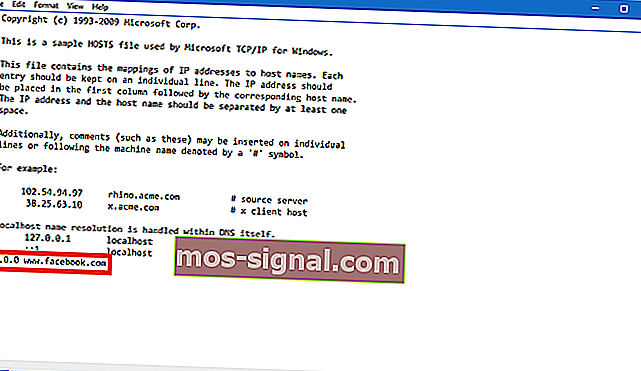
- Salvați fișierul hosts (dacă aveți o problemă pentru a-l salva, consultați acest articol despre obținerea permisiunii pentru foldere și fișiere în Windows 10).
Acest ghid vă va ajuta să deveniți un expert în editarea fișierelor gazdă Windows 10!
6. Reînnoiți DNS și IP
Și ultimul lucru pe care îl vom face este reînnoirea DNS și a adresei IP. Memoria cache DNS ar putea provoca, de asemenea, o eroare de „expirare a conexiunii”, așa că vom șterge memoria cache, pentru orice eventualitate.
Pentru a reseta memoria cache DNS și adresa IP, procedați în felul următor:
- Faceți clic dreapta pe meniul Start și alegeți Command Prompt (Admin) .
- Adăugați următoarele comenzi și apăsați Enter după introducerea fiecărei:
- ipconfig / flushdns
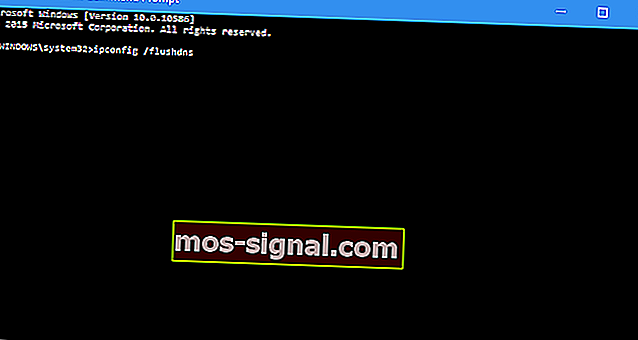
- ipconfig / registerdns
- ipconfig / release
- ipconfig / renew
- După terminarea procesului, reporniți computerul
De asemenea, puteți lua în considerare menținerea reînnoirii IP-ului dvs. de fiecare dată când intrați pe web prin instalarea unui instrument VPN de încredere. Obțineți acum Cyberghost VPN (77% vânzare flash) . Vă protejează computerul de atacuri în timpul navigării, vă maschează adresa IP și blochează tot accesul nedorit la computer.
5. Dezactivați extensiile problematice
Mulți utilizatori folosesc diverse extensii, dar uneori extensiile dvs. pot interfera cu browserul dvs. și pot provoca apariția unui mesaj pentru expirarea conexiunii .
Pentru a remedia problema, trebuie să găsiți și să dezactivați extensia problematică procedând în felul următor:
- În browserul dvs., faceți clic pe pictograma Meniu din colțul din dreapta sus. Alegeți Mai multe instrumente> Extensii .
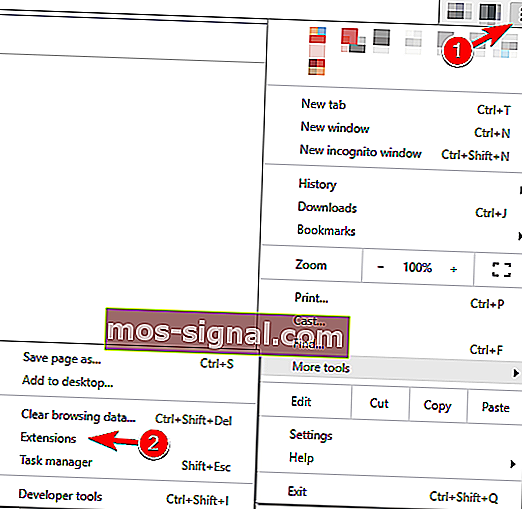
- Lista extensiilor va apărea acum. Dezactivați toate extensiile debifând caseta de selectare Activat de lângă numele extensiei.
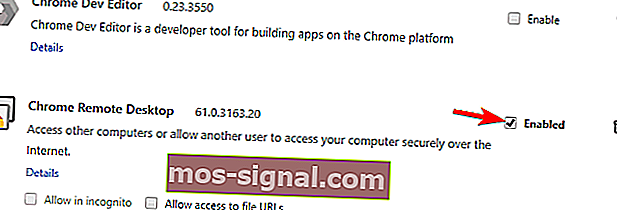
- După dezactivarea tuturor extensiilor, reporniți browserul și verificați dacă problema apare în continuare. Dacă nu, va trebui să activați extensiile una câte una până când o veți găsi pe cea care provoacă această eroare.
Utilizatorii au raportat că extensia HTTPS Everywhere a fost cauza acestei probleme, deci dacă o utilizați, asigurați-vă că o dezactivați și verificați dacă aceasta rezolvă problema.
Dacă utilizați frecvent extensia problematică, actualizați-o la cea mai recentă versiune și verificați dacă aceasta rezolvă problema.
6. Resetați browserul la valorile implicite
Dacă primiți o conexiune a expirat un mesaj, vă recomandăm să încercați să resetați setările browserului la valorile implicite.
Uneori, această problemă poate apărea din cauza configurației browserului dvs. și, pentru a remedia această problemă, se recomandă să resetați browserul la valorile implicite.
Pentru aceasta, urmați acești pași:
- Faceți clic pe pictograma Meniu din colțul din dreapta sus și alegeți Setări .
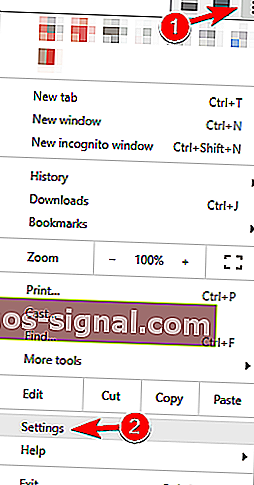
- Când se deschide fila Setări , derulați până în jos și faceți clic pe Avansat .
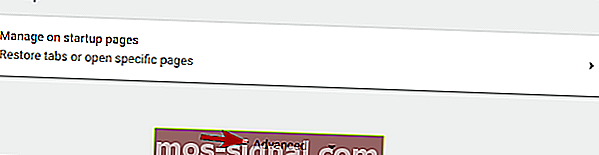
- Găsiți opțiunea Resetare și faceți clic pe ea.

- Mesajul de confirmare va apărea acum. Faceți clic pe Resetare pentru a continua.
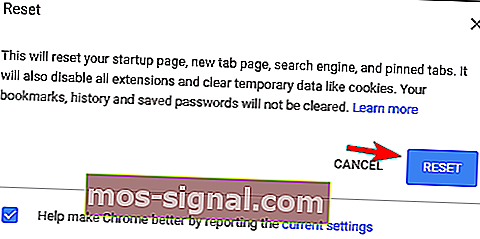
După aceasta, browserul dvs. va fi resetat și toate cookie-urile, istoricul și extensiile dvs. vor fi eliminate. Dacă problema a fost legată de configurația browserului dvs., resetarea ar trebui să o remedieze complet.
7. Rulați browserul în modul Compatibilitate
Uneori puteți remedia mesajul expirat pentru conexiune pur și simplu rularea browserului în modul Compatibilitate. Acest lucru este destul de simplu și îl puteți face urmând acești pași:
- Localizați comanda rapidă a browserului și faceți clic dreapta pe ea. Alegeți Proprietăți din meniu.
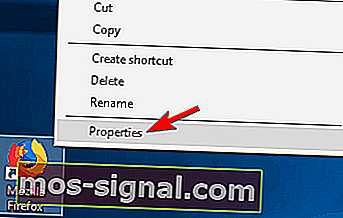
- Când se deschide fereastra Proprietăți , navigați la fila Compatibilitate și bifați Rulați acest program în modul de compatibilitate și selectați o versiune mai veche de Windows.
- Acum faceți clic pe Aplicare și OK pentru a salva modificările.
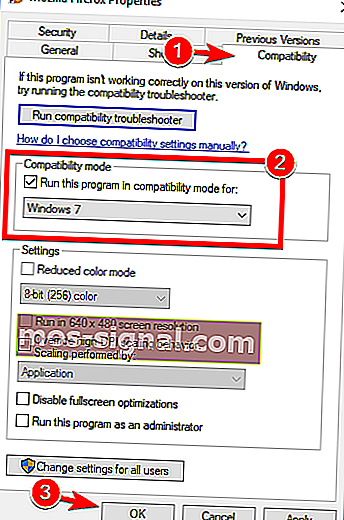
După setarea modului de compatibilitate, problema ar trebui rezolvată. Rețineți că este posibil să trebuiască să experimentați diferite setări pentru a găsi setarea care funcționează pentru dvs.
De asemenea, puteți utiliza modul de compatibilitate făcând clic dreapta pe browser și alegând Depanarea compatibilității din meniu.
8. Eliminați raportul administratorului
Potrivit utilizatorilor, o cauză comună pentru mesajul expirat de conexiune este aplicația Trusteer Rapport .
Acest software oferă un strat suplimentar de securitate, dar mulți utilizatori au raportat că interferează de obicei cu browserul dvs. provocând apariția acestei erori.
Pentru a remedia problema, utilizatorii recomandă să dezinstaleze complet Trusteer Rapport. După eliminarea aplicației, problema ar trebui rezolvată complet.
Probleme cu Trusteer Rapport? Nu intra în panică! Iată soluția pentru tine!
9. Asigurați-vă că utilizați versiunea pe 64 de biți a browserului
Majoritatea computerelor de astăzi acceptă arhitectura pe 64 de biți și, pentru a obține performanțe maxime, se recomandă utilizarea aplicațiilor pe 64 de biți pe computerul dvs.
Utilizatorii au raportat mesajul „ Conectarea a expirat” în timp ce foloseau o versiune de 32 de biți a Chrome pe un Windows pe 64 de biți.
Pentru a remedia problema, vă recomandăm să eliminați browserul și să instalați în schimb versiunea pe 64 de biți. După aceasta, problema ar trebui rezolvată complet.
10. Reporniți routerul
Potrivit utilizatorilor, ați putea fi capabil să remediați problema prin simpla repornire a routerului.
Pentru a face acest lucru, pur și simplu apăsați butonul de alimentare de pe router pentru al opri. Dacă doriți, puteți deconecta toate cablurile de la router și lăsați-le așa pentru un minut.
Acum reconectați totul și apăsați butonul de alimentare pentru a porni din nou routerul. După ce faceți acest lucru, așteptați până când pornește routerul și verificați dacă problema este rezolvată.
Aceasta este o soluție simplă și mai mulți utilizatori au raportat că funcționează, așa că nu ezitați să o încercați. În unele cazuri, utilizatorii au descoperit că routerul era problema, deci ați putea lua în considerare obținerea unuia nou.
11. Asigurați-vă că browserul dvs. este actualizat
Uneori, mesajul „ Conexiune expirată” poate apărea dacă browserul dvs. este depășit. Software-ul învechit poate avea probleme de compatibilitate și erori care pot cauza apariția acestei erori și a altor erori.
Pentru a remedia problema, asigurați-vă că browserul dvs. este actualizat. Pentru a verifica actualizările în browserul dvs., faceți următoarele:
- Faceți clic pe pictograma Meniu din colțul din dreapta sus și alegeți Ajutor> Despre Google Chrome .
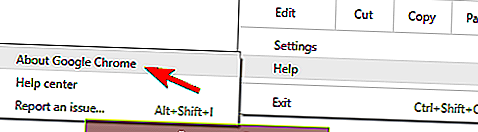
- Browserul dvs. va verifica acum actualizările și le va instala automat.
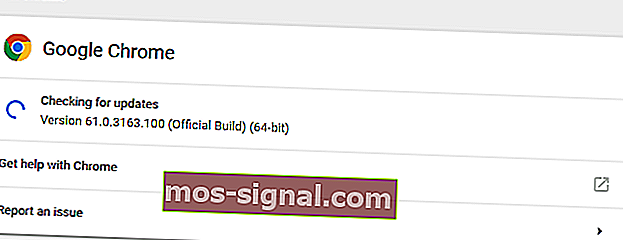
După ce actualizați browserul, verificați dacă problema persistă. Dacă problema apare în continuare, vă recomandăm să descărcați și să instalați o versiune beta a browserului.
Mai mulți utilizatori au raportat că instalarea Google Canary a rezolvat problema pentru ei, așa că asigurați-vă că încercați asta.
Alternativ, puteți încerca un browser pe care nu îl putem recomanda suficient, browser care va face ca toate durerile provocate de Chrome să fie doar un lucru din trecut. Desigur, ne referim la UR Browser, un browser orientat spre confidențialitate care face diferența.
Verificați-l acum și evitați erorile definitiv.
12. Ștergeți datele de navigare
În unele cazuri, mesajul de expirare a conexiunii poate apărea din cauza memoriei cache. Pentru a remedia această problemă, trebuie doar să ștergeți memoria cache a browserului urmând acești pași:
- Faceți clic pe butonul Meniu și selectați Setări . Când se deschide fila Setări , derulați până în jos și faceți clic pe Avansat .
- Derulați în jos până la secțiunea Confidențialitate și securitate și faceți clic pe Ștergeți datele de navigare .
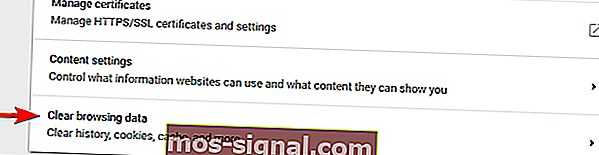
- Setează Șterge următoarele elemente de la începutul timpului .
- Asigurați-vă că sunt bifate Istoricul navigării , imaginile și fișierele memorate în cache , cookie-urile și alte date ale site-ului și opțiunile date ale aplicației găzduite
- Acum faceți clic pe butonul Ștergeți datele de navigare .
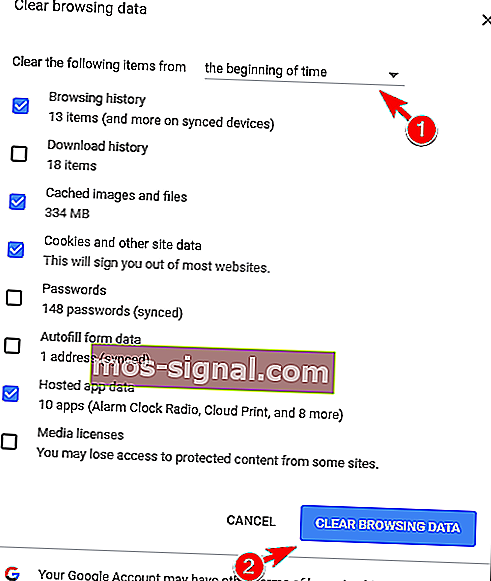
După ce ați șters memoria cache, reporniți browserul și verificați din nou.
Ștergeți datele de navigare ca un profesionist cu unul dintre aceste instrumente!
13. Utilizați DNS-ul Google
Dacă primiți frecvent mesajul „ Conectare expirată” , este posibil să îl remediați pur și simplu utilizând DNS-ul Google. Pentru aceasta, urmați acești pași:
- Apăsați tasta Windows + R și introduceți ncpa.cpl . Apăsați Enter sau faceți clic pe OK .
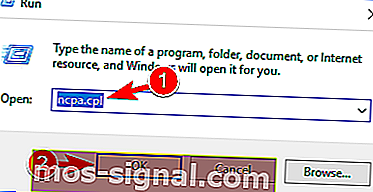
- Va apărea acum fereastra Conexiuni de rețea . Faceți clic dreapta pe conexiunea la rețea și alegeți Proprietăți din meniu.
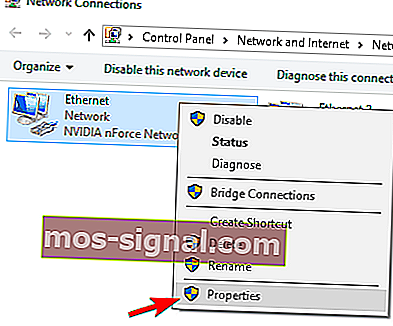
- Selectați Internet Protocol Versiunea 4 (TPC / IPv4) și faceți clic pe Proprietăți .
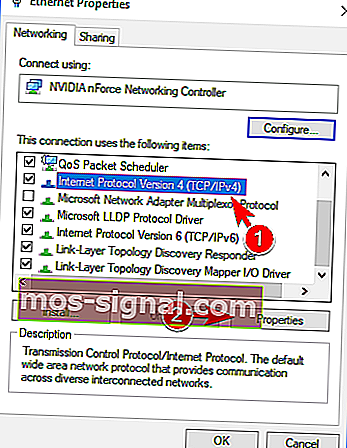
- Când se deschide fereastra Proprietăți , selectați Utilizați următoarele adrese de server DNS . Acum introduceți 8.8.8.8 ca DNS preferat și 8.8.4.4 ca server DNS alternativ . Faceți clic pe OK pentru a salva modificările.
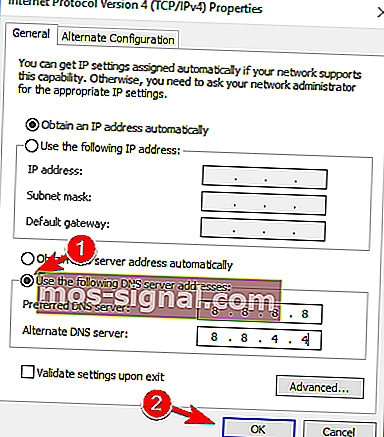
După ce faceți acest lucru, verificați dacă mesajul de eroare apare în continuare.
14. Dezactivați IPv6
Uneori , mesajul expirat pentru conexiune poate apărea în browserul dvs. dacă aveți activat IPv6. Pentru a remedia problema, utilizatorii recomandă dezactivarea IPv6.
Acest lucru este relativ simplu și îl puteți face urmând acești pași:
- Urmați pașii 1 și 2 din soluția anterioară.
- Când se deschide fereastra Proprietăți , localizați Internet Protocol Versiunea 6 (TCP / IPv6) pe listă și debifați-o. Acum faceți clic pe OK pentru a salva modificările.
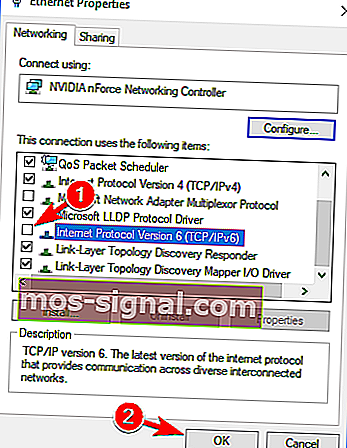
- După ce faceți acest lucru, reporniți computerul pentru a aplica modificările.
După repornirea computerului, verificați dacă problema apare în continuare. Dacă apar noi probleme după dezactivarea IPv6, asigurați-vă că îl reactivați din nou.
Cam atât, încă o dată, efectuarea tuturor acestor soluții nu înseamnă că veți putea accesa site-ul, deoarece este adesea eroarea lor. Dacă aveți câteva întrebări, contactați comentariile de mai jos.
Nota editorului: Această postare a fost publicată inițial în aprilie 2019 și a fost reînnoită și actualizată în iulie 2020 pentru prospețime, acuratețe și exhaustivitate.