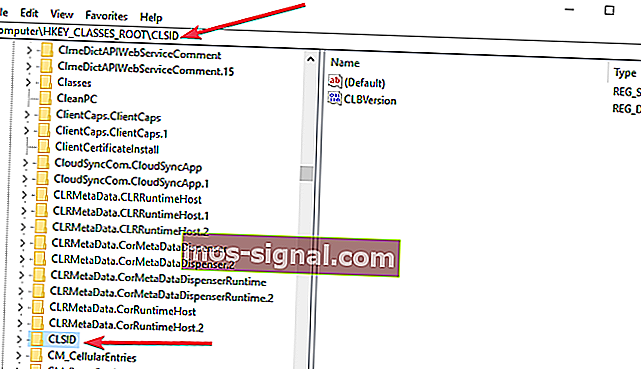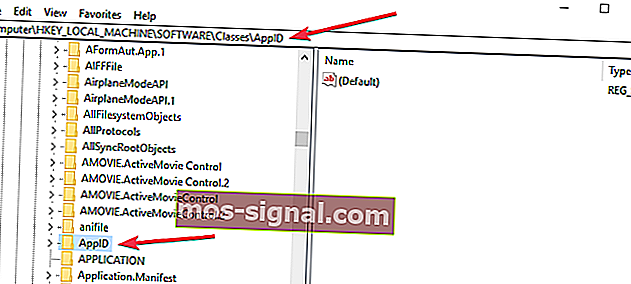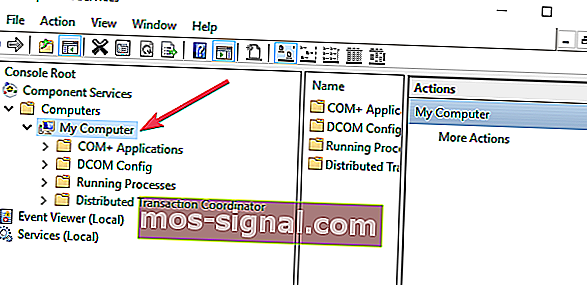FIX: Eroare Windows 10 distribuitcom 10016
- Windows 10 este un sistem de operare de încredere al computerului utilizat în fiecare zi de sute de milioane de utilizatori.
- Dar chiar și Windows 10 se poate comporta uneori greșit. Este corect să spunem că fiecare utilizator Windows 10 a întâmpinat eroarea notoriu distribuită 10016 sau DCOM eveniment ID 10016 cel puțin o dată.
- Această eroare indică faptul că un program încearcă să acceseze serverul DCOM fără a avea permisiunile necesare pentru a face acest lucru. În acest ghid, vă vom arăta cum puteți remedia definitiv această eroare enervantă.
- Acest ghid face parte din seria noastră de erori Windows 10, unde vă oferim cele mai bune ghiduri pentru remedierea erorilor obișnuite ale computerului.

Este posibil să fi întâlnit eroarea notabilă distribuită 10016 sau ID-ul evenimentului DCOM 10016 pe sistemul de operare Windows 10. Este o eroare cunoscută și a apărut încă din era Windows 8.
Din păcate, eroarea nu pare să se rezolve nici după un upgrade. Apare din cauza lipsei permisiunilor utilizatorului atunci când o aplicație încearcă să pornească serverul DCOM.
Deși nu se știe că eroarea provoacă daune grave sistemului dvs. de operare, ar putea fi enervant să vă ocupați de ea tot timpul. Acesta este livrat utilizatorului sub forma unei erori de sistem, împreună cu un mesaj care are un APPID și CLSID. Este doar pentru că ambele sunt unice pentru fiecare aplicație și li se cere să permită permisiuni specifice aplicației.
Vă rugăm să aruncați o privire la aceste 2 soluții care vă pot ajuta să eliminați Windows 10 distribuitcom 10016.
Cum repar ID-ul evenimentului DCOM 10016?
1. Ștergeți cheile de registry
Este recomandat să salvați o copie a valorilor de registry înainte de a încerca să efectuați modificări. Soluția va funcționa numai dacă sunteți conectat ca administrator sau dacă ați activat administrativ.
- Navigați la caseta de căutare și tastați Regedit.
- Va fi afișată o listă cu rezultatele căutării și puteți face clic pe Regedit pentru ao deschide.
- Deplasați mouse-ul spre secțiunea HKEY _LOCAL_MACHINE SOFTWARE MicrosoftOle și ștergeți următoarele taste: DefaultAccessPermission, DefaultLaunch, PermissionMachineAccessRestriction și MachineLaunchRestriction.
- În cele din urmă, puteți salva modificările repornind computerul.
Permisiunile implicite vor fi scrise pentru sistem dacă ștergeți cele patru chei menționate mai sus din registrul dvs. Prin urmare, acele aplicații care necesită acces la serverul DCOM vor avea în cele din urmă acces ca urmare.
2. Activați permisiuni suficiente
- Apăsați pentru Windows + R, o alerga casetă de dialog va fi deschis pe sistemul dumneavoastră .
- Apoi, trebuie să tastați Regedit în caseta de dialog Executare și să faceți clic pe butonul OK .
- Veți putea vedea Editorul de registry pe sistemul dvs. în doar câteva secunde.
- Navigați la folderul HKEY _CLASSES_ROOTCLSID , extindeți-l și localizați folderul CLSID care are același CLSID pe care l-ați primit în eroare. Faceți clic dreapta și selectați acel folder.
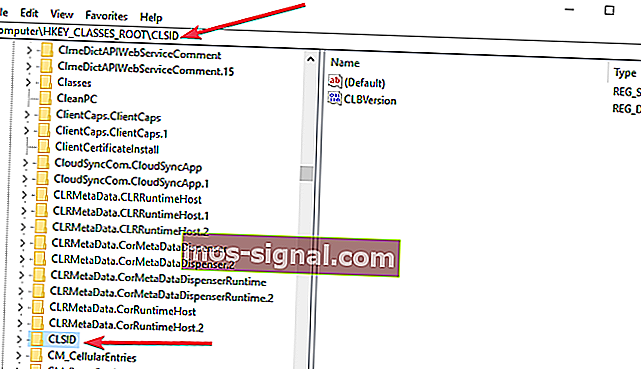
- Veți putea vedea proprietarul în partea de sus a ferestrei. Trebuie să modificați proprietarul în grupul Administratori.
- Acum trebuie să selectați Înlocuiți toate intrările de permisiune pentru obiectul copil care sunt disponibile în partea de jos a ferestrei proprietarului.
- Veți vedea un avertisment de securitate Windows, acum faceți clic pe butoanele OK și respectiv Da .
- Faceți clic pe butonul Adăugați , tastați Toată lumea în câmpul disponibil și faceți clic pe butonul OK din fereastra de permisiuni anterioară .
- Veți vedea o listă de utilizatori în partea de sus a ferestrei principale de permisiuni. Acum selectați Toată lumea din lista utilizatorului și selectați Permiteți să dați control complet utilizatorului din partea de jos.
- Faceți clic pe OK pentru a obține un control complet și salvați modificările.
- Apoi, trebuie să extindeți următoarele foldere în HKEY_LOCAL_MACHINE Software ClassesAppID.
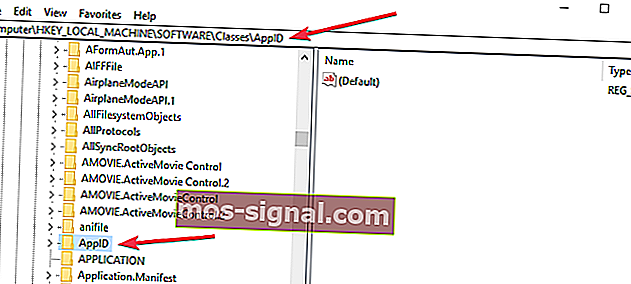
- Selectați folderul cu APPID similar cu mesajul de eroare și faceți clic dreapta pe el.
- Repetați pașii de la 5 la 10 pentru a permite permisiuni suficiente pentru aplicația respectivă.
- Va fi vizibilă o cheie de registru care va avea un nume similar cu cel al serviciului care cauzează eroarea.
- Deschideți Panoul de control din meniul Start și navigați la colțul din dreapta sus pentru a activa vizualizarea pictogramelor .
- Apoi, trebuie să navigați la Instrumente administrative >> Servicii componente

- Accesați Computer >> Computerul meu.
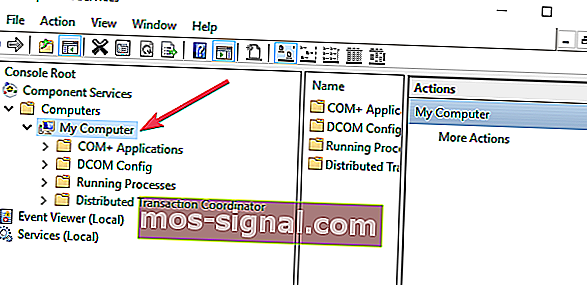
- Faceți clic dreapta pe problema care cauzează serviciul, faceți clic pe Proprietăți și selectați fila Securitate .
- Dacă ați urmat corect toți pașii anteriori pentru a seta permisiuni în registru, puteți selecta Personalizați împotriva categoriilor de lansare și activare , permisiuni de acces și permisiuni de configurare .
- Faceți clic pe Editați împotriva permisiunilor de lansare și activare. ( Faceți clic pe Eliminare dacă primiți următorul avertisment, una sau mai multe intrări de permisiuni atașate au un tip nerecunoscut )
- Acum găsiți System în lista de utilizatori. Faceți clic pe butonul Adăugare dacă nu îl puteți localiza, tastați Sistem și apăsați butonul OK .
- Acum veți putea selecta Sistem în lista utilizatorului din fereastra curentă. Căutați lansare locală și activare locală și selectați Permiteți.
- Faceți clic pe OK pentru a salva modificările și repetați Pasul 21 și pentru Permisiuni de acces și Permisiuni de configurare .
În cele din urmă, veți găsi alte CLSID și APPID valori. Repetați pașii următori pentru toate acele valori care au fost listate în jurnalele de evenimente. Modificările vor intra în vigoare după ce reporniți sistemul la final.
Deși a doua soluție pare a fi una lungă și agitată, este recomandată doar acelor utilizatori care nu sunt capabili să rezolve eroarea prin prima metodă.
Majoritatea utilizatorilor au reușit să rezolve problema prin ambii. Prin urmare, veți putea scăpa de eroare în cel mai scurt timp dacă urmați corect fiecare pas.
Simțiți-vă liber să ne împărtășiți dacă aveți o soluție rapidă pentru eroare.
Întrebări frecvente: Aflați mai multe despre eroarea DCOM
- Ce este un server DCOM?
Un server DCOM sau un server Model de obiecte componente distribuite este o construcție de programare dezvoltată de Microsoft care permite obiectelor de program client să solicite servicii de la obiectele de program de server aflate pe alte mașini din rețea. Serverele DCOM permit computerelor să ruleze programe pe alte computere ca și cum respectivele programe ar fi instalate pe acestea din urmă.
- Ce este o eroare DCOM?
O eroare DCOM apare atunci când o aplicație sau un serviciu încearcă să utilizeze DCOM, dar nu are permisiunile corespunzătoare. De cele mai multe ori, erorile DCOM nu vă vor afecta sistemul, în afară de înfundarea vizualizatorului de evenimente.
- Pot dezactiva DCOM?
- Accesați Start > Instrumente administrative > Servicii componente .
- Extindeți calculatoare , faceți clic dreapta pe Computerul meu și selectați Proprietăți .
- În fila Proprietăți implicite , debifați caseta de selectare Enable Distributed COM On This Computer .
- Faceți clic pe OK și închideți fereastra Servicii componente.