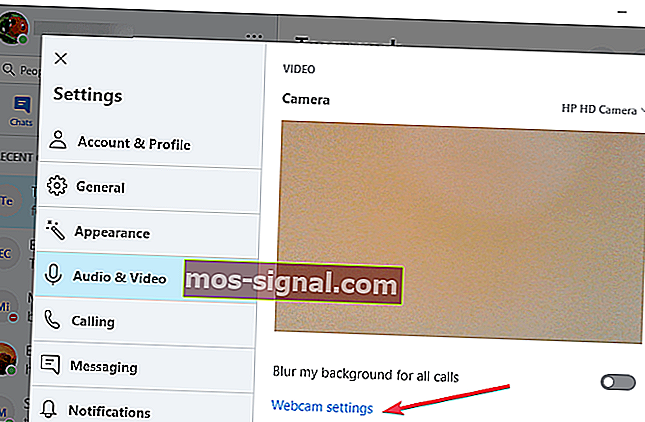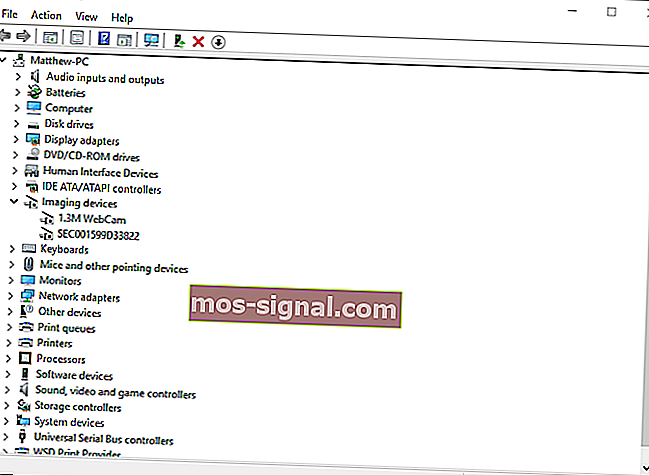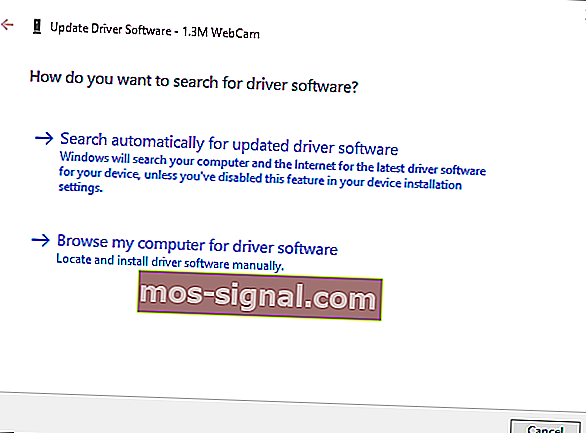FIX: Camera Skype nu funcționează în Windows 10
- Skype este fără îndoială una dintre cele mai bune aplicații de mesagerie instantanee, dar are o parte din problemele sale.
- Mulți utilizatori au raportat că camera lor web nu funcționează deloc pe Skype.
- Remedierea acestei probleme este ușoară și trebuie doar să vă actualizați driverele de cameră web și să verificați setările camerei pe Skype.
- Am acoperit în trecut tot felul de probleme Skype și, dacă căutați mai multe ghiduri Skype, asigurați-vă că verificați hub-ul nostru Skype.
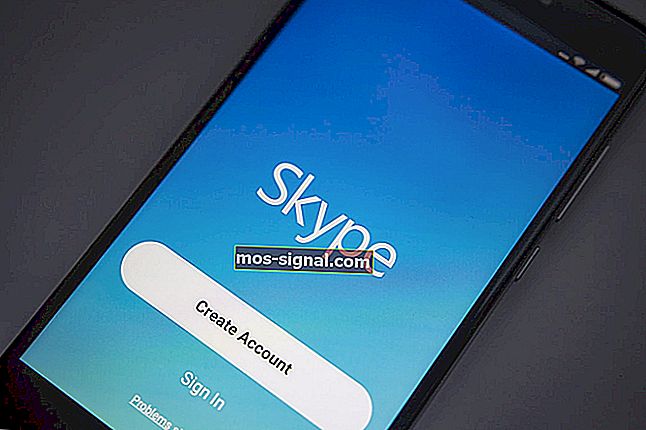
Skype este un software de mesagerie cu care puteți utiliza camera web a laptopului sau desktopului. Cu camerele web, utilizatorii pot efectua apeluri video în Skype.
Cu toate acestea, unii ar putea să nu fie întotdeauna capabili să obțină un flux video funcțional cu camerele lor Skype.
Deci, dacă camera dvs. Skype nu are apeluri video eficiente, acestea sunt câteva modalități de a o remedia în Windows 10.
În primul rând, rețineți că apelurile video Skype funcționează numai cu camere web pentru desktop și laptop. Acestea pot fi camere web USB încorporate sau externe.
Cu toate acestea, aceasta nu include camerele mobile, pe care nu le puteți utiliza pentru apelurile video Skype. De asemenea, asigurați-vă că o cameră web USB externă este conectată corect la desktop.
Cum pot rezolva problemele camerei Skype pe computerul meu?
1. Reinstalați Skype
Ați dezactivat actualizările automate în Skype? Dacă da, este posibil să trebuiască să actualizați aplicația Skype la cea mai recentă versiune.
Asta nu înseamnă neapărat că trebuie să reinstalați software-ul, dar acest lucru vă va garanta că utilizați cea mai actualizată versiune cu cele mai recente patch-uri instalate.
Deschideți această pagină web și faceți clic pe Obțineți Skype pentru Windows pentru a obține versiunea de actualizare. Alternativ, puteți selecta și Ajutor > Căutare actualizări în aplicația Skype.
În cazuri rare, este posibil să nu puteți reinstala Skype pe computer. Pentru a remedia această problemă tehnică, consultați ghidul nostru pas cu pas pentru mai multe informații despre pașii de depanare de urmat.
2. Verificați dacă camera web este configurată corect
- Apoi, verificați dacă camera web este configurată pentru Skype. Deschideți aplicația Skype și selectați Instrumente > Opțiuni pentru a deschide alte setări.
- Apoi faceți clic pe Setări video pentru a verifica configurația camerei web. Dacă setările video afirmă că Skype nu a putut găsi o cameră web , atunci Skype nu v-a recunoscut camera.
- În acest caz, ar trebui să deschideți software-ul camerei web și să porniți camera cu aceasta. Alternativ, porniți-l cu un comutator hardware, dacă puteți.
- Apoi reporniți aplicația Skype.
- Faceți clic din nou pe Instrumente > Opțiuni și setări video pentru a verifica configurația camerei. Acum ar trebui să vedeți o imagine a dvs. acolo.
- Dacă imaginea video este foarte întunecată, atunci ar trebui să selectați setările camerei web .
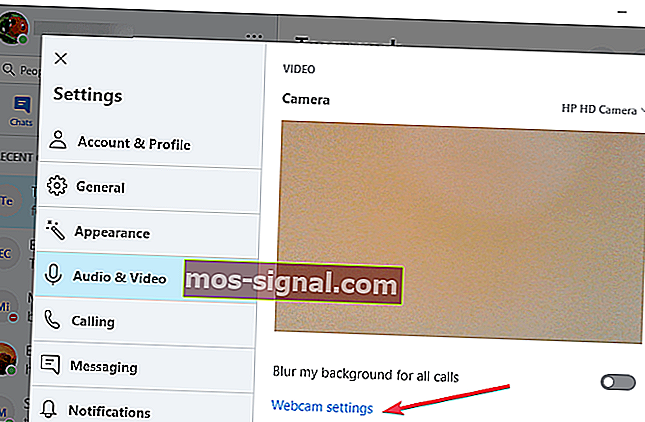
- Selectați fila Control cameră din fereastra Proprietăți filtru captură video.
- Apoi, puteți selecta o opțiune de compensare a luminii scăzute, care va lumina imaginea video.
- Apăsați Aplicare și OK pentru a confirma opțiunea selectată.
Una dintre cele mai frecvente probleme pe Skype este problema enervantă a camerei cu ecran negru.
Skype nu îți va arăta fața? Avem soluția potrivită pentru dvs.
Această problemă apare adesea din cauza setărilor incorecte. Iată un ghid de depanare testat despre cum să remediați definitiv problemele cu ecranul negru cu camera web.
3. Actualizați driverele camerei web
- Apăsați tasta Win + X și selectați Device Manager din meniu.
- Acum faceți clic pe Dispozitive de imagistică unde ar trebui să găsiți camera web listată.
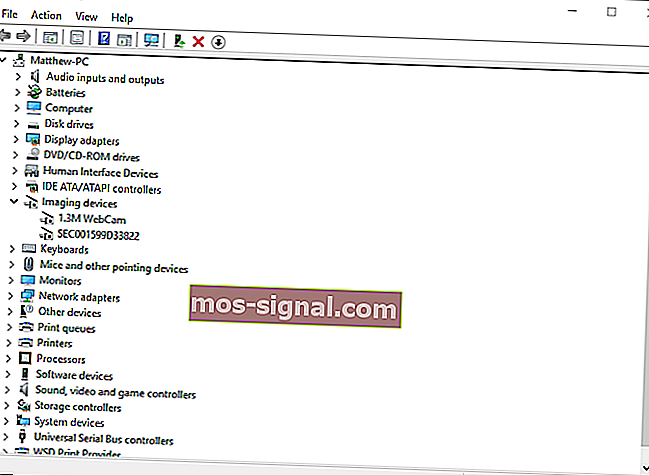
- Apoi, faceți clic dreapta pe camera web și selectați opțiunea Actualizare software driver din meniul contextual.
- Se deschide o fereastră Update Driver Software din care puteți selecta Căutați automat software-ul driverului actualizat .
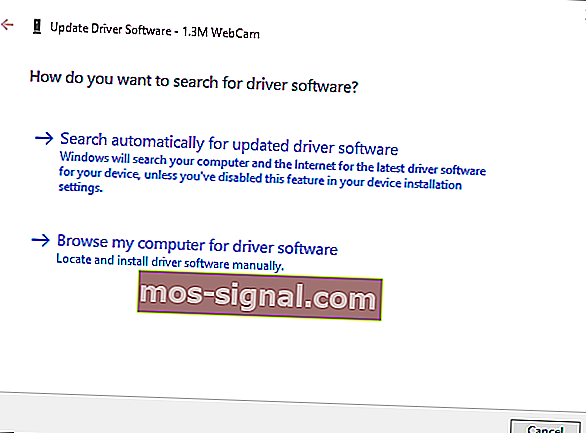
- Sau puteți selecta Dezinstalați și reporniți Windows. Windows va instala automat cele mai recente drivere pentru webcam.
Actualizați driverele automat (sugerat)
După ce ați dezinstalat driverele, vă recomandăm să le reinstalați / actualizați automat.
Descărcarea și instalarea manuală a driverelor este un proces care prezintă riscul instalării unui driver greșit, ceea ce poate duce la defecțiuni grave ale sistemului dumneavoastră.
Modul mai sigur și mai ușor de actualizare a driverelor pe un computer Windows este utilizarea unui instrument automat.
Vă recomandăm cu tărie instrumentul Tweakbit Driver Updater. Identifică automat fiecare dispozitiv de pe computer și îl potrivește cu cele mai recente versiuni de drivere dintr-o bază de date online extinsă.
Iată cum funcționează:
- Descărcați și instalați TweakBit Driver Updater

- Odată instalat, programul va începe să scaneze automat computerul pentru a găsi drivere învechite. Driver Updater vă va verifica versiunile de drivere instalate în baza de date cloud a celor mai recente versiuni și va recomanda actualizări adecvate. Tot ce trebuie să faceți este să așteptați finalizarea scanării.

- La finalizarea scanării, primiți un raport despre toate driverele cu probleme găsite pe computerul dvs. Examinați lista și vedeți dacă doriți să actualizați fiecare driver individual sau dintr-o dată. Pentru a actualiza un driver la rând, faceți clic pe linkul „Actualizați driverul” de lângă numele driverului. Sau pur și simplu faceți clic pe butonul „Actualizați tot” din partea de jos pentru a instala automat toate actualizările recomandate.

Notă: Unele drivere trebuie instalate în mai mulți pași, așa că va trebui să apăsați butonul „Actualizare” de mai multe ori până când toate componentele sale sunt instalate.
Declinare de responsabilitate : unele caracteristici ale acestui instrument nu sunt gratuite.
Nota editorului : Acest articol continuă pe pagina următoare.