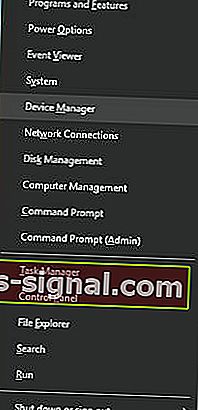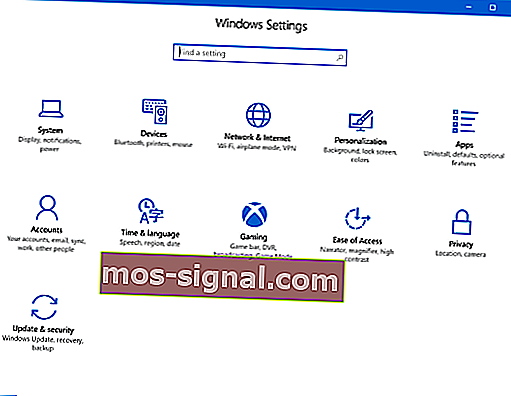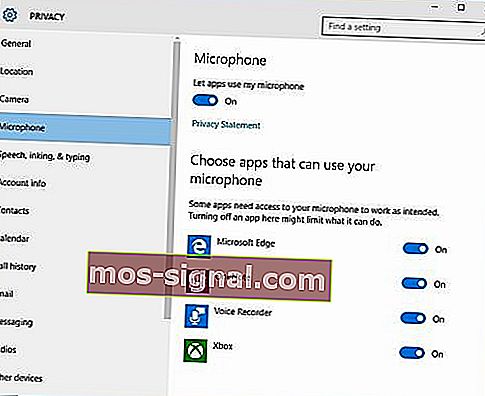Cum se activează microfonul în Windows 10 [Ghid simplu]
- Se poate întâmpla ca microfonul să nu funcționeze după instalarea actualizărilor Windows 10.
- În acest articol, vom vedea cum puteți remedia acest lucru, așa că continuați să citiți.
- Am acoperit și probleme mai frecvente și în hub-ul nostru Windows 10, așa că nu uitați să aruncați o privire.
- În secțiunea noastră de instrucțiuni dedicate veți găsi mai multe articole utile, așa că verificați-le.

După instalarea Windows 10, microfonul poate fi dezactivat. Dacă se întâmplă acest lucru, există câteva lucruri pe care le puteți rezolva înainte de a ieși și de a cumpăra o placă de sunet externă sau internă.
Actualizarea gratuită pentru Windows 10 a fost disponibilă pentru toată lumea la un moment dat. Acest cadou nu a venit fără corzi atașate. Actualizarea a dezactivat microfonul în computerele din întreaga lume.
Unii utilizatori se vor frustra cu ușurință și vor ieși să cumpere o placă de sunet externă, dar pentru acei utilizatori care ar dori să rezolve problema, aruncați o privire asupra următoarelor soluții.
Cum pot reactiva microfonul pe Windows 10?
1. Utilizați un software terță parte

Se poate întâmpla ca problema cu microfonul să apară din cauza unor probleme cu driverele de microfon. Pentru a remedia acest lucru, vă recomandăm să utilizați DriverFix.
Acest instrument vă va scana cu ușurință PC-ul pentru driverele de dispozitiv lipsă și depășite și le va actualiza automat.
Datorită bibliotecii sale încorporate, puteți fi siguri că veți obține cea mai recentă versiune a driverelor, tot ce trebuie să vă asigurați este că dispozitivul dvs. este conectat la Internet.

DriverFix
Utilizați cea mai bună actualizare a driverului pentru a vă asigura că microfonul dvs. va funcționa strălucit. Obțineți cea mai bună ofertă acum! Încercare gratuită Accesați site-ul web2. Activați microfonul din Device Manager
- Accesați meniul Winx apăsând simultan tasta Windows + X.
- Selectați Manager dispozitive din listă.
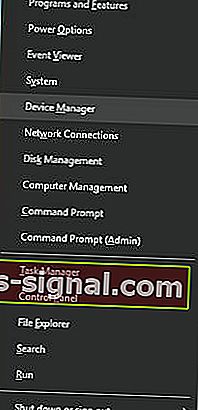
- Faceți clic pe Sound Video și Game Controllers.
- Faceți clic pe placa de sunet care este instalată în prezent pe computer.
- Faceți clic dreapta și alegeți Activare.
- Reporniți computerul pentru a finaliza procesul.
Notă : Dacă există o pictogramă galbenă de avertizare lângă numele controlerului de sunet, driverele pentru controlerul respectiv sunt fie deteriorate, fie dezinstalate.
3. Activați microfonul din Setările de sunet
- În colțul din dreapta jos al meniului Windows Faceți clic dreapta pe pictograma Sound Settings.
- Derulați în sus și selectați Dispozitive de înregistrare.
- Faceți clic pe Înregistrare.
- Dacă există dispozitive listate Faceți clic dreapta pe dispozitivul dorit.
- Alegeți activare.

- Faceți clic dreapta oriunde în ecran și selectați Afișare dispozitive dezactivate
- Selectați microfonul din lista generată.
- Faceți clic pe Proprietăți.
- Sub Utilizare dispozitiv selectați Utilizați acest dispozitiv (Activare).
- Faceți clic pe Aplicare și OK.
4. Activați microfonul din Setările Windows
- Accesați setările Windows apăsând simultan pe tasta Windows și pe I.
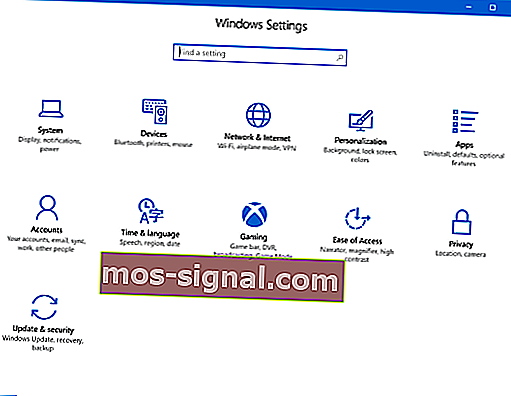
- Faceți clic pe Confidențialitate.
- În meniul din stânga alege Microfon.
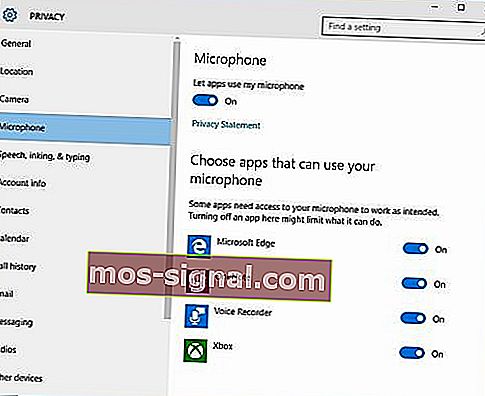
- Sub Permiteți aplicațiilor să utilizeze microfonul meu, asigurați-vă că indicatorul este setat la Activat .
Dacă aceste soluții nu funcționează pentru a rezolva problemele legate de microfon, este posibil să se deterioreze hardware-ul computerului.
Problemele hardware pot fi rezolvate cumpărând componente externe sau instalând componente interne noi.
Cumpărarea componentelor externe pentru a rezolva această problemă poate fi modalitatea ieftină de a remedia problema. Rezolvarea problemelor de sunet poate dura câteva reporniri și reinstalări.
Asigurați-vă că ați epuizat toate opțiunile înainte de a cumpăra hardware nou.
Dacă aveți alte sugestii sau întrebări, nu ezitați să le lăsați în secțiunea de comentarii de mai jos și vom fi siguri că le vom verifica.
Nota editorului: Această postare a fost publicată inițial în august 2017 și a fost reînnoită și actualizată în septembrie 2020 pentru prospețime, acuratețe și exhaustivitate.