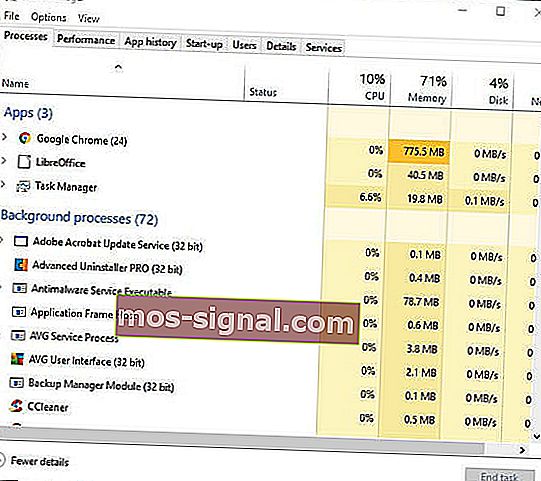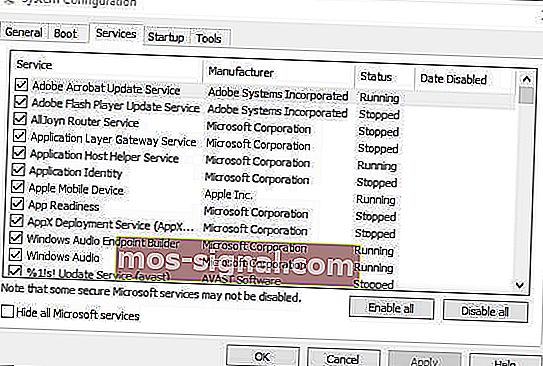Cum să accelerați BlueStacks pentru jocuri Android mai rapide pe computer
- Când emulatorul Android BlueStacks este lent pe Windows 10, jocul dvs. nu este cel mai bun.
- Accelerarea emulatorului este totuși destul de ușoară și vă arătăm toate soluțiile.
- Dacă vă interesează emulatoarele, avem o colecție întreagă de articole conexe pe care le puteți citi în Gaming Hub.
- Aflați cum să rezolvați orice problemă legată de software din tutorialele noastre de instrucțiuni.

BlueStacks este un emulator care permite utilizatorilor să joace jocuri Android în Windows.
Editorul software-ului se laudă pe site-ul său web că emulatorul este cea mai rapidă platformă de jocuri mobile de pe Pământ. BlueStacks 4 este de opt ori mai rapid decât versiunea anterioară și rulează jocuri de șase ori mai rapid decât un Samsung Galaxy S9.
Cu toate acestea, unii utilizatori au afirmat încă pe forumuri că BlueStacks este întârziat și rulează lent pe desktop-urile sau laptopurile lor.
Un utilizator a declarat:
Când am încercat să rulez un joc precum Candy Crush Saga (în BlueStacks) este aproape imposibil de jucat din cauza întârzierilor (după apăsarea Start, reacția este după 2-3 secunde).
Acesta este modul în care utilizatorii pot accelera emulatorul BlueStacks în Windows 10.
Cum pot remedia problemele de încetinire BlueStacks pe computer?
- Actualizați driverul plăcii grafice
- Actualizați BlueStacks
- Alocați mai mult RAM la BlueStacks
- Închideți software-ul terților
- Dezactivați utilitarele antivirus
- Reglați setările afișajului BlueStacks
1. Actualizați driverul plăcii grafice
Cele mai recente drivere pentru plăci grafice pot îmbunătăți în mod deosebit jocurile Windows. Desigur, aceasta se referă în primul rând la calitatea vizuală; dar noile drivere pentru plăci grafice pot, de asemenea, să optimizeze jocurile în alte moduri.
Windows Update va actualiza automat driverele plăcii grafice dacă este configurat pentru a face acest lucru. Cu toate acestea, Windows Update nu ține întotdeauna pasul cu cele mai recente actualizări ale driverului plăcii grafice.
Deci, ar putea merita să verificați dacă există un driver mai actualizat pentru placa dvs. video.
Software-ul de actualizare a driverelor, cum ar fi DriverFix, oferă cel mai bun mod de a verifica și actualiza rapid driverele plăcii grafice.

După instalare, instrumentul va scana imediat pentru a verifica dacă vreun driver trebuie actualizat. Apoi, puteți actualiza driverele cu software-ul.
Procesul este rapid, intuitiv și extrem de sigur, deoarece DriverFix va recomanda doar software compatibil cu dispozitivul dvs.
enumerați driverele depășite pe care le găsește.
Apoi, puteți apăsa butonul Actualizare de lângă fiecare element sau puteți alege să actualizați în bloc driverele.

DriverFix
Evitați decalajele de jocuri pe jocurile dvs. preferate de Android, actualizând toate driverele pentru PC-uri Windows cu DriverFix. Încercare gratuită Accesați site-ul web2. Actualizați BlueStacks

BlueStacks 4 este cea mai rapidă versiune a emulatorului. Ca atare, jocurile vor fi probabil oarecum mai rapide și mai receptive în cele mai recente BlueStacks decât versiunile anterioare.
Așadar, actualizarea la cea mai recentă versiune BS 4 este primul lucru pe care ar trebui să îl facă utilizatorii care utilizează versiuni mai vechi ale software-ului.
Acei utilizatori cu BlueStacks versiunea 3.52.66.1905 sau o versiune ulterioară pot actualiza emulatorul fără a pierde datele jocului și achizițiile în aplicație făcând clic pe butonul Descărcați BlueStacks de pe pagina web a software-ului.
Cu toate acestea, acei utilizatori care utilizează o versiune BS mai veche mai mică de 3.7.44.1625 nu pot actualiza direct software-ul.
Astfel, unii utilizatori ar putea avea nevoie să dezinstaleze BlueStacks și apoi să descarce și să instaleze cel mai recent BS 4 de pe site-ul web al emulatorului.
3. Alocați mai mult RAM la BlueStacks

- Deschideți emulatorul BlueStacks.
- Faceți clic pe butonul Setări din partea dreaptă sus a BlueStacks pentru a deschide un meniu.
- Selectați Setări pentru a deschide o fereastră care include opțiuni suplimentare pentru software.
- Faceți clic pe fila Motor din stânga ferestrei Setări.
- Apoi, glisați bara de memorie spre dreapta pentru a crește cantitatea de RAM alocată BlueStacks.
- De asemenea, puteți selecta mai multe nuclee CPU pentru BlueStacks. ( Selectați cel mai mare număr din meniul derulant CPU Cores . )
Rețineți că BlueStacks are nevoie de cel puțin doi gigaocteți de memorie RAM.
Versiunile BS mai recente includ setări ale motorului de joc cu ajutorul cărora utilizatorii pot maximiza cantitatea de memorie RAM și alte resurse de sistem pentru emulatorul Android.
4. Închideți software-ul terților
- Faceți clic dreapta pe bara de activități pentru a deschide meniul contextual și selectați opțiunea Task Manager.
- Apoi faceți clic pe fila Procese .
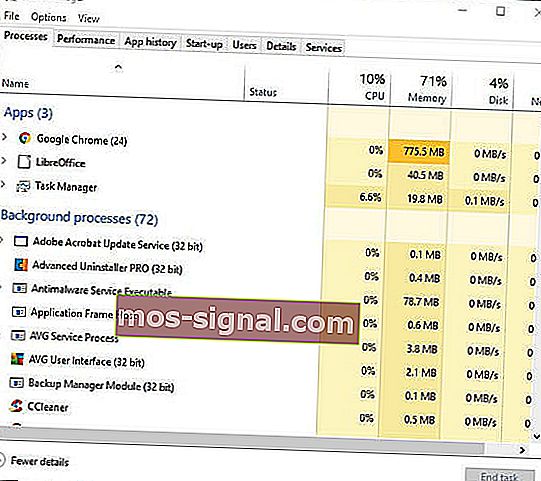
- Selectați software-ul (cu excepția BlueStacks) listat în aplicații și apăsați butonul End task .
- Procesele de fundal includ, de asemenea, unele programe de fundal. Așadar, căutați și închideți orice software terț neesențial enumerat acolo.
Rețineți că serviciile software ale unor terțe părți pot, de asemenea, să înghesuie resursele sistemului. Puteți dezactiva serviciile terțe cu utilitarul Configurare sistem. Acesta este modul în care utilizatorii pot opri serviciile software.
- Apăsați tasta Windows + comanda rapidă de la tastatură.
- Introduceți msconfig în Executare și faceți clic pe butonul OK .

- Selectați fila Servicii din fereastra Configurare sistem.
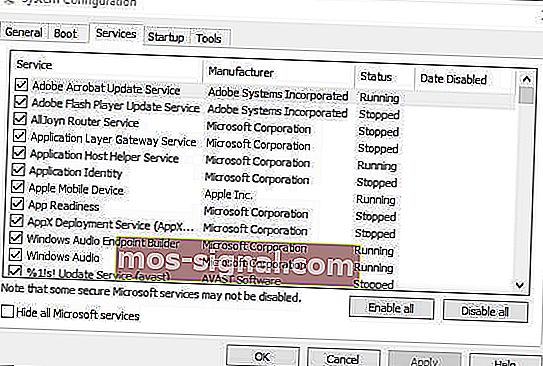
- Selectați opțiunea Ascundeți toate serviciile Microsoft .
- Apoi deselectați unele dintre serviciile terțe enumerate.
- Faceți clic pe butoanele Aplicare și OK .
- Selectați opțiunea Restart pentru a reporni Windows.
Programele de închidere vor avea un efect similar cu creșterea alocării RAM, deoarece vor face, de asemenea, mai multe resurse de sistem disponibile pentru BlueStacks.
Amintiți-vă că ar putea exista unele programe de fundal care rulează în Windows, chiar și atunci când nu există ferestre de program deschise pe bara de activități.
5. Dezactivați utilitarele antivirus

Funcțiile software antivirus terțe pot avea, de asemenea, un impact notabil asupra performanței sau vitezei jocurilor Android ale BlueStacks.
Deci, dezactivarea temporară a acestor funcții, prin dezactivarea pachetelor antivirus, ar putea accelera BlueStacks.
Puteți opri temporar unele programe antivirus făcând clic dreapta pe pictogramele din bara de sistem și selectând o opțiune de dezactivare sau dezactivare. Alternativ, selectați o opțiune de dezactivare din fila Setări din fereastra principală a utilitarului antivirus.
Unele software antivirus încorporează virtualizarea asistată de hardware, care poate avea un impact notabil asupra emulatorului BlueStacks.
Deci, deselectați opțiunea Activare virtualizare asistată de hardware dacă există una în software-ul dvs. antivirus.
6. Reglați setările afișajului BlueStacks

- Faceți clic pe butonul Setări din BlueStacks pentru a deschide un meniu.
- Selectați Setări din meniu pentru a deschide o fereastră Setări.
- Apoi faceți clic pe fila Afișare dacă nu este deja selectată.
- Selectați o setare de rezoluție mai mică. De exemplu, utilizatorii pot alege să reducă rezoluția software-ului de la 1.920 x 1.080 la 1.600 x 900.
- În plus, selectați opțiunea Low (1600DPI) din fila Display.
Setările de afișare au de obicei un impact mare asupra vitezei de joc pentru jocurile Windows.
Reglarea setărilor grafice pentru a reduce rezoluția și DPI accelerează adesea jocurile, deoarece eliberează resursele sistemului.
Ca atare, ajustarea rezoluției și a DPI, în același mod, ar putea accelera și jocurile Android jucate cu emulatorul BlueStacks.
Acestea sunt câteva rezoluții care ar putea reduce decalajul de joc pentru jocurile jucate în BlueStacks. Sperăm că jocurile Android se vor simți ceva mai repede în Windows 10 după aplicarea lor.
Dacă aveți sugestii suplimentare cu privire la acest subiect, împărtășiți-le cu noi folosind secțiunea de comentarii de mai jos.
Rețineți că unele dintre rezoluțiile de mai sus ar putea remedia și mesajele de eroare DLL lipsă pentru alte fișiere.
Nota editorului: Această postare a fost publicată inițial în ianuarie 2019 și a fost revizuită și actualizată în octombrie 2020 pentru prospețime, acuratețe și exhaustivitate.