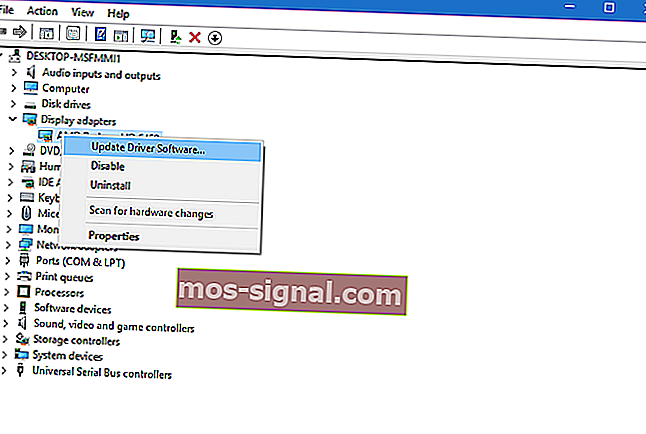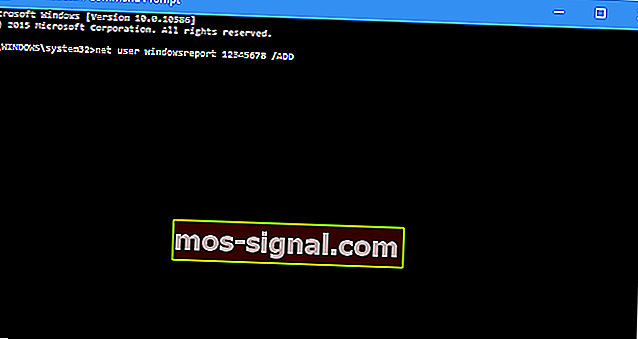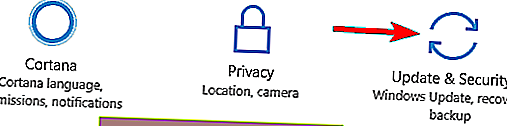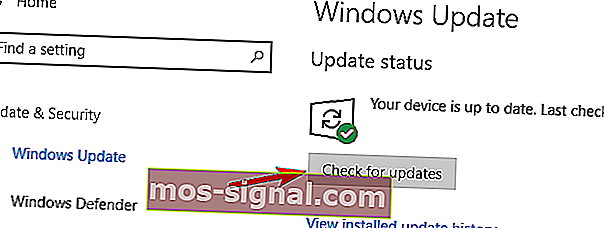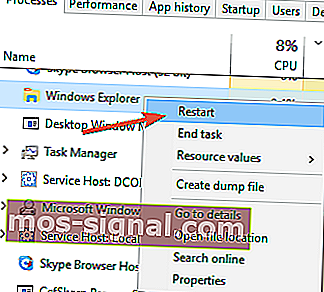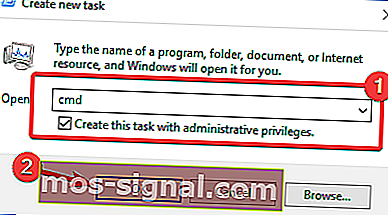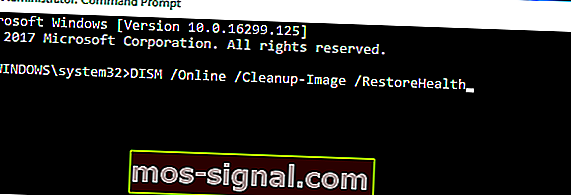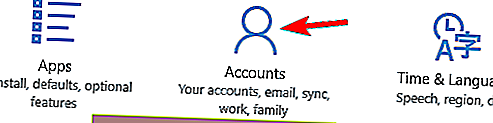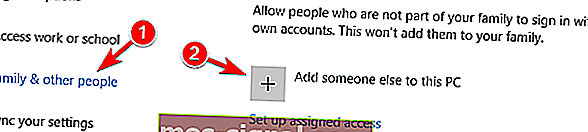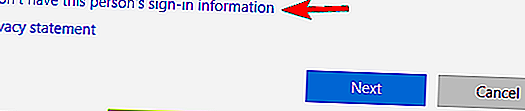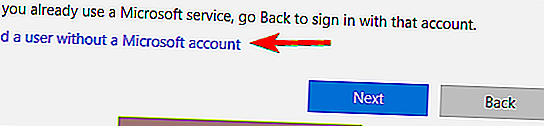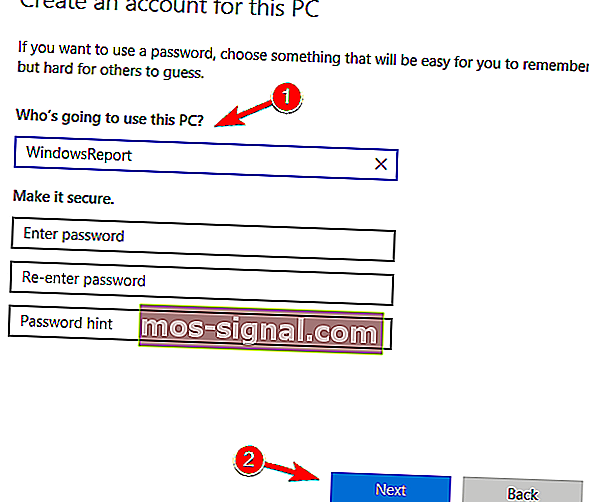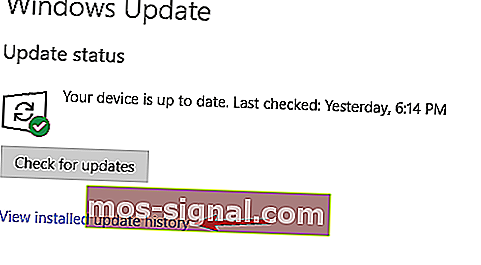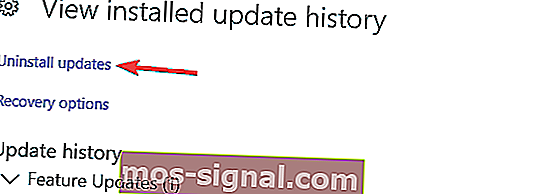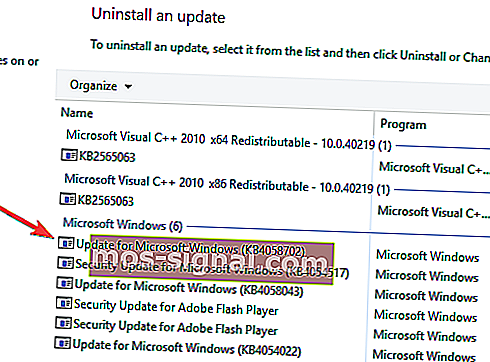Remediere completă: Meniul Start dispare în Windows 10, 7
- Mulți utilizatori au raportat că meniul Start a dispărut după actualizarea la Windows 10.
- Având în vedere importanța acestei erori, am decis să o acoperim în ghidul de mai jos, așa că consultați sugestiile noastre.
- Pentru a citi mai multe despre caracteristicile obișnuite Windows 10, consultați secțiunea Windows 10.
- Dacă găsiți soluții pentru probleme tehnice, vă recomandăm să folosiți secțiunea de corecții.
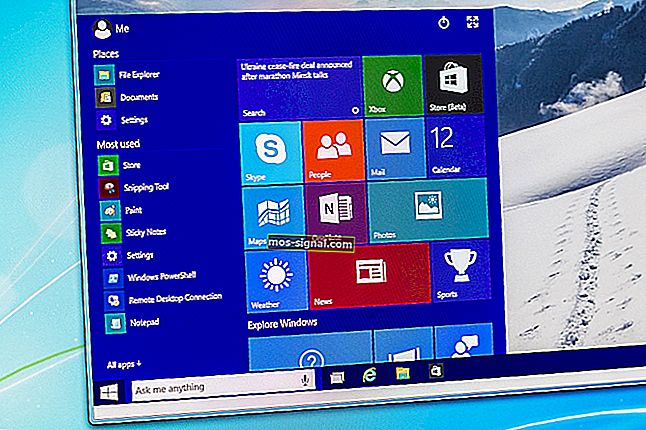
Una dintre erorile pe care le-am experimentat în Windows 10 este că caracteristica meniului Start dispare la prima pornire a sistemului de operare sau la un moment dat în utilizarea dvs. pur și simplu nu îl veți putea accesa, dar urmând tutorialul de mai jos în în cazul în care este descris, veți remedia meniul Start în Windows 10.
Meniul Start dispare în principal din cauza unui proces care nu a început când Windows 10 a fost pornit sau o aplicație terță parte a deteriorat unele dintre fișierele de registry Windows 10.
De asemenea, ca măsură de siguranță înainte de a efectua pașii explicați mai jos, aș sugera să vă sprijiniți activitatea importantă pentru a preveni eventualele daune pe parcurs.
Deoarece considerăm că Windows 10 este un sistem de operare foarte bun, nu vrem ca utilizatorii să îl abandoneze, așa că am făcut o mică cercetare despre cum să rezolvăm problema cu lipsa Start Menu din Windows 10 și am venit cu următoarele soluții .
Acest articol vă oferă ghidul complet pentru remedierea problemei Meniul Start dispare în toate versiunile de Windows 10. Dacă doriți să găsiți soluții pentru Windows 10, derulați articolul în jos sau faceți clic aici.
Chiar și mai mult de patru luni de la lansarea Windows 10 și o actualizare majoră, utilizatorii se confruntă cu probleme ciudate.
De data aceasta, un utilizator al Reddit a raportat că lipsește meniul Start și, dacă vă confruntați și cu această problemă, vom încerca să găsim o soluție pentru dvs.
Mulți utilizatori folosesc Meniul Start în mod regulat, dar mai mulți utilizatori au raportat că Meniul Start a dispărut complet pe computerul lor. Vorbind despre problemele din meniul Start, utilizatorii au raportat următoarele probleme:
- Windows 10 Start Menu și Cortana nu funcționează - Potrivit utilizatorilor, uneori atât Cortana cât și Start Menu nu funcționează pe computerul lor. Pentru a remedia acest lucru, trebuie doar să executați o singură comandă din PowerShell.
- Butonul Start Windows 10 nu funcționează - Dacă butonul Start nu funcționează pe computerul dvs., problema ar putea fi cauzată de un cont de utilizator deteriorat. Cu toate acestea, puteți remedia acest lucru pur și simplu creând un cont de utilizator nou.
- Meniul Start a pierdut Windows 10 - Mai mulți utilizatori au raportat că Meniul Start este pierdut pe computerul lor. Aceasta poate fi o problemă, dar este posibil să o puteți remedia scanând fișierele de sistem corupte.
- Windows 10 Meniul Start a dispărut după actualizare - Uneori, o actualizare poate provoca dispariția Meniului Start. Cu toate acestea, puteți remedia cu ușurință acest lucru găsind și eliminând actualizarea problematică.
- Meniul Start Windows 10 nu se va deschide, nu apare, nu răspunde - Utilizatorii au raportat diverse probleme cu Meniul Start pe computerul lor, dar dacă aveți probleme cu Meniul Start, asigurați-vă că încercați unele dintre soluțiile noastre.
Cum remediez un meniu Start care dispare în Windows 10?
- Actualizați driverul plăcii grafice
- Folosiți software terță parte.
- Dezinstalați Dropbox
- Încercați să reporniți toate aplicațiile Windows 10
- Creați un nou cont de utilizator
- Efectuați o actualizare Windows
- Instalați cele mai recente actualizări
- Deconectați-vă și reconectați-vă la contul dvs.
- Reporniți File Explorer
- Efectuați scanări SFC și DISM
- Creați un cont nou
- Eliminați actualizarea problematică
- Resetați Windows 10
1. Actualizați driverul plăcii grafice
- Accesați Căutare, tastați manager dispozitiv și deschideți Manager dispozitive
- Extindeți adaptoare de afișare , faceți clic dreapta pe placa grafică și accesați Actualizați software-ul driverului
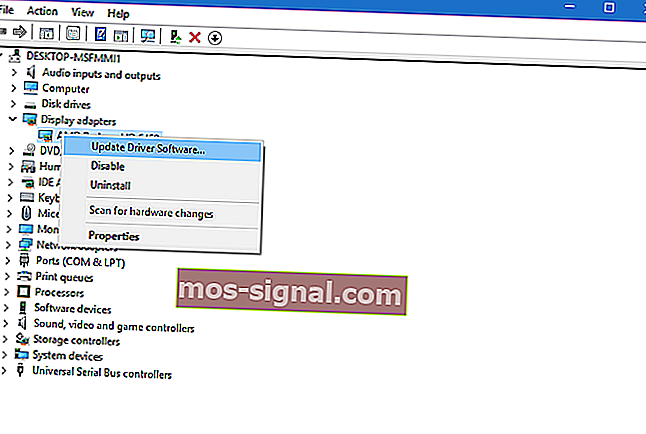
- Așteptați ca expertul să găsească orice actualizări
Unii utilizatori care au fost implicați în discuții pe forum despre această problemă au sugerat că problema se află în driverul plăcii dvs. grafice, astfel încât actualizarea acesteia poate face lucrurile puțin mai bune.
Pentru a vă proteja sistemul de daune permanente în timp ce instalați versiuni greșite ale driverului, vă recomandăm să folosiți un instrument dedicat.
Există multe dintre ele, dar vă recomandăm DriverFix . Acest instrument este foarte precis și vă permite să rulați mai multe sesiuni de scanare.

Instrumentul funcționează prin detectarea tuturor driverelor depășite, defecte sau lipsă, apoi le descarcă de pe Internet direct de la dezvoltatorii de dispozitive și le instalează pe computer.
Singura ta treabă ulterioară este să repornești pur și simplu computerul pentru a aplica noile drivere, și cam atât.
Pe baza feedback-ului de pe forumuri, actualizarea driverelor dvs. probabil că nu va face treaba, deoarece a funcționat doar pentru unul sau doi utilizatori.
Dar, l-am inclus în articol, pentru că nu va strica să vă actualizați driverele și nu știți niciodată, poate rezolvă și problema Meniului Start.

DriverFix
Driverele actualizate sunt la fel de importante ca un sistem de operare actualizat, așa că mențineți sistemul actualizat cu DriverFix în orice moment! Încercare gratuită Accesați site-ul web2. Utilizați un software terță parte

Dacă niciuna dintre soluții nu funcționează deloc, vă recomandăm să încercați să instalați Meniul Start din IObit.
Instrumentul este conceput pentru a fi un înlocuitor desemnat pentru meniul de pornire implicit al Windows 10 și poate fi o soluție minunată dacă, din orice motiv, meniul Start implicit devine rupt și nu răspunde.
După cum puteți vedea, nu avem o soluție finală care să rezolve problema tuturor utilizatorilor, deoarece cauza problemei este diferită.
Dacă aveți o altă soluție care v-a ajutat pe dvs. sau pe cineva pe care îl cunoașteți să remediați lipsa Meniului Start, vă rugăm să o notați în comentarii, sunt sigur că veți ajuta mulți oameni.

Start Menu 8 PRO
Dacă meniul Start Windows 10 implicit nu mai funcționează, atunci IObit este aici pentru a vă prezenta o alternativă excelentă! Încercare gratuită Accesați site-ul web3. Dezinstalați Dropbox

Mulți utilizatori care au avut această problemă înainte au avut ceva în comun, au avut Dropbox instalat pe computerele lor. Din anumite motive, se pare că Dropbox intră în conflict cu meniul Start și îl împiedică să funcționeze normal.
Deci, dacă aveți instalat Dropbox, dezinstalați-l și vedeți dacă meniul Start apare din nou.
Aceasta ar putea fi o mare problemă pentru utilizatorii Dropbox, deoarece aceștia vor fi obligați să folosească doar versiunea web a serviciului, dar sperăm că Dropbox va veni cu o actualizare care va rezolva această problemă în curând.
4. Încercați cu Repornirea tuturor aplicațiilor Windows 10
- Dreapta - pe butonul Meniu Start și deschideți Command Prompt (Admin)
- Introduceți PowerShell în linia de comandă
- Lipiți următoarea linie în Administrator: Fereastra PowerShell:
Get-AppXPackage -AllUsers | Foreach {Add-AppxPackage -DisableDevelopmentMode -Register “$($_.InstallLocation)AppXManifest.xml”}
- Așteptați ca PowerShell să execute comanda (ignorați câteva coduri roșii de eroare)
Apropo de conflictele dintre Meniul Start și aplicații, poate că unele dintre aplicațiile dvs. Windows 10 împiedică Windows 10 să funcționeze, așa că vom reinstala toate aplicațiile Windows 10 și vom vedea dacă Meniul Start funcționează din nou.
Această comandă va reinstala toate aplicațiile dvs. și, dacă unele dintre ele au intrat în conflict cu Windows 10 din cauza unei instalări defectuoase, aceasta va fi remediată acum.
5. Creați un nou cont de utilizator
- Deschideți linia de comandă (administrator)
- Adăugați următoarea linie și apăsați Enter:
- utilizator net / ADAUGĂ
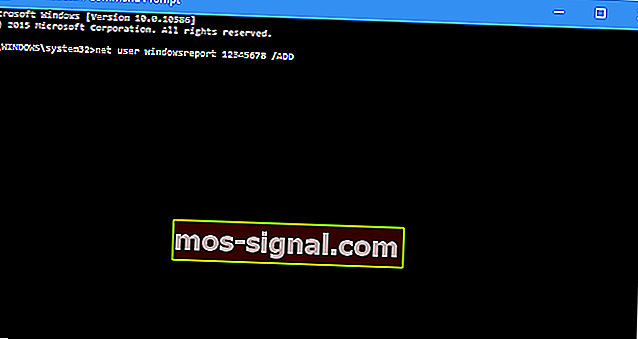
- utilizator net / ADAUGĂ
- Această comandă va adăuga un alt cont de utilizator pe computerul dvs., deci reporniți-l, conectați-vă la noul cont și verificați dacă problema este rezolvată
Și, în cele din urmă, unul dintre utilizatorii forumului Microsoft Answers a spus că a aflat că meniul Start nu funcționează din cauza meniului Start corupt.
Deci, ultimul lucru pe care îl vom încerca pentru a remedia problema din meniul Start este crearea unui nou cont de utilizator.
6. Efectuați o actualizare Windows
1. Mai întâi, faceți clic pe tasta Windows + R de pe tastatură pentru a deschide aplicația Run .
2. Tastați în caseta de dialog actualizarea controlului
3. Efectuați o verificare pentru a vedea dacă există o nouă actualizare

Verificați dacă există o actualizare disponibilă pentru computerul dvs. Windows 10. Acest lucru ar putea rezolva problema dvs. cu meniul Start.
7. Instalați cele mai recente actualizări
- Apăsați tasta Windows + I pentru a deschide aplicația Setări .
- Navigați acum la secțiunea Actualizare și securitate .
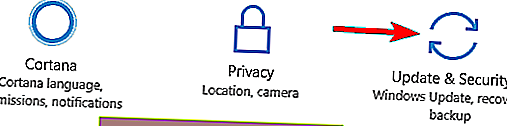
- Faceți clic pe butonul Căutare actualizări .
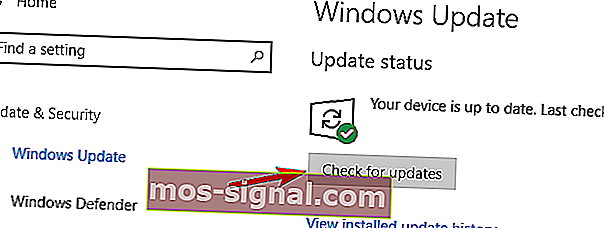
Dacă aveți această problemă, este posibil să o puteți remedia instalând cele mai recente actualizări. În mod implicit, Windows 10 instalează actualizările automat, dar puteți verifica oricând actualizări manual.
Windows va verifica acum actualizările disponibile. Dacă actualizările sunt disponibile, acestea vor fi descărcate automat și instalate odată ce reporniți computerul. După ce instalați actualizările lipsă, verificați dacă problema persistă.
8. Deconectați-vă și conectați-vă din nou la contul dvs.

Potrivit utilizatorilor, dacă meniul Start dispare din Windows 10, este posibil să puteți rezolva problema pur și simplu deconectându-vă și conectându-vă din nou. Rețineți că aceasta este doar o soluție alternativă și nu o soluție permanentă, deci dacă căutați pentru o soluție permanentă, poate fi necesar să încercați altceva.
Pentru a vă deconecta și a vă reconecta, trebuie doar să faceți următoarele:
- Apăsați Ctrl + Alt + Ștergere . Acum alegeți Deconectare din meniu.
- Așteptați câteva secunde și apoi conectați-vă din nou la contul dvs.
După ce faceți acest lucru, meniul dvs. de pornire ar trebui să înceapă să funcționeze din nou. Aceasta nu este o soluție permanentă, ceea ce înseamnă că va trebui să repetați această soluție ori de câte ori apare problema.
9. Reporniți File Explorer
- Apăsați Ctrl + Shift + Esc pentru a deschide Managerul de activități .
- Găsiți Windows Explorer pe listă. Faceți clic dreapta pe Windows Explorer și alegeți Repornire din meniu.
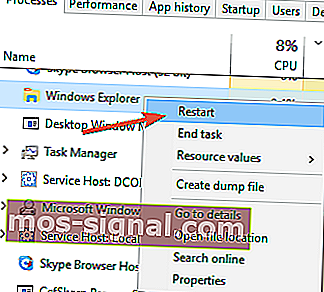
- Așteptați câteva momente pentru ca File Explorer să repornească.
Dacă meniul Start dispare din instalarea Windows 10, problema ar putea fi File Explorer. O soluție sugerată care vă poate ajuta este repornirea File Explorer.
Odată ce File Explorer repornește, verificați dacă problema apare în continuare. Dacă această soluție funcționează pentru dvs., va trebui să o repetați ori de câte ori apare această problemă.
10. Efectuați scanări SFC și DISM
- Deschideți Managerul de activități . Faceți clic pe Fișier> Rulați o sarcină nouă .
- Când se deschide fereastra Creare sarcină nouă , introduceți cmd și bifați Creați această sarcină cu privilegii administrative. Faceți clic pe OK pentru a porni Command Prompt .
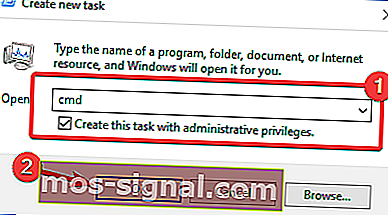
- Când pornește linia de comandă , introduceți sfc / scannow și apăsați Enter pentru al rula.

- Scanarea SFC va începe acum. Această scanare poate dura până la 15 minute, deci nu o întrerupeți.
Uneori, meniul Start dispare deoarece instalarea Windows 10 este deteriorată. În acest caz, ați putea rezolva această problemă efectuând scanări SFC și DISM.
Ambele scanări sunt concepute pentru a repara o instalare coruptă, deci este posibil să doriți să le încercați. Pentru a efectua aceste scanări, trebuie să faceți următoarele:
După finalizarea scanării SFC, verificați dacă problema persistă. Dacă problema persistă sau dacă nu ați putut rula scanarea SFC, trebuie să rulați scanarea DISM. Pentru a face acest lucru, faceți următoarele:
- Porniți linia de comandă ca administrator .
- Introduceți și executați această comandă:
DISM /Online /Cleanup-Image /RestoreHealth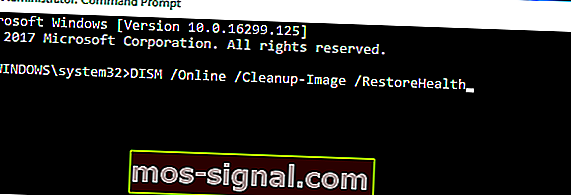
- Scanarea DISM va începe acum. Merită menționat faptul că această scanare poate dura până la 20 de minute sau mai mult, deci nu o întrerupeți.
După finalizarea scanării, verificați dacă problema persistă. Dacă nu ați putut rula scanarea SFC înainte, repetați scanarea SFC încă o dată și verificați dacă aceasta rezolvă problema.
11. Creați un cont nou
- Deschideți aplicația Setări și navigați la secțiunea Conturi .
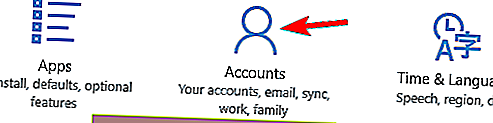
- Din meniul din stânga, selectați Familia și alte persoane .
- Acum, în panoul din stânga, alegeți Adăugați pe altcineva pe acest computer .
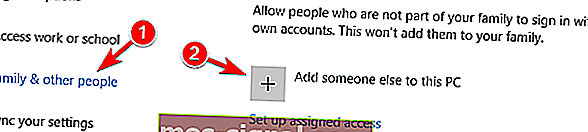
- Selectați Nu am informațiile de conectare ale acestei persoane .
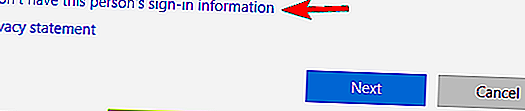
- Acum alegeți Adăugați un utilizator fără un cont Microsoft .
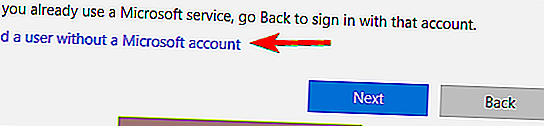
- Introduceți numele de utilizator dorit și faceți clic pe Următorul .
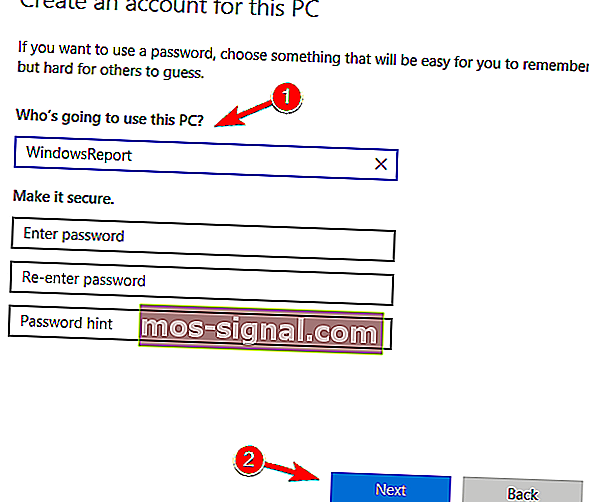
Dacă meniul Start dispare pe computerul dvs. Windows 10, problema ar putea fi un cont de utilizator deteriorat. Cu toate acestea, puteți remedia cu ușurință acest lucru prin simpla creare a unui nou cont de utilizator. Pentru a face acest lucru, trebuie doar să urmați acești pași:
După ce faceți acest lucru, comutați la noul cont și verificați dacă problema persistă.
12. Eliminați actualizarea problematică
- Deschideți aplicația Setări și accesați secțiunea Actualizări și securitate .
- Acum faceți clic pe Vedeți istoricul actualizărilor instalate în panoul din stânga.
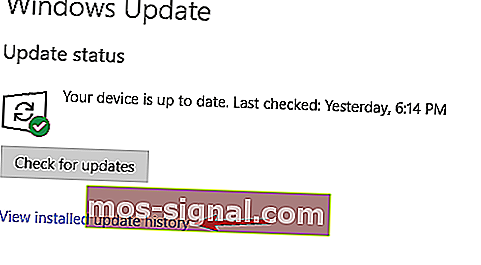
- Va apărea lista actualizărilor recente. Faceți clic pe Dezinstalare actualizări .
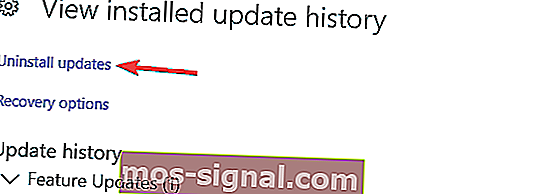
- Acum ar trebui să vedeți lista actualizărilor instalate. Faceți dublu clic pe actualizare pentru ao elimina.
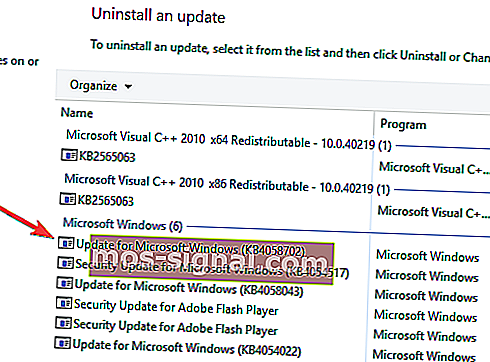
Uneori, această eroare poate apărea dacă instalați o actualizare problematică. Pentru a remedia problema, trebuie să găsiți și să eliminați actualizarea problematică de pe computer.
După eliminarea actualizării problematice, reporniți computerul și verificați dacă problema persistă. Dacă nu găsiți actualizarea problematică, puteți utiliza și Restaurarea sistemului pentru a restabili computerul într-o stare anterioară.
Dacă o anumită actualizare a cauzat această problemă, trebuie să știți că Windows va încerca să o instaleze din nou. Pentru a preveni reapariția acestei probleme, trebuie să blocați această actualizare. V-am explicat deja cum să blocați anumite actualizări de la instalarea în Windows 10 într-unul din articolele noastre anterioare, deci asigurați-vă că verificați instrucțiunile detaliate.
13. Resetați Windows 10

Dacă aveți în continuare această problemă și alte soluții nu vă pot ajuta, vă recomandăm să resetați Windows 10. Trebuie să vă avertizăm că această metodă vă va șterge toate fișierele și documentele personale din partiția de sistem, deci sigur că le susțineți.
După ce copiați fișierele, va trebui să creați un suport de instalare Windows 10. Există multe modalități de a face acest lucru, dar cea mai simplă modalitate este de a utiliza instrumentul de creare media . După crearea unui suport de instalare, vă puteți reseta PC-ul procedând în felul următor:
- Reporniți computerul de câteva ori în timpul secvenței de încărcare. Acest lucru va forța Windows 10 să pornească modul de încărcare avansat.
- Alegeți Depanare> Resetați acest PC> Ștergeți totul .
- S-ar putea să vi se solicite să introduceți suportul de instalare Windows 10, deci asigurați-vă că îl aveți gata.
- Selectați versiunea de Windows și alegeți Numai unitatea pe care este instalat Windows .
- Alegeți Doar eliminați fișierele mele . Veți vedea acum o listă de modificări pe care le va efectua resetarea. Faceți clic pe Resetare pentru a continua.
Procesul de resetare va începe acum. Urmați instrucțiunile de pe ecran pentru ao finaliza. După resetarea Windows 10 la valorile implicite, verificați dacă problema este rezolvată.
Gata, mai multe metode simple despre cum să remediați meniul Start dacă a dispărut din sistemul de operare Windows 10. Dacă aveți alte întrebări legate de acest subiect, ne puteți scrie mai jos în secțiunea de comentarii a paginii și vă vom ajuta în continuare cât mai curând posibil.
Nota editorului: Această postare a fost publicată inițial în februarie 2019 și a fost reînnoită și actualizată în septembrie 2020 pentru prospețime, acuratețe și exhaustivitate.