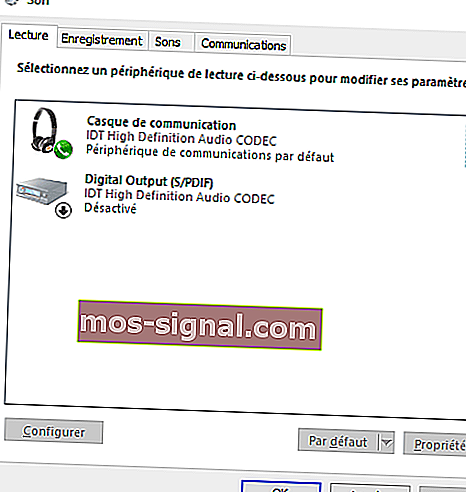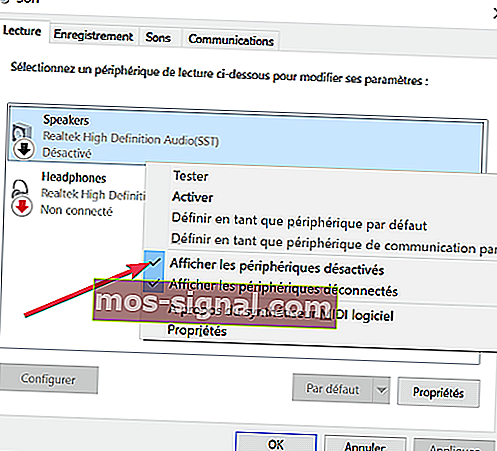Ce faceți și Windows 10 nu recunoaște pasul către școală
- Windows 10 nu recunoaște pașii?
- Bien que cette erreur puisse être frustrante, il ya des moyens d'y remédier. Suivez les pas simples décrits dans ce guide!
- La cea mai mare parte a timpului, ce tip de problemă este cauzată de pilote obsolete sau endommagés. Asigurați-vă că utilizați un bun logiciel pentru supravegherea performanțelor PC-ului și a președintelui măsurilor preventive!
- Envie de découvrir plus d'astuces? Consultați-ne Tutoriels Tech!

Avez-vous déjà connecté vos écouteurs pour écouter votre chanson préférée ou visionner un film? C'est le pire des moments pour recevoir une erreur comme celle-ci: Windows 10 ne reconnaît pas les écouteurs .
Même si cela peut être frustrant, ne vous inquiétez pas. Il ya des solutions et nous nous sommes occupés de les répertorier ci-dessous.
Voici donc comment vous pouvez résoudre le problème.
Windows 10 nu detectează pasele écouteurs -> Voici comment dépanner
1. Mettez à jour le pilot audio
Puteți să vă puneți la zi pilotul audio de două maniere:
- Utilizați un utilaj pentru des mises à jour automatiques
- Lăsați Windows mettre à jour votre pilote
Comentează mettre à jour les pilotes audio automically
Parfois, le problème peut être causé par un pilot audio obsolète ou incompatible.
Dans ce cas, vous devez mettre à jour le pilote en utilisant un outil capable d 'analyzer votre système et identifier le pilote défectueux.
Une fois cela fait, theoutil download and installera automically the better version for your computer.
Les étapes pour mettre à jour un pilote audio sont généralement similaires, avec quelques particularités en fonction de l'outil employé:
- Demarcați-l, apoi faceți clic pe Scanare pentru lansare, o analiză completă a PC-ului dvs.
- L'outil affichera une liste de tous vos pilotes obsolètes, incompatibles, endommagés, corrompus ou manquants, y compris le pilot audio
- Mettez à jour votre pilote audio en cliquant sur Réparer pour résoudre le problème. Par la suite, votre outil téléchargera și instalează automat cea mai bună corespondență pentru pilotul de son. În acest stadiu, vă puteți pune și voi în același timp la toate celelalte probleme problematice.
- N'oubliez pas de sauvegarder vos pilotes avant d'installer de nouvelles mises à jour pour éviter tout dysfonctionnement.
- Enfin, redémarrez votre computer pour effectuer la mise à jour du pilote de son.
Installez DriverFix

Le téléchargement manuel des pilotes est un process qui comporte le risque d'installer le mauvais pilote, ce poate interveni de graves dysfonctionnements.
Le moyen le plus sûr et le plus simple de mettre à jour les pilotes sur un ordinateur Windows constă în utilizarea unui outil automat prin care DriverFix.
Procesor de comentarii Voici:
- Descarcă DriverFix aici
- Lancez le program
* Nu există un proces de configurare pentru mașina preinstalabilă DriverFix este complet portabil
- DriverFix procedură la analiza PC-ului dvs. pentru pilotii de mana sau obsoleti
- Choisissez les pilotes à mettre à jour ou à réparer
- Participă la DriverFix când te ocupi de tine
- Redémarrez votre PC

DriverFix
Gardez vos pilotes audio à jour et oubliez les problèmes d'écouteurs ou de haut-parleurs grace à DriverFix! Essai gratuit Accédez au siteComentează mettre à jour les pilotes audio prin Windows:
- Faites un clic droit sur le bouton Démarrer.
- Faceți clic pe Panoul de configurare .
- Allez à Matériel et sons.
- Faceți clic pe Sons.
- Accédez à l'onglet Lecture.
- Sélectionnez vos écouteurs and click sur les P ropriétés .
- Accédez aux Informations sur le contrôleur , apoi faceți clic pe butonul Propriétés .
- Faceți clic pe Modifier les paramètres (cela peut nécessiter autorisation de l'administrateur).
- Rendez-vous sur l'onglet Pilote.
- Sélectionnez Mettre à jour le pilote .
- La mise à jour sera automatiquement téléchargée.

Pentru informații suplimentare, consultați ghidul Microsoft.
2. Désactivez la détection de la prize avant
Dacă aveți logicul Realtek instalat pe computerul sau computerul dvs. portabil, aveți la dispoziție etape ci-jos pentru dezactivarea detecției premiului:
- Faceți clic pe butonul Démarrer.
- Sélectionnez Exécuter.
- Entrez dans le Panneau de configuration și app messe sur Entrée pour l'ouvrir.
- Sélectionnez Matériel et audio.

- Găsiți Realtek HD Audio Manager și faceți clic mai sus.
- Accédez aux P aramètres du connecteur.
- Faceți clic pe Désactiver la detecția de premiu în față pentru selectarea casei la cocher.
3. Modificați formatul audio pentru definiție
Une autre raison pour laquelle vous écouteurs can not be reconnus by Windows 10 este formatul audio. Dacă celui-ci nu este corectat, puteți să-l aveți pe același lucru în mai multe reprize.
Voici comment procéder for change the format audio for defaut:
- Faites un clic droit sur Démarrer.
- Faceți clic pe Panoul de configurare .
- Faceți clic pe material și audio.
- Sélectionnez Audio.
- Sous Lecture , dublu-clic pe Périphérique de lecture par défaut .
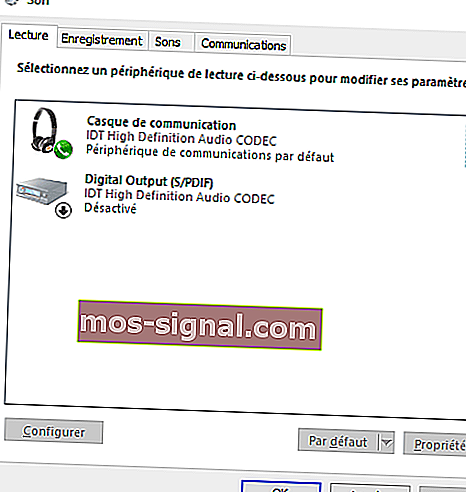
- Basculez vers l'onglet Avancé.
- Modificați formatul audio par defaut în meniul deroulant.
- Essayez de rebrancher vos écouteurs pour vérifier si cette solution corrige le problem.
4. Définissez le casque comme périphérique de lecture par défaut à corriger
Dacă modificarea formatului audio par defaut nu vă convine pas, essayez de définir votre casque comme périphérique de lecture par défaut en procédant comme suit:
- Faceți clic pe butonul Démarrer.
- Accédez au Panneau de configuration.
- Choisissez Matériel et audio.
- Click sur Son.
- Sous Lecture , faceți clic pe drept și selectați Afișați perioadele dezactivate .
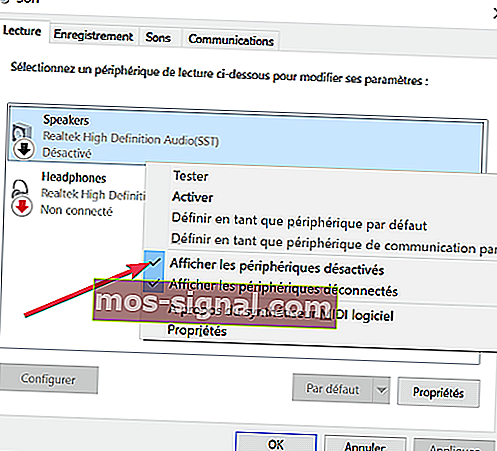
- Dans la liste des casques, faites un clic droit sur le nom de votre casque.
- Sélectionnez Activer.
- Faceți clic pe Définir par défaut.
- Faceți clic pe Appliquer.
Une fois que vous avez suivi toutes ces étapes, rebranchez vos écouteurs et vérifiez s'ils fonctionnent.
Suntem sprijiniți că aceste soluții vă ajută să corectați caseta pe Windows 10.
Si tu avez trouvé d'autres méthodes pour résoudre ce problème, vous pouvez détailler les étapes de dépannage dans les commentaires ci-dessous.