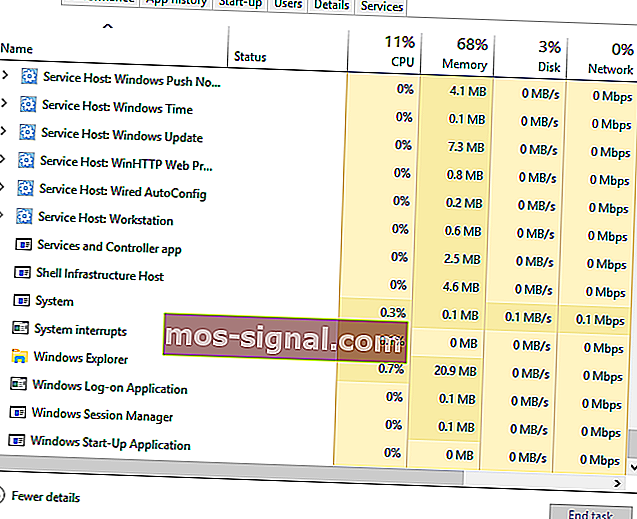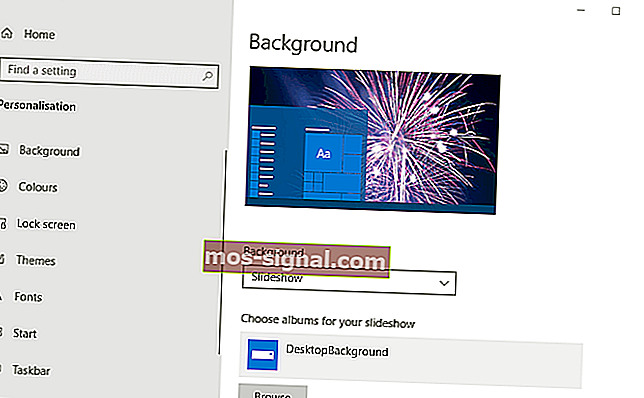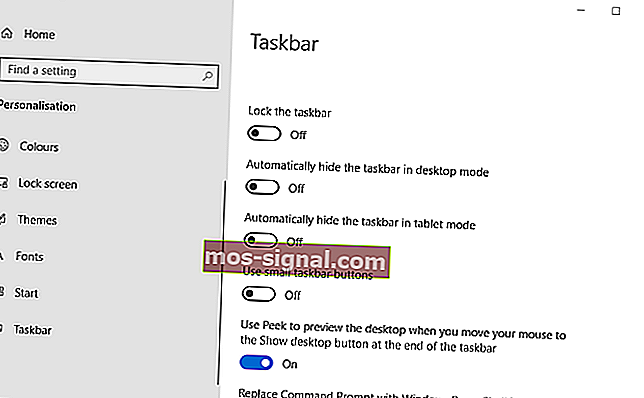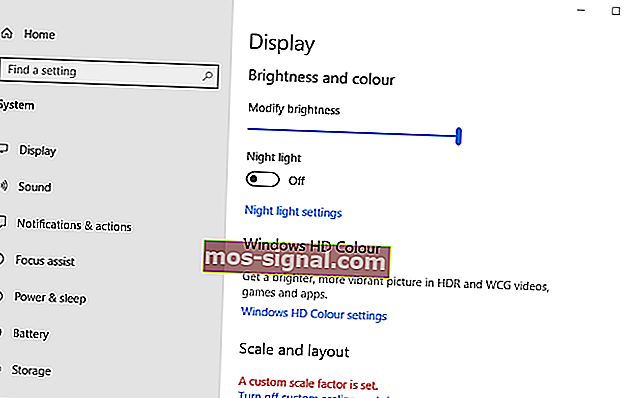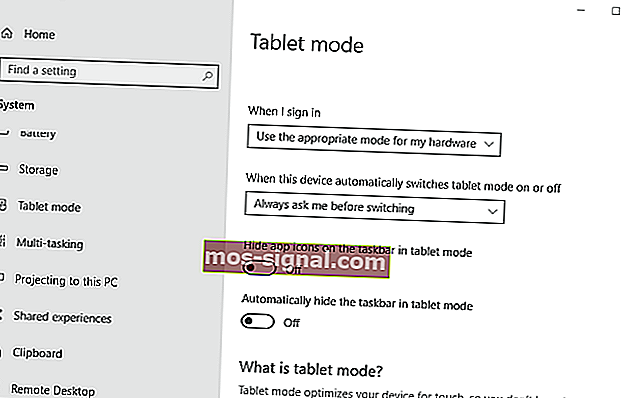Cum se recuperează bara de instrumente sau bara de activități în Windows 10
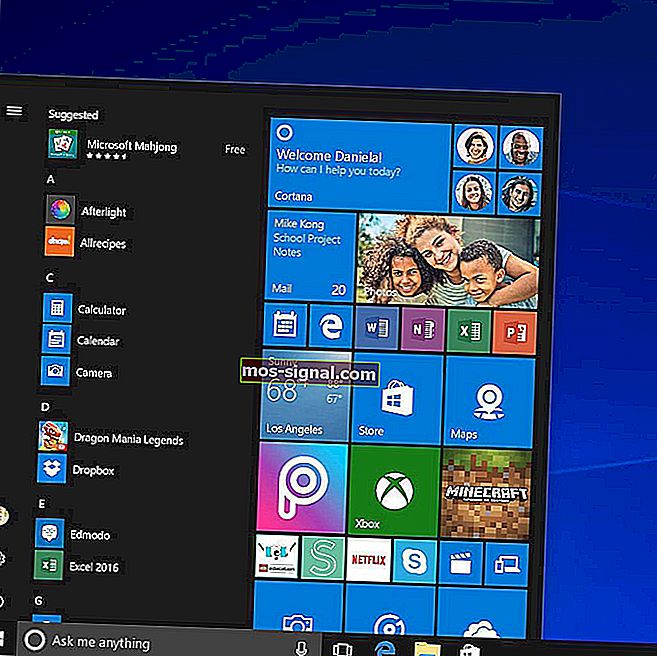
Bara de instrumente Windows 10, care este mai cunoscută sub numele de bara de activități, este, fără îndoială, piatra de temelie a platformei. Acesta include meniul Start, Cortana, ceasul de sistem, tava de sistem și ferestrele minimizate. Cu toate acestea, bara de instrumente poate dispărea uneori pentru unii utilizatori. Când se întâmplă acest lucru, utilizatorii ar putea fi puțin nedumeriți de dispariția celei mai importante părți din Windows.
Cum îmi recuperez bara de instrumente?
1. Reporniți Windows
Mai întâi, încercați să reporniți Windows când bara de activități lipsește. Pentru a face acest lucru fără meniul Start, apăsați tasta Windows + X și selectați opțiunea Închidere sau deconectare . Apoi utilizatorii pot selecta Restart sau Shut down de acolo.

2. Reporniți procesul Windows Explorer.exe
- Unii utilizatori ar putea avea nevoie să repornească procesul Windows Explorer.exe pentru a recupera bara de activități în Win 10. Apăsați tasta rapidă Ctrl + Alt + Ștergeți.
- Apoi selectați Task Manager pentru a deschide fereastra afișată direct mai jos.

- Derulați în jos fila Procese până la Windows Explorer.exe.
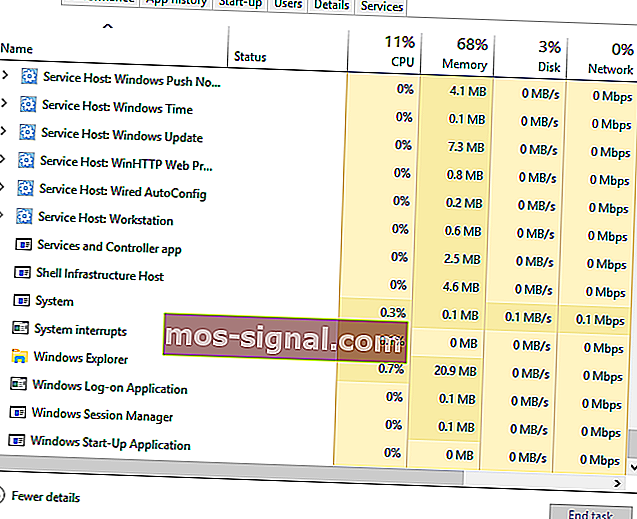
- Faceți clic dreapta pe Windows Explorer.exe și selectați Repornire .
Știați că Windows 10, la fel ca Windows 7, are câteva gadget-uri grozave pentru desktop? Verificați opțiunile noastre de top acum.
3. Dezactivați opțiunea Ascundere automată a barei de activități
- Bara de instrumente Win 10 dispare când este selectată opțiunea Ascunde automat bara de activități . Pentru a dezactiva această setare, apăsați tasta Windows + tasta rapidă I.
- Selectați Personalizare pentru a deschide opțiunile de personalizare prezentate mai jos.
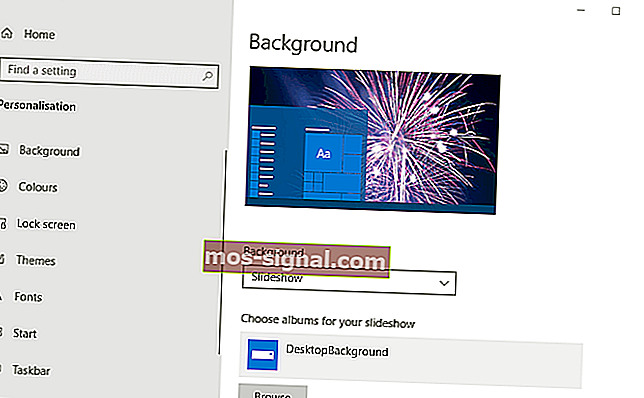
- Faceți clic pe Bara de activități din stânga ferestrei.
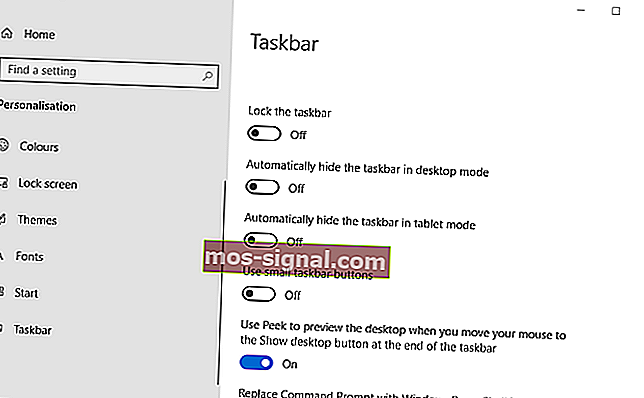
- Apoi dezactivați Ascunderea automată a barei de activități în setarea modului desktop.
4. Dezactivați modul tabletă
- Bara de activități poate dispărea adesea în modul Tabletă Windows 10. Pentru a dezactiva modul Tablet , deschideți Setări cu tasta Windows + Comandă rapidă de la tastatură.
- Faceți clic pe Sistem în Setări.
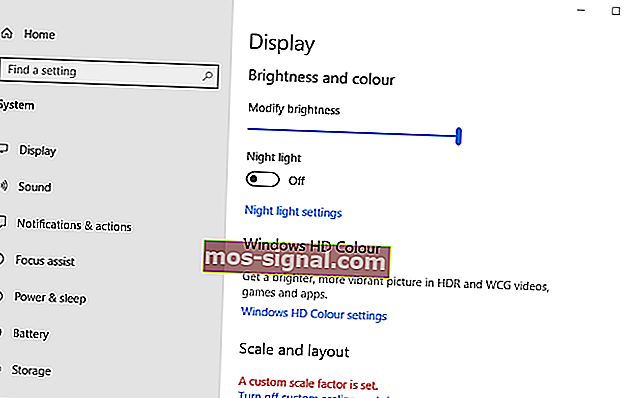
- Faceți clic pe modul Tabletă din stânga ferestrei.
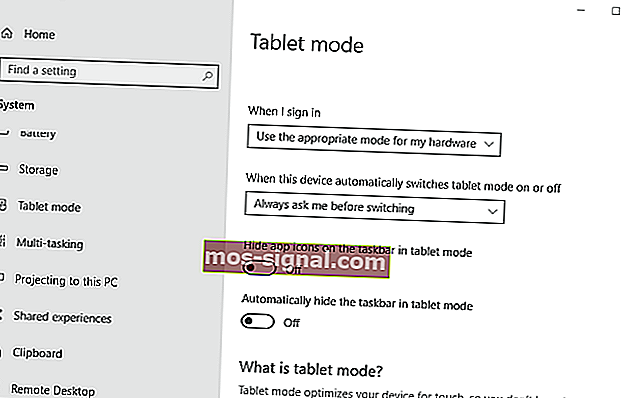
- Apoi dezactivați Optimizarea sistemului pentru utilizare tabletă și atingere , activând opțiunea Mod tabletă .
- Alternativ, utilizatorii pot dezactiva o setare Ascunde automat bara de activități în modul Tablet .
5. Verificați setările afișajului
Utilizatorii care utilizează VDU-uri secundare ar putea avea nevoie să își verifice setările de afișare pentru a restabili bara de instrumente Windows 10. Pentru aceasta, apăsați tasta Windows + tasta rapidă P pentru a deschide opțiunile afișate direct mai jos. Apoi asigurați-vă că este selectată opțiunea numai pentru ecranul computerului.

Acestea sunt câteva dintre rezoluțiile care vor restabili bara de activități Windows 10. În afară de aceste remedieri, utilizatorii pot încerca, de asemenea, să ruleze o scanare System File Checker sau să revină Windows 10 la un punct de restaurare cu Restaurare sistem.
ARTICOLE LEGATE DE VERIFICAT:
- Cum se face backup pentru bara de activități în Windows 10, 8.1
- Ce pot face dacă bara de activități nu funcționează pe computerul meu Windows?
- Cum să creșteți pictogramele barei de activități în Windows 10