Cum se remediază sunetul din joc care nu funcționează în Fortnite (PC)

Fortnite este pachetul complet când vine vorba de jocurile MMO moderne. Acest shooter Battle Royale în persoana a treia merită toată popularitatea pe care o obține prin modul în care este optimizat și liber de jucat.
În plus, jocul funcționează aproape fără cusur pe toate tipurile de sisteme, ceea ce face ca eroarea pe care o vom încerca să o abordăm astăzi este destul de ciudată.
Și anume, mulți utilizatori și pasionați de Fortnite au raportat că sunetul din joc nu funcționează pe toate platformele. Începând cu computerul, dispozitivele portabile și consolele. Vom rămâne cu computerul din motive evidente.
Această eroare ar putea apărea din diverse motive, inclusiv eroarea din joc sau o problemă generală de Windows. Din această cauză, am solicitat toate soluțiile pe care am reușit să le punem mâna, așa că asigurați-vă că le verificați mai jos.
Cum pot rezolva problemele audio din joc în Fortnite pentru computer?
- Dezactivați vizualizarea efectelor sonore
- Verificați driverele de sunet
- Rulați Fortnite ca administrator
- Verificați opțiunile de sunet pentru Fortnite
- Actualizați jocul
- Setați dispozitivul de redare implicit
- Instaleaza Directx
- Reinstalați jocul
- Resetați computerul la setările din fabrică
Soluția 1 - Dezactivați vizualizarea efectelor de sunet
Cea mai comună soluție la această problemă se găsește în meniul de setări din joc. Se referă la efectele de vizualizare a sunetului care ar trebui să îmbunătățească experiența de joc pentru jucătorii cu deficiențe de auz.
Cu toate acestea, această caracteristică, deși este un plus frumos, dezactivează complet sunetul atunci când este activat. Din acest motiv, vă sugerăm să îl dezactivați și să vă deplasați de acolo.
Dacă nu sunteți sigur cum să dezactivați caracteristica de accesibilitate „Vizualizați efectele de sunet” în Fortnite, iată cum:
- Incepe jocul.
- Deschideți Setări .
- Alegeți fila Accesibilitate .
- Dezactivați caracteristica „ Vizualizare efecte sonore ”.
Soluția 2 - Verificați driverele de sunet
Dacă nu aveți cunoștințele necesare pentru computer pentru a actualiza / remedia manual driverele de sunet, vă sugerăm insistent să faceți acest lucru automat folosind instrumentul Tweakbit Driver Updater.
Acest instrument este aprobat de Microsoft și Norton Antivirus. După mai multe teste, echipa noastră a ajuns la concluzia că aceasta este cea mai bună soluție automatizată. Mai jos puteți găsi un ghid rapid despre cum să faceți acest lucru.
Știați că majoritatea utilizatorilor de Windows 10 au drivere învechite? Fii cu un pas înainte folosind acest ghid.
- Descărcați și instalați TweakBit Driver Updater .

- Odată instalat, programul va începe automat scanarea computerului pentru a găsi drivere învechite automat. Driver Updater va verifica versiunile de driver instalate în baza de date cloud a celor mai recente versiuni și va recomanda actualizări adecvate. Tot ce trebuie să faceți este să așteptați finalizarea scanării.
 La finalizarea scanării, primiți un raport despre toate driverele cu probleme găsite pe computerul dvs. Examinați lista și vedeți dacă doriți să actualizați fiecare driver individual sau dintr-o dată. Pentru a actualiza câte un driver odată, faceți clic pe linkul „Actualizați driverul” de lângă numele driverului. Sau pur și simplu faceți clic pe butonul „Actualizați tot” din partea de jos pentru a instala automat toate actualizările recomandate.
La finalizarea scanării, primiți un raport despre toate driverele cu probleme găsite pe computerul dvs. Examinați lista și vedeți dacă doriți să actualizați fiecare driver individual sau dintr-o dată. Pentru a actualiza câte un driver odată, faceți clic pe linkul „Actualizați driverul” de lângă numele driverului. Sau pur și simplu faceți clic pe butonul „Actualizați tot” din partea de jos pentru a instala automat toate actualizările recomandate.
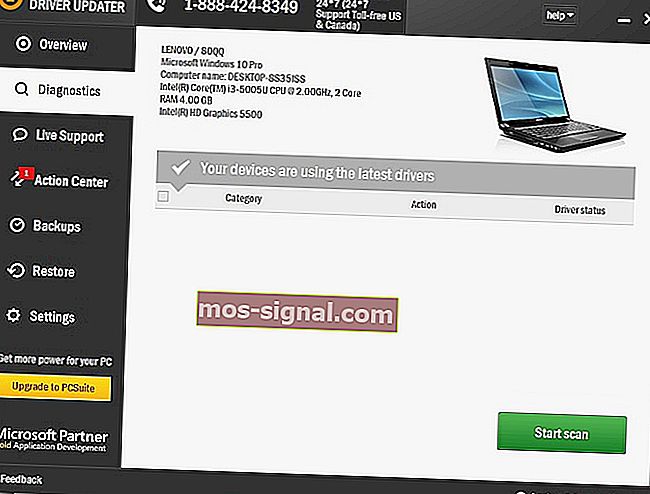
Notă: Unele drivere trebuie instalate în mai mulți pași, așa că va trebui să apăsați butonul „Actualizare” de mai multe ori până când toate componentele sale sunt instalate.
Declinare de responsabilitate : unele funcții ale acestui instrument nu sunt gratuite.
De fapt, cel mai mare beneficiu al acestui instrument este că nu funcționează doar cu driverele AMD. Îl puteți utiliza pentru a actualiza aproape orice driver de pe computer.
Deci, dacă sunteți în căutarea unei soluții pe termen lung care să vă scutească de durerea de cap cauzată de șoferii învechi, Tweakbit este o cale de urmat.
Windows nu poate găsi și descărca automat drivere noi? Nu-ți face griji, te-am acoperit.
Soluția 3 - Rulați Fortnite ca administrator
În marea soluțiilor sugerate, și-a găsit locul cel referitor la permisiunile administrative. Și anume, unii utilizatori au observat că jocul nu are permisiuni adecvate sau este blocat de sistemul în sine.
Au rezolvat problema sunetului executând jocul ca administrator. Aceasta ar putea fi o soluție de lungă durată, dar merită să încercați.
Iată cum puteți rula Fortnite și Epic Games Launcher ca administrator:
- Faceți clic dreapta pe comanda rapidă pentru desktop Fortnite și deschideți Proprietăți .
- Alegeți fila Compatibilitate .
- Bifați caseta „ Rulați acest program ca administrator ” și confirmați selecția.
- Faceți același lucru pentru Epic Games Launcher .

Aflați tot ce trebuie să știți despre contul de administrator și cum îl puteți activa / dezactiva chiar aici!
Nimic nu se întâmplă când faceți clic pe Executare ca administrator? Nu vă faceți griji, avem soluția potrivită pentru dvs.
Soluția 4 - Verificați opțiunile de sunet pentru Fortnite
După cum probabil știți, există setări de sunet dedicate pentru aplicații individuale. Exact acolo trebuie să te uiți. Dacă sunetul Fortnite este dezactivat acolo, va trebui să îl activați.
Și mai bine, pentru a vă asigura că totul este așa cum ar trebui să fie, vă sugerăm să restabiliți preferințele sonore ale aplicației la valorile implicite. Urmați aceste instrucțiuni pentru a confirma că Fortnite nu este dezactivat în setările de sunet ale sistemului:
- Deschideți Fortnite și minimizați-l apăsând tasta Windows + tasta M.
- Apăsați tasta Windows + I pentru a convoca aplicația Setări .
- Alegeți Sistem .

- Selectați Sunet din panoul din stânga.
- Asigurați-vă că dispozitivele de intrare și de ieșire nu sunt dezactivate . Le puteți testa și rula instrumentul de depanare dacă nu funcționează.

- Acum, deschideți Opțiuni avansate de sunet .

- Ar trebui să vedeți Fortnite pe listă. Asigurați-vă că nu este dezactivat.
Dacă întâmpinați probleme la deschiderea aplicației Setări, aruncați o privire la acest articol pentru a rezolva problema.
Dacă instrumentul de depanare se oprește înainte de a finaliza procesul, remediați-l cu ajutorul acestui ghid complet.
Soluția 5 - Actualizați jocul
Sunetul din joc s-a rupt (complet sau parțial) după o actualizare. Aceasta înseamnă că, dacă eroarea de joc cauzează problema în primul rând, următoarea actualizare se va ocupa de ea.
Cel puțin, de obicei este cazul. Jocurile Epic se descurcă destul de bine cu toate cele 6 patch-uri majore și zeci de patch-uri minore, îmbunătățind jocul în orice mod posibil.
De aceea, vă sugerăm să actualizați jocul cât mai curând posibil. Rețineți că patch-urile sunt de obicei destul de masive, deci va dura ceva timp.
Soluția 6 - Setați dispozitivul de redare implicit
Unii utilizatori au probleme în special cu căștile și cu un microfon extern. Acest lucru se poate întâmpla deoarece aceste dispozitive de ieșire / intrare sunet nu sunt setate ca dispozitive de redare implicite în setările sistemului.
Acesta este, de asemenea, un motiv probabil pentru care microfonul sau difuzoarele / căștile dvs. nu vor funcționa în timp ce jucați Fortnite. Iată cum să setați dispozitivul implicit de ieșire și de intrare în Windows 10:
- Asigurați-vă că dispozitivul de intrare / ieșire a sunetului (căști, difuzoare sau microfon) este conectat.
- Închide jocul.
- Faceți clic dreapta pe pictograma Sunet și deschideți Sunet din meniul contextual.
- Alegeți fila Redare .
- Faceți clic dreapta pe dispozitivul pe care îl utilizați și setați-l ca implicit.
- Faceți același lucru pentru dispozitivul de înregistrare .
Soluția 7 - Instalați DirectX
O mulțime de fire de forum sunt dedicate acestei erori și multe dintre ele sugerează ștergerea anumitor fișiere DLL din partiția de sistem. După ce ați făcut acest lucru, vă recomandă să descărcați acele fișiere de pe anumite site-uri web terțe suspecte.
Nu face - și repet - nu face asta. Dacă există o astfel de problemă, puteți rula SFC și DISM și puteți remedia fișierele corupte sau incomplete în acest fel. Cu toate acestea, cel mai important lucru este să aveți instalată cea mai recentă versiune de DirectX.
Asigurați-vă că descărcați și instalați cea mai recentă iterație a DirectX, în funcție de versiunea acceptată de GPU. De asemenea, căutați redistribuibile precum VC ++. Acest lucru ar putea rezolva problema pe care o aveți cu instalarea.
Dacă nu puteți instala DirectX, utilizați acest ghid de depanare pentru a scăpa de problemă.
Soluția 8 - Reinstalați jocul
Dacă sunteți încă blocat cu problema de sunet din joc, la fel de bine puteți reinstala jocul. Vă sfătuim să curățați totul înainte de o nouă instalare, pentru a evita posibilele conflicte de configurare.
Abordarea curată a ardeziei este cea mai bună atunci când se întâmplă așa ceva. Reinstalarea, desigur, va necesita re-descărcarea fișierelor de configurare prin lansatorul Epic Games, care ar putea dura ceva timp.
Iată cum se reinstalează Fortnite pe computer:
- În bara de căutare Windows, tastați Control și deschideți Panoul de control.
- Faceți clic pe Dezinstalați un program .

- Dezinstalați Fortnite.
- Utilizați oricare dintre aceste instrumente gratuite pe care le recomandăm pentru a șterge toate fișierele rămase asociate și intrările de registru.
- Folosiți Epic Games Launcher pentru a descărca și instala din nou Fortnite.
Dacă aveți nevoie de mai multe informații despre cum să dezinstalați programe și aplicații în Windows 10, consultați acest ghid dedicat.
Nu puteți deschide Panoul de control? Aruncați o privire la acest ghid pas cu pas pentru a găsi o soluție
Soluția 9 - Resetați PC-ul la setările din fabrică
Anumite actualizări pentru Windows 10 au scos la iveală diverse probleme de sunet. Aparent, actualizările, datorită implementării defectuoase a driverului de sunet, au cauzat probleme de sunet pentru mulți utilizatori care au actualizat.
Acest lucru poate fi rezolvat fie prin reinstalarea driverului, revenirea la iterația anterioară Windows 10, fie prin resetarea PC-ului la valorile din fabrică.
Iată cum să vă resetați computerul și, sperăm, să vă bucurați în cele din urmă de experiența completă Battle Royale în Fortnite:
- Apăsați tasta Windows + I pentru a deschide aplicația Setări .
- Alegeți secțiunea Actualizare și securitate .
- Selectați Recuperarea din panoul din stânga.
- Sub opțiunea „ Resetați acest computer ”, faceți clic pe Începeți .

Aveți nevoie de mai multe informații despre cum să vă resetați din fabrică computerul? Citiți acest articol și aflați tot ce trebuie să știți.
Dezastrul lovește și nu vă puteți reseta PC-ul! Din fericire, avem soluțiile potrivite pentru dvs.
Cu toate acestea, putem încheia acest articol. În cazul în care aveți o soluție alternativă pe care am uitat-o sau o întrebare referitoare la cele înrolate, spuneți-ne. Vă puteți împărtăși gândurile în secțiunea de comentarii de mai jos.
Povești corelate pe care ar trebui să le verificați:
- Nu vă puteți alătura Friends Party în Fortnite? Avem soluția
- Remediere A apărut o eroare de plată Fortnite odată pentru totdeauna
- Imposibil de aderat la coada de conectare Eroare Fortnite [Expert Fix]

 La finalizarea scanării, primiți un raport despre toate driverele cu probleme găsite pe computerul dvs. Examinați lista și vedeți dacă doriți să actualizați fiecare driver individual sau dintr-o dată. Pentru a actualiza câte un driver odată, faceți clic pe linkul „Actualizați driverul” de lângă numele driverului. Sau pur și simplu faceți clic pe butonul „Actualizați tot” din partea de jos pentru a instala automat toate actualizările recomandate.
La finalizarea scanării, primiți un raport despre toate driverele cu probleme găsite pe computerul dvs. Examinați lista și vedeți dacă doriți să actualizați fiecare driver individual sau dintr-o dată. Pentru a actualiza câte un driver odată, faceți clic pe linkul „Actualizați driverul” de lângă numele driverului. Sau pur și simplu faceți clic pe butonul „Actualizați tot” din partea de jos pentru a instala automat toate actualizările recomandate.











