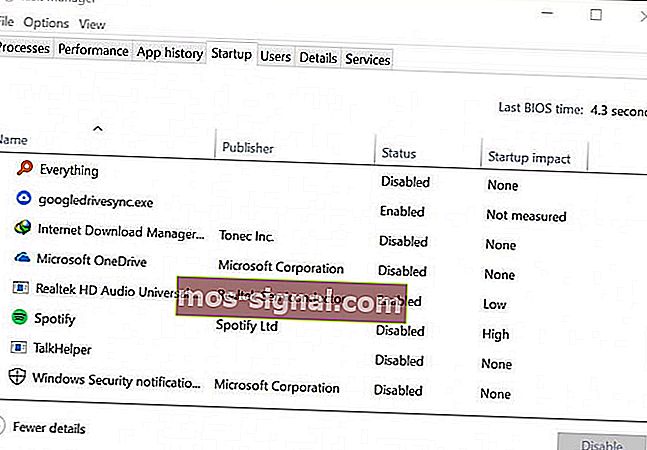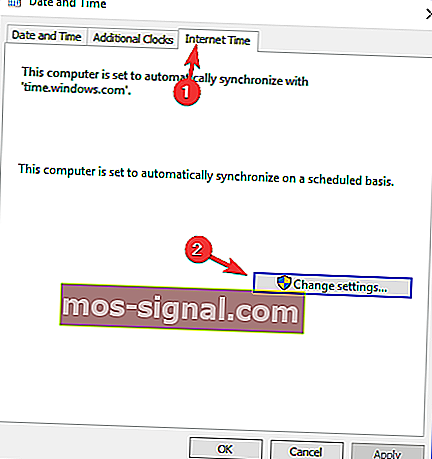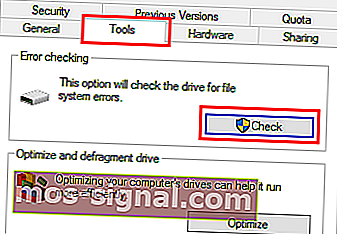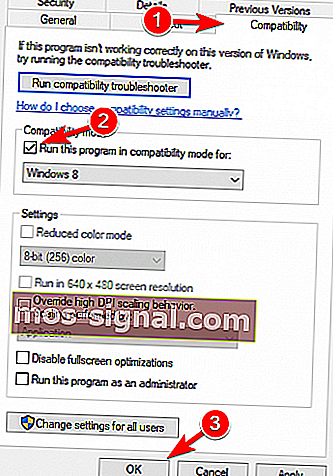Steam nu răspunde pe computer? Încercați aceste soluții simple
- Dacă Steam nu răspunde, uneori repornirea clientului Steam este cea mai bună soluție.
- Când orice altceva eșuează, cel mai bun pariu este să dezinstalați complet clientul Steam și să îl reinstalați.
- Pentru orice alte sfaturi și trucuri Steam, vizitați secțiunea Ghiduri Steam.
- Doriți să aflați mai multe despre remedierea aplicațiilor web? Apoi, urmați centrul nostru de depanare a aplicațiilor web.

Știm cu toții că Steam este un client divers, dar uneori Steam nu răspunde.
Aceasta poate fi o problemă, deoarece nu veți putea juca jocurile preferate, dar nu vă temeți, există o modalitate de a rezolva această problemă.
De cele mai multe ori, această problemă nu este strict legată de Windows 10, așa că haideți să rezolvăm problema.
Ce pot face dacă Steam nu răspunde la clicuri?
- Reporniți clientul Steam
- Reinstalați Steam
- Ștergeți memoria cache
- Actualizați setările de timp
- Rulați o verificare a dispozitivelor de stocare
- Dezactivați modul de compatibilitate
- Reparați aburul
1. Reporniți clientul Steam
Dacă Steam nu răspunde, uneori reformularea acestuia este cea mai bună soluție.
- Faceți clic dreapta pe bara de activități și selectați Manager activități.
- Accesați secțiunea Procese și găsiți toate procesele Steam care rulează.
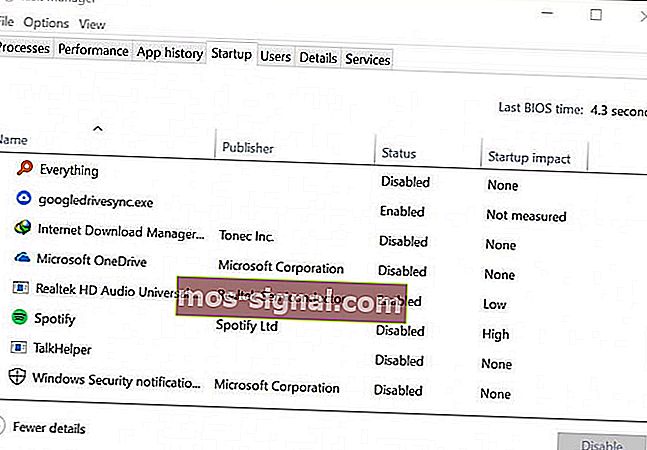
- Faceți clic dreapta pe Steam și selectați pentru a încheia fiecare proces individual sau, alternativ, faceți clic pe Sfârșitul procesului .
- Deschideți din nou clientul dvs. Steam.
2. Reinstalați Steam
Când orice altceva eșuează, cel mai bun pariu este să dezinstalați complet clientul Steam și să îl reinstalați. Înainte de a încerca această soluție, asigurați-vă că faceți o copie de siguranță a jocurilor.
Există mai multe moduri de a dezinstala aplicația, dar cea mai eficientă este utilizarea software-ului de dezinstalare, cum ar fi Revo Uninstaller .

Dacă doriți să fiți sigur că ați scăpat complet de un program software, vă recomandăm un program de dezinstalare profesional, cum ar fi Revo Uninstaller.
Asta pentru că acest program de dezinstalare curăță orice software, fără a lăsa rămășițe cu doar câteva clicuri.
Și dacă aveți un dispozitiv USB, puteți avea și versiunea portabilă a Revo Uninstaller. Funcționează fără nicio instalare, direct de pe stick-ul USB pe orice PC.
Cea mai bună parte este că există o perioadă extrem de generoasă de 60 de zile pentru a vă decide cu privire la programul de dezinstalare. Dacă nu sunteți mulțumit, veți primi banii înapoi.
Să trecem în revistă câteva dintre caracteristicile cheie ale Revo Unistaller :
- Dezinstalarea completă a oricărui software (inclusiv scanarea resturilor)
- Pachetul include și alte 8 instrumente de curățare
- Software-ul vine chiar și cu un sistem de backup pe mai multe niveluri
- Asistență tehnică profesională gratuită
- Tehnicienii pot folosi suporturile pentru dezinstalarea liniei de comandă
- Garanție de restituire a banilor de 60 de zile

Revo Uninstaller
Acest program de dezinstalare profesional va curăța toate resturile de software și vine cu 8 instrumente de curățare bonus! 24,95 USD Vizitați site-ul web3. Ștergeți memoria cache
Dosarul cache este utilizat pentru a stoca fișiere temporare asociate cu jocuri sau programe în biblioteca dvs. Cu toate acestea, Steam ar putea să nu mai răspundă dacă memoria cache este deteriorată.
Pentru a remedia această problemă, procedați în felul următor:
- Deschideți clientul Steam și mergeți la Setări .
- Selectați Descărcări din panoul Setări .
- Acum faceți clic pe Clear Download Cache .

- Ești gata.
4. Actualizați-vă data și ora
Dacă Steam nu răspunde, este posibil ca data sau ora dvs. să nu fie corecte. Pentru a remedia problema, faceți următoarele:
- Selectați Control Panel din meniul Start .
- Acum selectați Ceas și regiune și faceți clic pe Data și ora .
- Selectați fila Ora Internetului , apoi faceți clic pe Modificare setări .
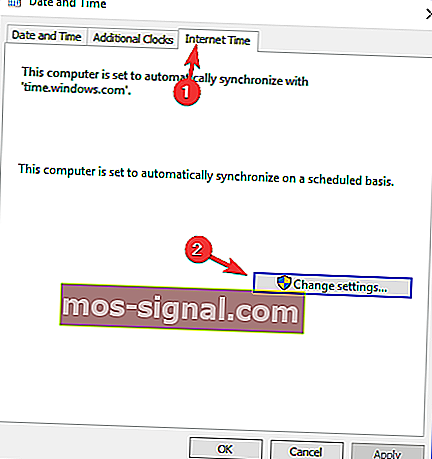
- Bifați caseta Sincronizare cu un server de oră Internet , faceți clic pe Actualizare acum , apoi faceți clic pe OK .

5. Rulați o verificare a dispozitivelor de stocare
Dacă Steam nu răspunde, este posibil ca unitatea dvs. să aibă probleme. Pentru a remedia această problemă, asigurați-vă că ați scanat-o pentru a găsi erori.
- În primul rând, tastați File Explorer în meniul Start și derulați în jos până la acest PC.
- Faceți clic dreapta pe unitatea în care este instalat Steam și selectați Proprietăți .
- Selectați fila Instrumente , apoi faceți clic pe butonul Verificare .
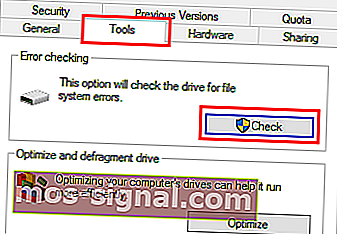
- Dacă există erori prezente, selectați Scanare unitate.
- După finalizarea acestui pas, puteți deschide Steam.
6. Dezactivați modul de compatibilitate
Modul de compatibilitate Windows face exact ceea ce spune, dar este util mai ales pentru a rula programe mai vechi. De exemplu, cele care au funcționat bine cu versiunile mai vechi de Windows.
Dacă Steam nu răspunde, asigurați-vă că nu rulați Steam în modul Compatibilitate.
- În primul rând, încheiați orice proces de Steam care poate rula prin Task Manager .
- Acum faceți clic dreapta pe orice comandă rapidă sau fișier executabil la îndemână, selectați Proprietăți .
- Accesați fila Compatibilitate și debifați Rulați acest program în modul de compatibilitate pentru opțiune.
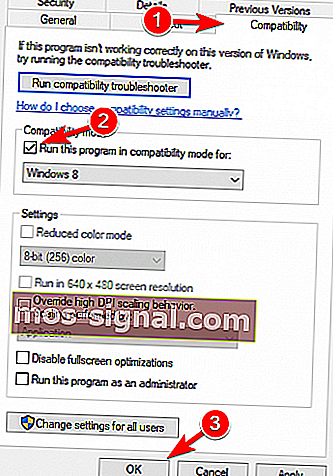
- Faceți clic pe Aplicați și încercați să deschideți din nou Steam.
7. Reparați aburul
Poate că a mers ceva în neregulă cu clientul dvs. Steam și asta face ca Steam să nu răspundă. Pentru a remedia această problemă, procedați în felul următor:
- Ieșiți din toate instanțele Steam.
- Faceți clic pe Start și selectați Run .
- Tastați următoarea comandă
C:Program Files (x86)SteambinSteamService.exe/repair. - Lansați Steam.
Sperăm că aceste soluții v-au fost de ajutor. Dacă Steam încă nu răspunde, nu ezitați să ne anunțați în secțiunea de comentarii de mai jos.
Nota editorului: Această postare a fost publicată inițial în aprilie 2019 și a fost reînnoită și actualizată în iulie 2020 pentru prospețime, acuratețe și exhaustivitate.