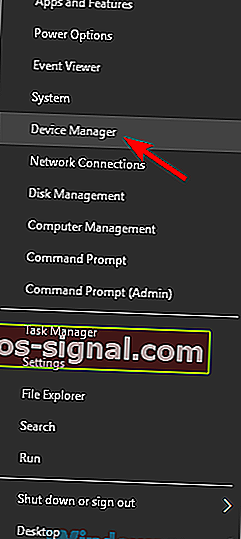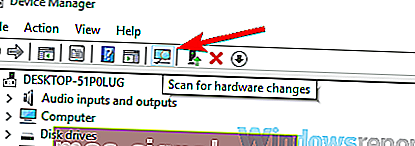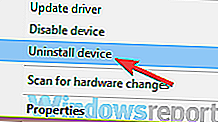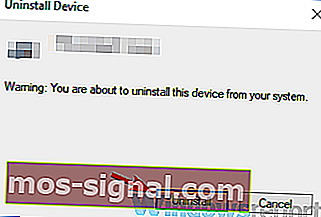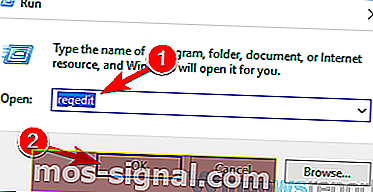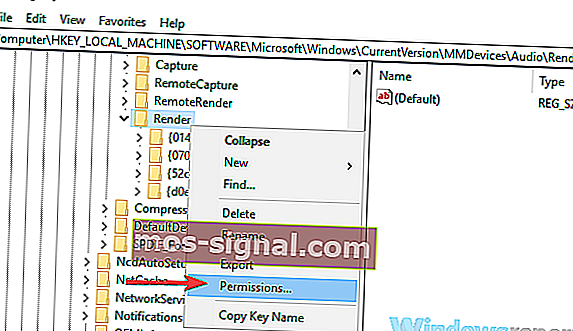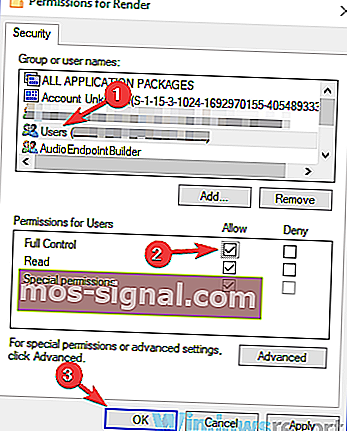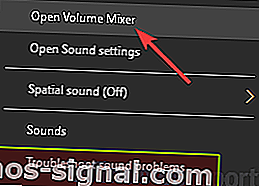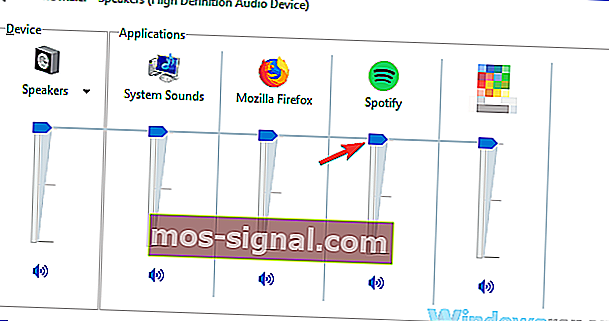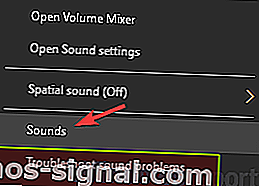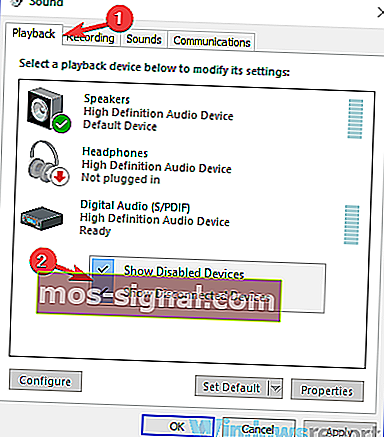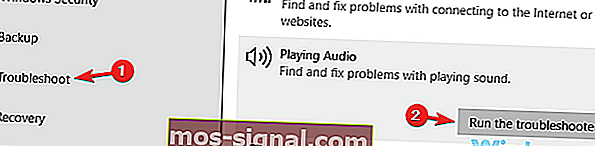Remediere: difuzoarele pentru laptop nu funcționează [HP, Asus, Dell, Acer]
- În timp ce performanța poate varia, să ai difuzoare funcționale este esențial pentru o experiență bună.
- Aceste instrucțiuni se aplică problemelor legate de software.
- Dacă sunteți interesat de scena sonoră, consultați secțiunea Difuzoare a site-ului.
- Secțiunea de depanare Laptop și PC vă ajută să duceți o viață tehnică fără erori.

Laptopurile sunt dispozitive excelente datorită portabilității lor, dar mulți utilizatori au raportat că difuzoarele pentru laptop nu funcționează pentru ele. Aceasta poate fi o mare problemă, dar astăzi vom încerca să remediem această problemă.
Problemele cu difuzoarele laptopului pot fi destul de enervante și, vorbind despre acestea, iată câteva probleme obișnuite pe care utilizatorii le-au raportat pe laptopul lor:
- Difuzoarele pentru laptop nu funcționează, dar căștile funcționează
- Această problemă poate apărea dacă difuzoarele dvs. nu sunt configurate corect. Verificați setările de sunet și asigurați-vă că difuzoarele laptopului dvs. sunt setate ca dispozitiv audio implicit.
- Sunetul nu funcționează pe laptop
- Această problemă este cauzată de obicei de driverele dvs., deci asigurați-vă că le reinstalați și verificați dacă rezolvă problema.
- Difuzoarele pentru laptop nu funcționează Dell, Lenovo, Acer, HP, Toshiba, Sony Vaio, Samsung
- Problema cu difuzoarele poate apărea pe aproape orice marcă de laptop, dar puteți rezolva această problemă folosind una dintre soluțiile noastre.
- Boxe nerecunoscute, afișate în dispozitivele de redare
- Uneori, această problemă poate apărea dacă nu aveți driverele adecvate sau dacă difuzoarele sunt dezactivate.
- Difuzoarele pentru laptop care nu funcționează nu au reușit să redea tonul de test
- Aceasta este o altă problemă destul de frecventă, dar am tratat această problemă în detaliu în articolul Nu am reușit să redăm tonul de testare, deci asigurați-vă că ați verificat-o.
Boxele pentru laptop nu funcționează, cum să le remediem?
- Reinstalați driverele audio
- Actualizați driverul audio
- Modificați registrul
- Asigurați-vă că senzorul audio funcționează
- Asigurați-vă că sunetul dvs. nu este dezactivat
- Verificați dispozitivul audio implicit
- Rulați instrumentul de depanare încorporat
- Încercați difuzoare externe sau căști
1. Reinstalați driverele audio
- Apăsați tasta Windows + X pentru a deschide meniul Win + X. Acum alegeți Device Manager din listă.
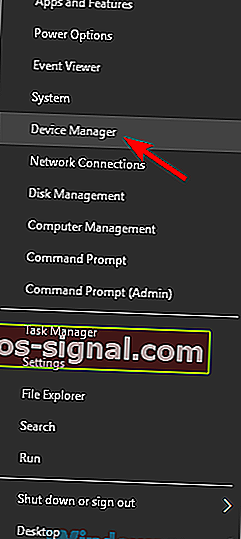
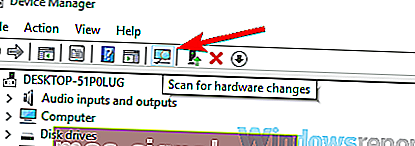
- Găsiți driverele audio din listă, faceți clic dreapta pe ea și alegeți Dezinstalare dispozitiv din meniu.
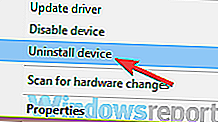
- Dacă este disponibil, bifați Ștergeți software-ul driverului pentru acest dispozitiv Acum faceți clic pe butonul Dezinstalare pentru a continua.
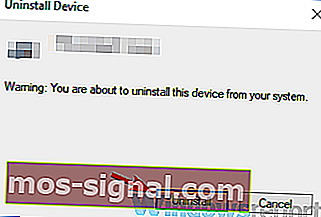
- După ce eliminați driverul, faceți clic pe pictograma Scanare modificări hardware pentru a instala driverul implicit.
Dacă difuzoarele pentru laptop nu funcționează, problema ar putea fi driverele dvs. Uneori, driverele audio se pot deteriora și, pentru a remedia problema, utilizatorii sugerează să le reinstaleze. Acest lucru este destul de simplu de făcut, așa cum se arată în pașii de mai sus.
După aceasta, driverul implicit ar trebui instalat, iar problema dvs. va fi rezolvată.
2. Actualizați driverul audio
- Vizitați site-ul web al producătorului de laptopuri.
- Navigați la secțiunea Drivers și căutați modelul de laptop.
- Acum găsiți și descărcați cele mai recente drivere audio pentru dispozitivul dvs.
- Odată ce driverele sunt descărcate, rulați fișierul de instalare pentru a le instala.
Dacă aveți probleme cu difuzoarele laptopului, problema ar putea fi legată de driverele învechite. Uneori, este posibil ca driverul implicit să nu funcționeze cu laptopul dvs. și, pentru a remedia problema, este recomandat să vă actualizați driverele.
O altă operație simplă necesită doar câțiva pași așa cum se arată mai sus.
După cum puteți vedea, acest proces nu este complicat, dar dacă nu știți cum să căutați și unde să descărcați driverele, puteți folosi oricând instrumente de la terți, cum ar fi TweakBit Driver Updater, pentru a actualiza automat toți driverele cu doar câteva clicuri.
⇒ Obține acum Tweakbit Driver Updater
Declinare de responsabilitate: este posibil ca unele funcții ale acestui instrument să nu fie gratuite
3. Modificați registrul
- Apăsați tasta Windows + R și introduceți regedit . Acum apăsați Enter sau faceți clic pe OK .
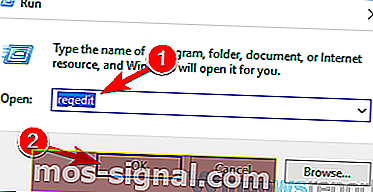
- După deschiderea Editorului de registru, navigați la următoarea cheie:
HKEY_LOCAL_MACHINE\SOFTWARE\Microsoft\Windows\CurrentVersion\MMDevices\Audio\Render
- Faceți clic dreapta pe Render în panoul din stânga și alegeți Permisiuni din meniu.
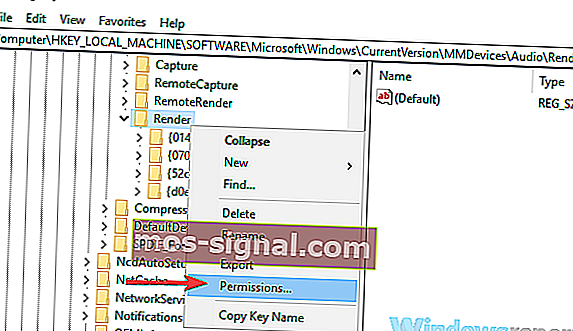
- Acum selectați Utilizatori din lista de conturi. Verificați Control complet în coloana Permiteți și faceți clic pe Aplicare și OK pentru a salva modificările.
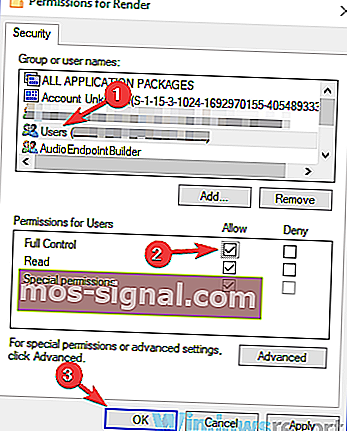
Mulți utilizatori au raportat că difuzoarele lor pentru laptop nu funcționează pe laptopul Asus. Această problemă poate apărea în timpul utilizării driverelor Realtek și, pentru a remedia problema, trebuie să modificați câteva setări din registrul dvs. Pentru aceasta, urmați pașii descriși mai sus.
După efectuarea acestei modificări, verificați dacă problema persistă. Utilizatorii au raportat că această soluție a rezolvat problema pentru dispozitivul lor Realtek, dar chiar dacă nu utilizați audio Realtek, vă recomandăm să încercați această soluție.
4. Asigurați-vă că senzorul audio funcționează
Toate laptopurile au o mufă de ieșire audio, dar uneori pot apărea probleme cu mufa audio, ceea ce poate face ca difuzoarele laptopului să nu mai funcționeze. Mufele audio au propriii senzori, iar dacă vă conectați căștile, senzorul le va recunoaște și va opri automat difuzoarele.
Cu toate acestea, uneori pot apărea erori cu senzorul audio, iar senzorul dvs. s-ar putea bloca. Drept urmare, PC-ul dvs. va acționa ca și cum căștile sunt conectate și vă vor dezactiva difuzoarele încorporate. Aceasta poate fi o problemă, dar există o soluție rapidă și ușoară care vă poate ajuta.
Potrivit utilizatorilor, trebuie doar să conectați orice dispozitiv audio la mufa audio de pe laptop, iar senzorul audio se va dezactiva. În cazul în care nu aveți niciun dispozitiv audio, puteți utiliza alte obiecte precum scobitori, dar mufa audio funcționează cel mai bine.
Mulți utilizatori au raportat că senzorul lor audio a fost problema, dar au rezolvat problema folosind această soluție.
5. Asigurați-vă că sunetul dvs. nu este dezactivat
Dacă difuzoarele laptopului dvs. nu funcționează, este posibil ca sunetul dvs. să fie dezactivat. Pentru a verifica dacă sunetul este dezactivat, căutați pictograma de volum din colțul din dreapta jos al desktopului. Faceți clic pe pictogramă și asigurați-vă că volumul dvs. este setat la maxim.

În plus față de controlul volumului, este recomandat să verificați mixerul audio. În cazul în care nu știți, Windows are propriul său mixer audio care vă permite să controlați nivelurile audio pentru aplicații individuale.
Pentru a verifica dacă mixerul audio este problema, procedați în felul următor:
- Redați orice fișier multimedia. Puteți face acest lucru redând un videoclip YouTube sau utilizând playerul multimedia pentru a reda un fișier multimedia local.
- În timp ce fișierul se redă în fundal, faceți clic dreapta pe pictograma volumului și alegeți Deschidere mixer volum din meniu.
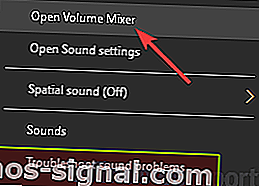
- O nouă fereastră va apărea acum. Redimensionați fereastra, astfel încât să puteți vedea toate sunetele Căutați playerul multimedia și mutați glisorul de volum până la capăt. În plus, asigurați-vă că glisoarele canalelor difuzoare și sunete sistem sunt setate până la capăt.
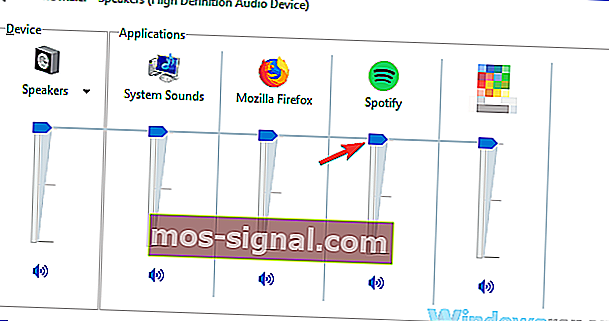
După ce faceți acest lucru, verificați dacă problema audio este încă acolo.
Pe lângă controlul volumului și mixerul audio, este recomandat să verificați dacă sunetul este de fapt activat pe laptop. Multe laptopuri au butoane de control audio încorporate, precum și un buton de mutare, deci asigurați-vă că le verificați.
Aceste taste sunt de obicei atribuite tastelor F din partea de sus a tastaturii și, pentru a le activa, trebuie să țineți apăsată tasta Fn de pe laptop și să apăsați tasta F corespunzătoare.
6. Verificați dispozitivul audio implicit
- Faceți clic dreapta pe pictograma audio din colțul din dreapta jos. Selectați Sunete din meniu.
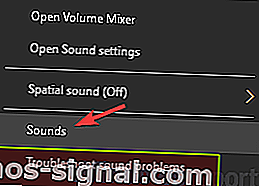
- Sound Fereastra va apărea acum. Accesați redarea Faceți clic dreapta pe spațiul gol și asigurați-vă că opțiunile Afișare dispozitive dezactivate și Afișare dispozitive deconectate sunt bifate.
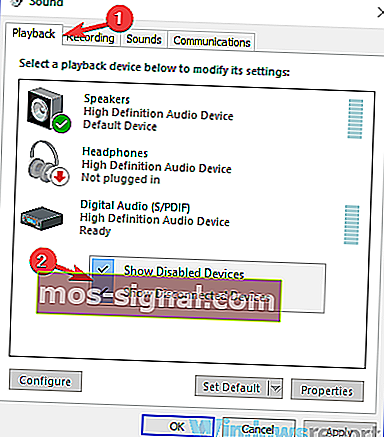
- Acum faceți clic dreapta pe Difuzoare și alegeți Setare ca dispozitiv implicit din meniu. Faceți clic pe Aplicare și OK pentru a salva modificările.
Dacă difuzoarele laptopului dvs. nu funcționează corect, vă recomandăm să verificați dispozitivul audio implicit. Uneori, difuzoarele dvs. nu pot fi setate ca dispozitiv audio implicit, iar acest lucru poate duce la diverse probleme. În pașii de mai sus, puteți vedea cum să verificați dispozitivul audio implicit.
După efectuarea acestor modificări, verificați dacă problema persistă.
7. Rulați instrumentul de depanare încorporat
- Deschideți aplicația Setări și navigați la secțiunea Actualizare și securitate .
- Selectați Depanare din panoul din stânga. Selectați Redare audio și acum faceți clic pe Rulați butonul de depanare .
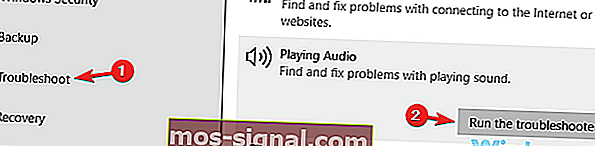
- Urmați instrucțiunile pentru a finaliza instrumentul de depanare.
Dacă aveți probleme cu difuzoarele laptopului, probabil că puteți remedia problema pur și simplu executând instrumentul de depanare încorporat. În cazul în care nu știți, Windows are multe instrumente de depanare încorporate care vă permit să remediați diferite erori ale computerului.
Aceste soluții de depanare sunt complet automatizate, deci ar trebui să puteți remedia problema cu doar câteva clicuri, așa cum vedeți mai sus.
După ce instrumentul de depanare este terminat, verificați dacă problema persistă. Dacă problema persistă, puteți încerca să rulați depanatoare suplimentare, cum ar fi depanatorul Hardware și dispozitive și să verificați dacă acest lucru vă ajută.
8. Încercați difuzoare externe sau căști
Dacă această problemă apare în continuare pe laptop, este posibil să existe o problemă cu difuzoarele. Uneori, această problemă poate apărea dacă difuzoarele dvs. sunt dezactivate sau dacă există o problemă audio pe computerul dvs. Pentru a determina dacă cauza problemei, este recomandat să conectați difuzoare externe sau căști la laptop și să verificați dacă acestea funcționează.
Dacă problema apare în timpul utilizării difuzoarelor sau căștilor, problema este cel mai probabil legată de setările audio sau de driverele dvs.
În cazul în care difuzoarele laptopului dvs. nu funcționează, problema este cel mai probabil legată de driverele sau setările dvs., deci asigurați-vă că le actualizați și verificați dacă acest lucru vă ajută. Dacă problema persistă, nu ezitați să încercați orice altă soluție din acest articol.
Nota editorului: Această postare a fost publicată inițial în ianuarie 2019 și a fost reînnoită și actualizată în mai 2020 pentru prospețime, acuratețe și exhaustivitate.