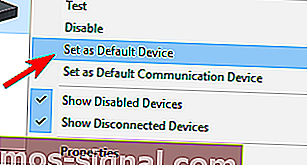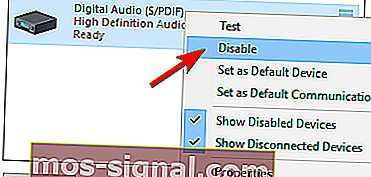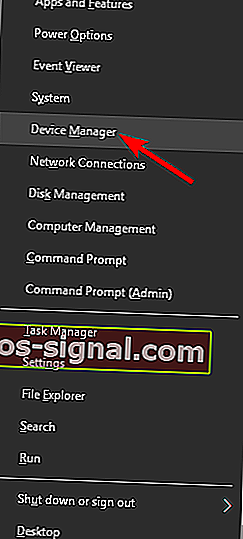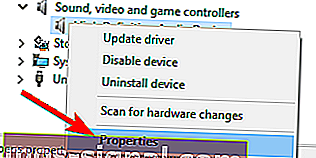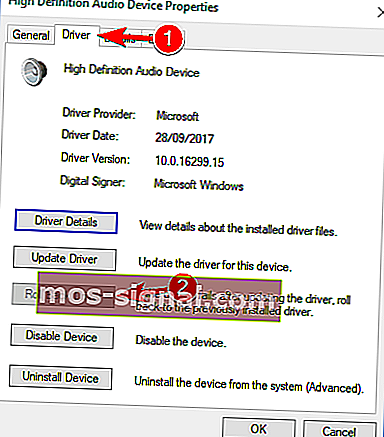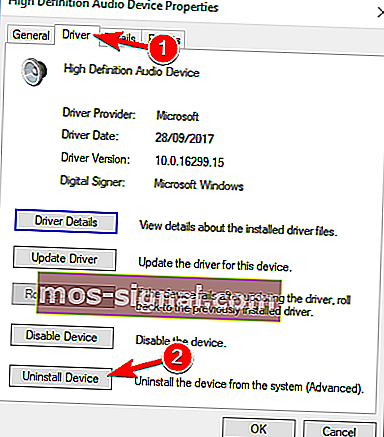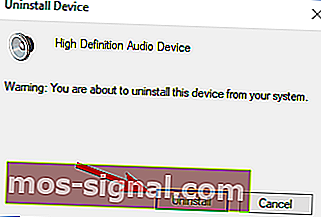FIX: Nvidia High Definition Audio fără sunet / nu funcționează
- Problemele audio de înaltă definiție Nvidia par să afecteze mulți utilizatori în zilele noastre, în ciuda hardware-ului lor ultra-performant.
- Am investigat și această problemă, așa că veți găsi mai jos cele mai bune soluții de aplicat. Începeți prin schimbarea dispozitivului de ieșire audio.
- Aveți adesea probleme similare? O mulțime de remedieri se găsesc în secțiunea Driver.
- Pentru mai multe sfaturi rapide, luați-vă timp și vizitați și hub-ul nostru pentru depanarea software-ului computerului.

După cum știm deja, chiar și hardware-ul ultra-performant va rămâne scurt în absența unui software adecvat.
În cel mai bun caz, veți putea rula totul bine chiar și cu drivere generice sau învechite.
Cu toate acestea, de cele mai multe ori veți întâmpina o mulțime de probleme care afectează ocazional mai mult decât performanța GPU.
O problemă destul de frecventă cu driverele defecte este legată de sunet, cum ar fi problema în care unii utilizatori pierd complet sunetul sistemului după instalarea driverelor GPU NVIDIA.
Nu aveți sunet pe computerul dvs. poate fi o mare problemă și mulți utilizatori au raportat că sunetul lor lipsește după actualizarea driverelor Nvidia.
Există câteva soluții posibile pentru această problemă, așa cum veți vedea mai jos.
Mulți utilizatori se plâng că nu sunt detectate plăcile grafice Nvidia. Iată cum să remediați asta!
Cum pot remedia Nvidia High Definition Audio care nu funcționează?
1. Schimbați dispozitivul de ieșire audio
- Faceți clic dreapta pe pictograma Sunet în zona Notificare și deschideți Dispozitive de redare .

- Evidențiați dispozitivul preferat și setați ca implicit .
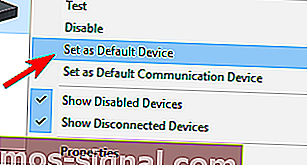
- Faceți clic dreapta pe Digital Audio / Monitor / HDMI și selectați Disable din meniu.
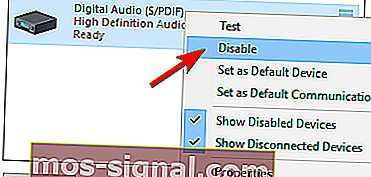
- Faceți clic pe OK și verificați dacă există modificări.
Odată ce ați setat difuzoarele ca dispozitiv de redare implicit, problema ar trebui rezolvată complet.
2. Reduceți driverele audio
- Faceți clic dreapta pe butonul Start și alegeți Device Manager din meniul Win + X.
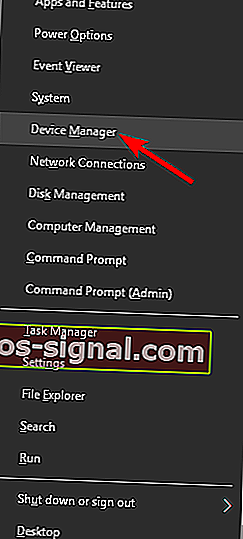
- Navigați la Controlere de sunet, video și jocuri . Faceți clic dreapta pe driverul Realtek HD Audio și alegeți Proprietăți din meniu.
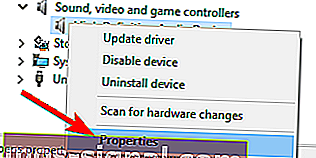
- În fila Driver , faceți clic pe butonul Roll Back Driver .
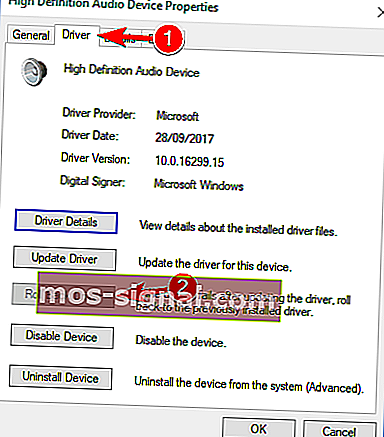
- Aceasta ar trebui să readucă versiunea anterioară și, eventual, să rezolve problemele de sunet.
Uneori, driverele GPU vor schimba dispozitivul de ieșire audio implicit la HDMI în loc de difuzoare sau căști. Din fericire, puteți recupera cu ușurință setările implicite aplicând pașii de mai sus.
Cu toate acestea, dacă problema persistă, treceți la următoarea soluție.
3. Actualizați sau reinstalați driverele audio
- Reveniți la Device Manager și faceți dublu clic pe driverul audio pentru a-i deschide proprietățile.
- Sub fila Driver , faceți clic pe Dezinstalare .
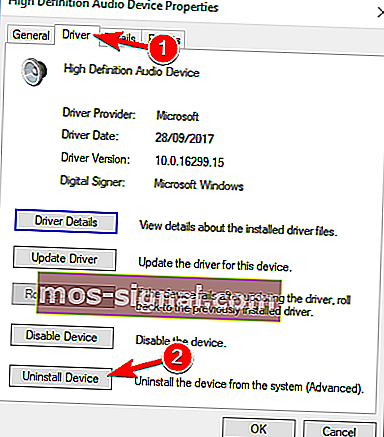
- Când apare fereastra de confirmare, faceți clic pe Dezinstalare .
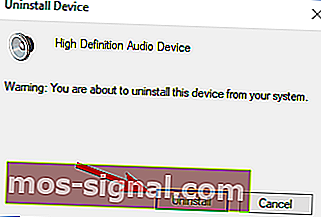
- Acum puteți instala driverul descărcat.
- După finalizarea instalării, reporniți computerul.
Dacă sunetul dvs. este încă în afara sau nu există versiuni anterioare la care puteți reveni, cel mai bun pariu este să reinstalați driverul.
Pentru a descărca cel mai recent driver, trebuie să vizitați site-ul web al producătorului plăcii de bază sau al plăcii de sunet și să descărcați cel mai recent driver pentru dispozitivul dvs.
După ce faceți acest lucru, trebuie să dezinstalați driverul curent procedând în felul următor. Puțini utilizatori au raportat că au rezolvat problema pur și simplu prin dezinstalarea atât a driverelor audio Nvidia, cât și a driverelor audio principale de pe computerul lor.
După aceasta, Windows va instala driverul audio implicit și problema ar trebui rezolvată.
Mai mulți utilizatori susțin că nu trebuie să dezinstalați driverul audio original. În schimb, trebuie doar să eliminați driverul audio Nvidia și problema ar trebui rezolvată complet.
Mulți utilizatori nu au reușit să-și instaleze driverele. Iată cum puteți face acest lucru în câțiva pași simpli!
Actualizați driverele automat (sugerat)
- Descărcați și instalați TweakBit Driver Updater .

- Odată instalat, programul va începe automat scanarea computerului pentru a găsi drivere învechite automat. Driver Updater va verifica versiunile de driver instalate în baza de date cloud a celor mai recente versiuni și va recomanda actualizări adecvate. Tot ce trebuie să faceți este să așteptați finalizarea scanării.

- La finalizarea scanării, primiți un raport despre toate driverele cu probleme găsite pe computerul dvs. Examinați lista și vedeți dacă doriți să actualizați fiecare driver individual sau dintr-o dată.
- Pentru a actualiza câte un driver odată, faceți clic pe linkul Actualizare driver de lângă numele driverului sau pur și simplu faceți clic pe butonul Actualizați tot din partea de jos pentru a instala automat toate actualizările recomandate.

Notă : Unii drivere trebuie să fie instalați în mai mulți pași, astfel încât va trebui să apăsați butonul Actualizare de mai multe ori până când toate componentele sale sunt instalate.
Dacă metoda anterioară nu rezolvă problema, încercați un instrument terță parte. Descărcarea manuală a driverelor este un proces care prezintă riscul instalării unui driver greșit, ceea ce poate duce la defecțiuni grave.
Modul mai sigur și mai ușor de actualizare a driverelor pe un computer Windows este prin utilizarea unui instrument automat, cum ar fi TweakBit Driver Updater.
Driver Updater identifică automat fiecare dispozitiv de pe computer și îl potrivește cu cele mai recente versiuni de drivere dintr-o bază de date extinsă online.
Driverele pot fi apoi actualizate în loturi sau unul câte unul, fără a cere utilizatorului să ia decizii complexe în proces. Utilizați pașii de mai sus în această privință.
Disclaimer : Unele funcții ale acestui instrument nu sunt gratuite.
4. Reinstalați driverele GPU

Pe lângă driverele audio, o altă soluție poate fi reinstalarea driverelor GPU. În unele cazuri, procesul de instalare poate corupe sau șterge fișiere vitale.
În acest caz, reinstalați cele mai recente drivere pentru procesorul grafic NIVIDA. Le găsiți aici. Dacă cardul dvs. rulează pe drivere vechi, le puteți localiza căutând.
Vă recomandăm să utilizați versiuni complete în loc de versiuni beta pentru o stabilitate mai bună. Dacă doriți să eliminați complet toate fișierele asociate plăcii dvs. grafice, puteți face acest lucru folosind Display Driver Uninstaller.
Am scris deja un scurt ghid despre modul de utilizare a Display Driver Uninstaller, deci asigurați-vă că verificați articolul pentru instrucțiuni detaliate.
6. Activați dispozitivul de sunet integrat în BIOS

- Reporniți computerul și apăsați Ștergeți continuu până când sunt afișate setările BIOS-ului. Acest lucru poate diferi de la configurație la configurație și depinde de placa de bază. De cele mai multe ori. veți vedea comanda validă în colțul din stânga jos.
- Navigați la Onboard Sound Device și comutați la ON în loc de Auto .
- Salvați modificările și ieșiți din BIOS.
- Ar trebui să auziți binecunoscutul sunet de pornire.
Majoritatea setărilor plăcii de bază care acoperă opțiunile legate de sunet pot provoca erori după instalarea driverelor GPU. Din fericire, problema poate fi rezolvată în setările BIOS-ului.
Această problemă este comună și specifică pentru NVIDIA Graphics, dar ar trebui rezolvată dacă ați încercat câteva dintre aceste soluții.
7. Efectuați o instalare curată a driverelor Nvidia

- Descărcați cele mai recente drivere Nvidia.
- Faceți dublu clic pe fișierul de configurare pentru a-l rula.
- Odată ce ajungeți la meniul Opțiuni de instalare, asigurați-vă că selectați Personalizat (Avansat) și faceți clic pe Următorul .
- Acum, bifați opțiunea Efectuați o instalare curată și faceți clic pe Următorul .
- Urmați instrucțiunile de pe ecran pentru a finaliza procesul de instalare.
Mulți utilizatori au raportat că sunetul lipsea după instalarea driverelor Nvidia. Cu toate acestea, puteți remedia această problemă pur și simplu efectuând o instalare curată a driverelor.
Acest lucru este relativ simplu și îl puteți face urmând pașii de mai sus. După efectuarea acestora, driverele dvs. originale vor fi eliminate și Windows va instala în schimb cele mai recente drivere.
Mai mulți utilizatori au raportat că această soluție a funcționat pentru ei, așa că nu ezitați să o încercați.
8. Dezactivați adaptorul de sunet Nvidia HDMI în BIOS

Dacă nu aveți sunet după instalarea driverelor grafice Nvidia, problema ar putea fi legată de BIOS-ul dvs. și de setările acestuia.
Potrivit utilizatorilor, au reușit să remedieze această problemă după dezactivarea adaptorului de sunet Nvidia HDMI.
Pentru a face acest lucru, introduceți BIOS-ul și accesați Advanced> Onboard Devices . Acolo ar trebui să puteți găsi adaptorul de sunet Nvidia HDMI și să îl dezactivați.
Acest lucru este relativ simplu, dar dacă aveți nevoie de mai multe informații despre cum să accesați BIOS-ul și cum să dezactivați această setare, vă sfătuim să verificați manualul plăcii de bază.
9. Actualizați-vă BIOS-ul

Câțiva utilizatori susțin că puteți rezolva această problemă prin actualizarea BIOS-ului la cea mai recentă versiune. Înainte de a începe, trebuie să menționăm că actualizarea BIOS este o procedură potențial periculoasă.
Nu suntem responsabili pentru daunele care ar putea apărea. Actualizarea BIOS-ului este diferită pentru fiecare placă de bază.
Deoarece nu există un ghid universal, vă sugerăm insistent să verificați manualul plăcii de bază pentru instrucțiuni detaliate.
De asemenea, am scris un scurt ghid cu privire la modul de flashare a BIOS-ului, așa că nu ezitați să îl verificați.
În plus, nu uitați să împărtășiți soluțiile dvs. alternative sau să puneți întrebări legate de subiect în comentariile de mai jos.
Apropo de soluții, cele enumerate mai sus pot fi aplicate și atunci când se tratează oricare dintre următoarele probleme:
- Audio Nvidia HDMI nu funcționează - Aceasta este o problemă relativ comună întâlnită de mulți utilizatori dornici să se bucure de Nvidia cu receptorul lor home theater. Dacă sunteți unul dintre ei, ar trebui să îl puteți remedia utilizând una dintre soluțiile noastre.
- Driverul audio Nvidia nu funcționează - Întrucât driverele GPU anulează adesea driverele audio, astfel de erori apar și ele din senin.
- Driver audio Nvidia High Definition Windows 10 fără sunet - Folosirea HDMI pentru streaming audio și video pe orice alt ecran duce adesea la această problemă. Cu toate acestea, ar trebui să puteți remedia problema utilizând una dintre soluțiile noastre.
- Fără sunet Nvidia High Definition audio - Acest lucru se întâmplă și atunci când utilizați HDMI pentru a transmite audio și video pe alte afișaje. Driverele defecte și un dispozitiv de sunet integrat potențial dezactivat în BIOS sunt adesea vinovați.
- Niciun sunet după actualizarea Geforce - Mulți utilizatori au raportat că sunetul lor a dispărut după actualizarea driverelor Geforce sau după instalarea unei plăci grafice Geforce.
- Niciun sunet după instalarea plăcii grafice Windows 10 - Potrivit utilizatorilor, această eroare poate apărea uneori după instalarea unei plăci grafice noi. Acest lucru este cel mai probabil cauzat de drivere incompatibile.
- Nvidia High Definition Audio nu funcționează Windows 10 - Mai mulți utilizatori au raportat că sunetul lor de înaltă definiție nu funcționează. Acest lucru poate fi cauzat de driverele dvs. sau de setările BIOS-ului.
- Placă video Nvidia fără sunet - Utilizatorii au raportat că sunetul lor lipsește complet în timpul utilizării graficii Nvidia. Pentru a remedia problema, poate fi necesar să reinstalați atât driverele Nvidia, cât și cele audio.
Întrebări frecvente: Aflați mai multe despre Nvidia High Definition Audio
- Cum activez Nvidia HD Audio?
Pentru a activa Nvidia HD Audio, intrați în panoul de navigare al panoului de control NVIDIA și faceți clic pe Configurare audio digital sub Afișare .
- Cum repar Nvidia High Definition Audio?
Dacă sunteți dornici să remediați rapid problemele audio Nvidia High Definition, ar trebui să schimbați dispozitivul de ieșire audio sau să utilizați soluțiile din acest articol dedicat.
- Cum actualizez driverele audio?
Pentru a actualiza driverele audio, puteți utiliza Drive Booster, TweakBit sau orice alt software eficient de actualizare a driverelor enumerate în acest articol minunat.
Nota editorului : Această postare a fost publicată inițial în decembrie 2017 și a fost reînnoită și actualizată în iunie 2020 pentru prospețime, acuratețe și exhaustivitate.