Cele mai bune 5 programe software pentru a crea unități USB multiboot [Ghid 2020]
- Creatorii USB multi-boot sunt minunați pentru instalarea mai multor sisteme de operare bootabile pe aceeași unitate USB. Este o soluție pentru utilizatorii avansați care rulează o configurație dual-boot și nu au pen drive separat pentru fiecare sistem de operare.
- Toți creatorii USB multi-boot din această listă sunt gratuite, cu excepția Sardu care are și o versiune premium. Puteți instala nu numai diferite ediții Windows, ci și distribuții Linux.
- Dacă nu aveți experiență în acest domeniu, iată cum să porniți de pe USB pe Windows 10.
- Vizitați secțiunea Utilități și instrumente pentru a consulta mai multe ghiduri interesante!

Cu toții am fost într-o situație în care am vrut să avem toate fișierele noastre importante, cum ar fi versiunile multiple de sistem de operare, aplicațiile portabile și chiar driverele necesare într-o singură unitate portabilă.
În timp ce unitățile flash USB oferă această flexibilitate, instalarea mai multor sisteme de operare bootabile pe o unitate flash este încă o sarcină dificilă.
Din fericire, există mai multe software-uri freeware care vă permit să creați o unitate flash USB multiboot cu un clic de buton.
În acest articol, aruncăm o privire la cel mai bun software pentru a crea o unitate flash USB multiboot pentru a avea pregătită o unitate de încărcare USB all-in-one cu mai multe sisteme de operare în buzunar tot timpul.
AnunțCare sunt primele 5 instrumente pentru a crea unități USB multiboot?
WinSetupFromUSB

- Preț - Gratuit
WinSetupFromUSB este un software gratuit multi- boot care vă permite să creați cu ușurință o unitate USB multi- boot . Interfața cu utilizatorul este simplă și nu este nevoie să fiți un om de știință pentru a afla cum funcționează această aplicație.
WinSetupFromUSB este compatibil cu Windows 2000 / Windows XP și versiunile ulterioare. De asemenea, este compatibil cu Linux și BSD.
Toate opțiunile necesare sunt afișate pe fereastra principală. Pentru a începe cu procesul de creare USB multiboot, trebuie mai întâi să descărcați software-ul de pe site-ul oficial.
- Citește și: 5 software de confidențialitate USB excelent pentru a-ți proteja unitățile flash
Apoi, extrageți fișierul descărcat și rulați fișierul executabil WinSetupfromUSB în funcție de versiunea dvs. Windows (32-64 biți).
Introduceți o unitate flash USB și asigurați-vă că o selectați făcând clic pe butonul de reîmprospătare sau făcând clic pe meniul derulant.
Puteți verifica opțiunea Autoformat dacă doriți să ștergeți toate datele de pe unitatea USB.
În secțiunea „ Adăugați pe discul USB ” puteți vedea mai multe opțiuni de instalare. Bifați caseta de lângă sistemul de operare preferat.
Faceți clic pe butonul „Răsfoire” de lângă opțiunea selectată a sistemului de operare și selectați imaginea ISO a sistemului de operare pe care doriți să o instalați pe unitatea USB multiboot.
Există și o opțiune avansată , care vă permite să personalizați unele setări legate de sistemul de operare și unitatea USB. Dacă nu știi ce face, lasă-l așa cum este.
După ce ați selectat tot sistemul de operare pe care doriți să îl instalați pe unitatea flash USB, faceți clic pe butonul GO .
Procesul de instalare va dura câteva minute și va afișa un mesaj Job Terminat .
Închideți fereastra WinSetupFromUSB și ați creat cu succes o unitate USB multiboot în cel mai scurt timp.
⇒ Descărcați WinSetupFromUSB
- Citește și: 6 stații de andocare utile pentru laptop USB-C pentru a-ți organiza biroul în 2019
YUMI (Instalatorul dvs. universal multi-boot)
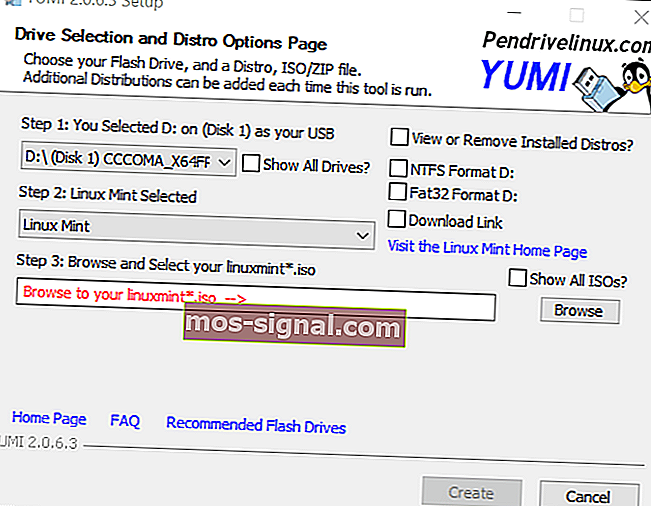
- Preț - Gratuit
YUMI este unul dintre utilitățile multiboot extrem de recomandate și este, de asemenea, cel mai ușor din lot. Opțiunile de pe YUMI sunt simple. În plus, este o aplicație portabilă, prin urmare nu necesită nicio instalare.
Cu toate acestea, cu YUMI puteți instala un singur sistem de operare la un moment dat. Deci, pentru a instala mai multe sisteme de operare pe unitatea USB multiboot, trebuie să repetați procesul din nou și din nou.
Are o interfață de utilizator intuitivă și acceptă atât sistemul de fișiere FAT32, cât și NTFS. Software-ul este util pentru crearea unității USB multiboot și îl puteți utiliza pentru clonarea discurilor, instalarea de software portabil, crearea de CD-uri live etc.
Începeți cu descărcarea software-ului YUMI de pe linkul de mai jos. Rulați software-ul odată ce descărcarea este finalizată.
Introduceți unitatea USB și selectați-o în fereastra YUMI. Apoi, faceți clic pe butonul drop-down din „Pasul 2” și selectați distribuția / sistemul de operare pe care doriți să îl instalați.
În mod implicit, YUMI nu formatează unitatea înainte de a instala un sistem de operare. Cu toate acestea, puteți selecta opțiunea de sistem NTFS sau FAT32 Format din partea dreaptă conform cerințelor dvs.
Dacă nu aveți fișierul ISO în computer, selectați opțiunea Download Link din partea dreaptă și YUMI va afișa link-uri de descărcare pentru software-ul selectat.
Presupunând că aveți fișierul de instalare gata, faceți clic pe butonul Răsfoire și selectați fișierul ISO care urmează să fie instalat.
Faceți clic pe butonul Creare pentru a începe procesul de instalare. În funcție de dimensiune, procesul poate dura câteva minute.
⇒ Descărcați YUMI
- LEGATE: 12 soluții software pentru a cripta o unitate flash USB pe Windows 10
MultibootUSB

- Preț - Gratuit
MultibootUSB este un software multiplataforma gratuit care vă permite să creați unitate flash USB multiboot pe Windows, Linux și Mac OS.
MultibootUSB are atât versiuni portabile, cât și versiuni instalabile și poate fi descărcat de pe site-ul oficial. Mai jos puteți găsi link-ul de descărcare.
Funcționează numai cu distribuții Linux, deci nu veți putea instala altceva decât Linux Distro. Scopul principal al instrumentului este de a ajuta utilizatorul să pornească de pe o unitate USB multiboot pe orice computer Linux.
Deci, dacă încercați să instalați Linux de pe o unitate USB multiboot creată utilizând MultibootUSB și nu reușiți, autorul spune că nu poate ajuta cu problema, deoarece pornirea de pe unitatea USB este funcția principală a acestui software.
Cu toate acestea, a funcționat perfect în testarea noastră, astfel încât utilizarea nu este o problemă.
Pentru a crea o unitate USB multiboot, lansați MultibootUSB. Introduceți unitatea USB în computer și selectați-o în opțiunea „ Selectați disc USB” . Detaliile unității USB sunt afișate chiar sub opțiunea de disc, așa că citiți-o cu atenție înainte de a continua.
Faceți clic pe butonul Răsfoire pentru a selecta Linux Distro pe care doriți să îl instalați. Faceți clic pe butonul Instalare distro pentru a începe instalarea. Repetați procesul pentru a instala o altă distribuție Linux pe aceeași unitate.
MultibootUSB, deși limitat la Linux Distro, este un utilitar util și face treaba principală de a crea o unitate USB multiboot pe orice platformă de computer.
⇒ Descărcați MultibootUSB
- De asemenea, citiți: Cum să creați o unitate USB UEFI bootabilă Windows 10
XBoot
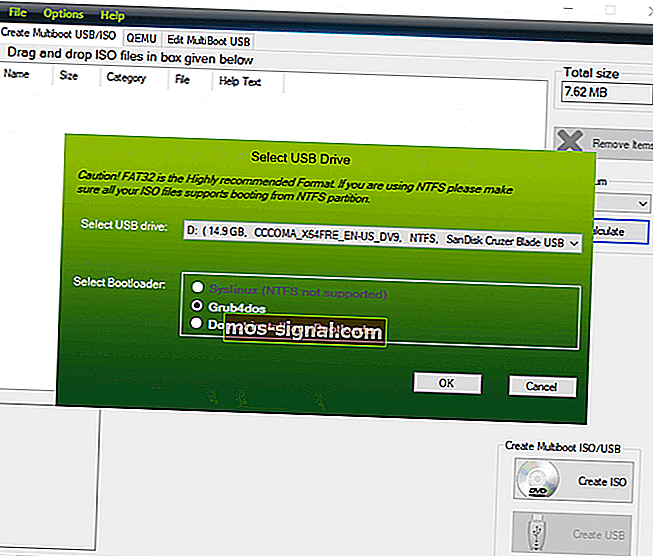
- Preț - Gratuit
XBoot este încă un alt software ușor de utilizat pentru Windows care vă permite să creați o unitate flash USB multiboot.
Și XBoot acceptă atât formatul de fișier FAT32, cât și NFTS; cu toate acestea, recomandă Fat32 în timpul instalării în mod implicit.
Folosirea XBoot este relativ ușoară. Descărcați fișierul executabil din linkul de mai jos și lansați programul.
Acum glisați și fixați fișierul ISO pe care doriți să îl instalați în fereastra principală. Apoi, faceți clic pe butonul Creați USB .
Mai întâi, selectați unitatea USB din meniul derulant. Apoi, selectați Bootloader type. Dacă USB acceptă FAT32, selectați Syslinux, iar pentru NTFS selectați Grubdos.
Faceți clic pe OK pentru a continua instalarea. Procesul de instalare ar trebui să dureze câteva minute.
⇒ Descărcați XBoot
- Citește și: Cum se creează programe portabile în Windows 10
Sardu
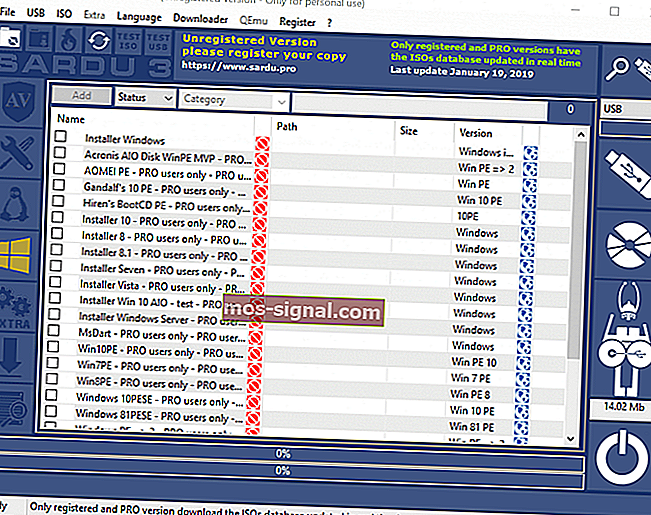
- Preț - Gratuit / Premium
Sardu este un alt creator de unități USB multiboot pentru Windows. Este disponibil în două versiuni gratuite și premium. Versiunea premium vine cu câteva funcții avansate, inclusiv actualizarea automată de la distanță, linkuri pentru descărcarea ISO, posibilitatea de a crea mai multe instalări USB cu o versiune diferită de Windows și multe altele.
Cu toate acestea, versiunea gratuită este pe deplin capabilă să creeze unități USB multiboot pe computerul Windows și să instaleze atât sistemul de operare Linux, cât și Windows pe unitatea USB.
Sardu acceptă doar sistemul de fișiere FAT32. Deci, dacă aveți o unitate USB formatată NTFS, asigurați-vă că o reformatați în FAT32. Utilizați acest software în format FAT32 pentru a schimba sistemul de fișiere
Pentru a crea o unitate USB multiboot folosind Sardu, descărcați și lansați software-ul de pe linkul de mai jos.
Apoi, introduceți orice unitate USB formatată pentru sistemul de fișiere FAT32. După ce ați terminat, selectați unitatea USB din fereastră.
Din partea stângă, puteți selecta și instala diverse tipuri de utilități, în afară de sistemul de operare Linux și Windows. Puteți instala antivirus, instrumente utilitare, distribuție Linux, sistem de operare Windows și alte servicii suplimentare.
Rețineți că unele caracteristici sunt disponibile numai pentru utilizatorii Pro. După ce ați selectat sistemul de operare pentru instalare, faceți clic dreapta pe sistemul de operare selectat și selectați Căutare.
Navigați la unitatea dvs. locală în care se află ISO sau descărcați utilizând instrumentul Sardu însuși.
Faceți clic pe pictograma „ Creați USB Sardu ” pentru a începe procesul de instalare. Puteți vedea progresul instalării în aceeași fereastră.
⇒ Descarcă Sardu
Concluzie
Toate aceste software-uri de unitate USB multiboot vă permit să creați mai multe instanțe ale sistemului de operare bootabil pe o singură unitate USB. Puteți utiliza, de asemenea, HDD-ul sau SDD-ul extern pentru această sarcină, deși ar putea fi necesare anumite soluții pentru ca acesta să funcționeze cu succes.
Unitățile USB multiboot nu sunt doar pentru instalarea sistemului de operare, ci pot fi folosite și pentru a crea unități USB de salvare pentru a repara sistemul în caz de defecțiune a sistemului.
În timp ce puteți utiliza orice software de pornire USB creator, creatorii Multiboot oferă flexibilitatea de a adăuga tot felul de instrumente pe o singură unitate USB.
Unele dintre instrumentele importante pe care le puteți avea într-o unitate USB multiboot includ programul antivirus, managerul de partiții, sistemul de operare Linux și Windows, instrumentele de diagnosticare a rețelei și discul de salvare etc.
Ați încercat vreun alt creator USB multiboot care nu este menționat în această listă? Anunțați-ne în comentariile de mai jos.
Întrebări frecvente: Aflați mai multe despre instrumentele USB multiboot
- Care este cel mai bun creator USB multiboot?
Credem că cele 5 instrumente software din această listă sunt cei mai buni creatori USB multi-boot. Ca atare, puteți încerca WinSetupFromUSB, YUMI, MultibootUSB, XBoot sau Sardu. Rufus este, de asemenea, o altă alegere excelentă.
- Poate Rufus să creeze USB multiboot?
Da, Rufus poate crea mai multe unități USB. Este posibil să instalați nu numai Windows, ci și distribuții Linux.
- Ce este bootloader-ul Syslinux?
Syslinux bootloader este o soluție simplificată pentru a instala distribuții Linux pe platforme Microsoft, cu sistemul de fișiere MS-DOS sau FAT. Pe lângă instalarea Linux, încărcătorul de boot poate crea și discuri de urgență.
Nota editorului : Această postare a fost publicată inițial în februarie 2019 și a fost reînnoită și actualizată în aprilie 2020 pentru prospețime, acuratețe și exhaustivitate.






