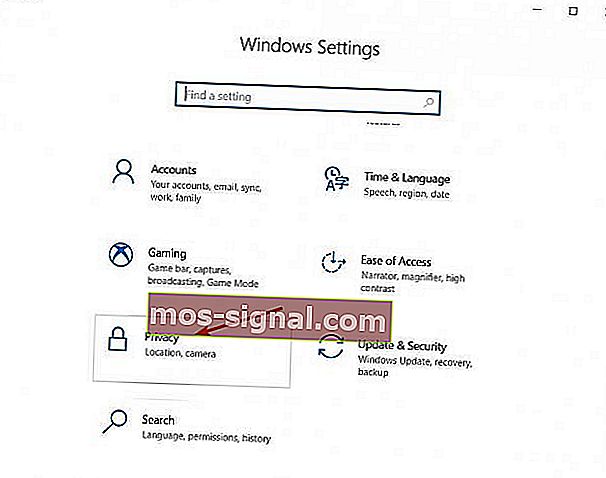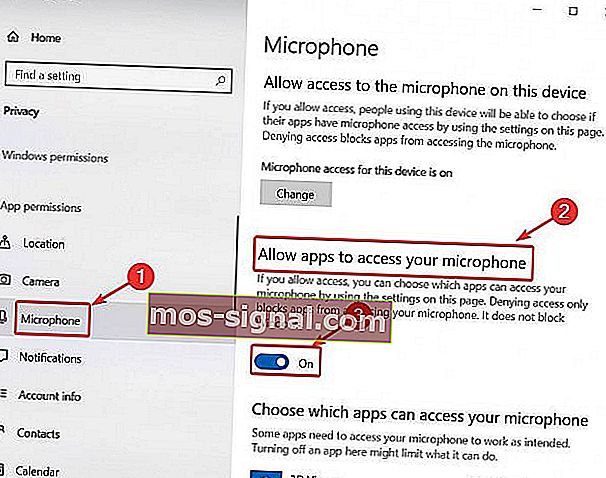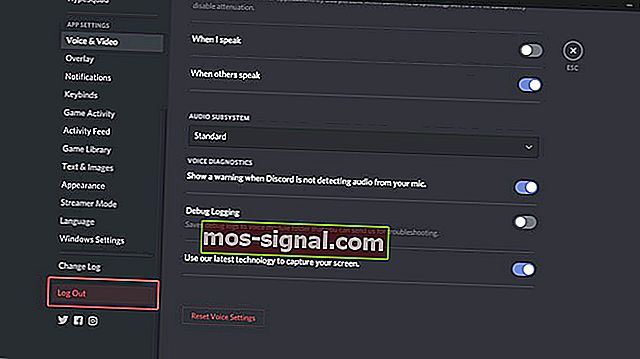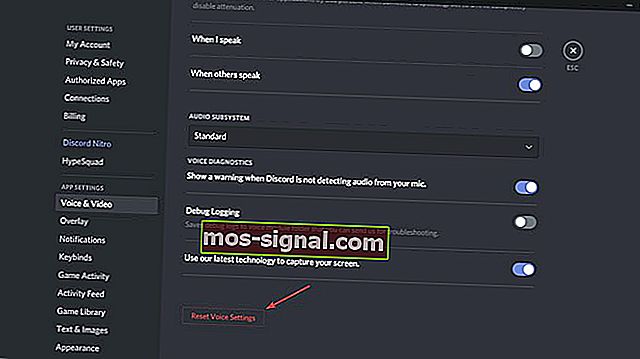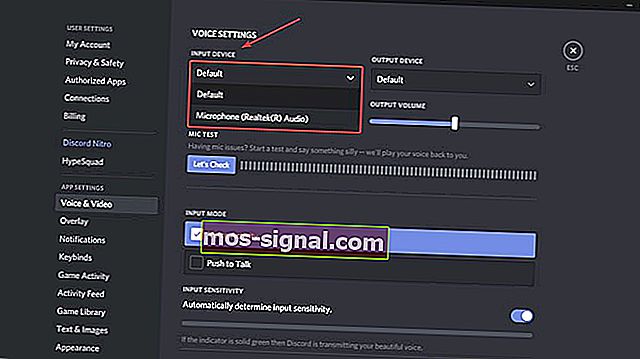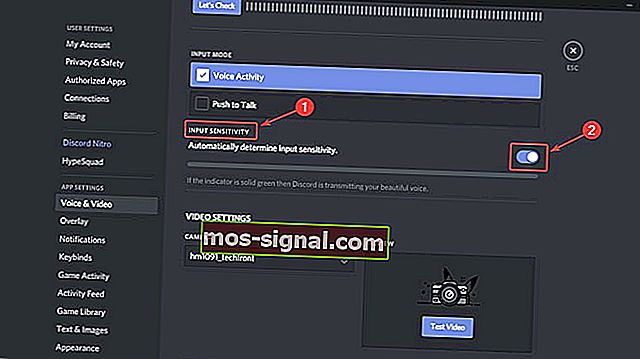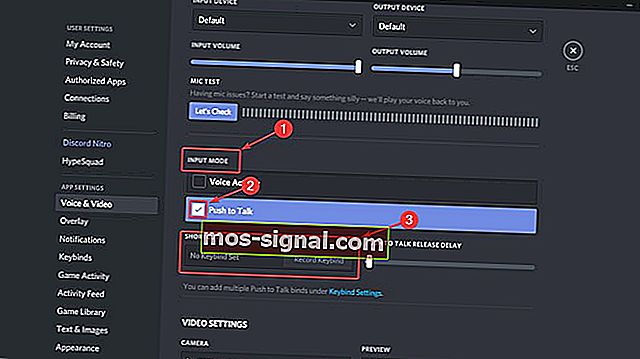Microfonul discord nu funcționează [GHID RAPID]
- După succesul continuu și creșterea Discord, tot mai mulți jucători au început să-l folosească ca principală aplicație de comunicare.
- Dacă utilizați un microfon extern, încercați să îl conectați la un alt computer pentru a verifica dacă funcționează și pentru a vă asigura că dispozitivul de intrare este corect.
- Discord este acum clientul VOIP preferat pentru majoritatea jucătorilor, dar dacă aveți probleme cu funcționarea acestuia, consultați pagina noastră Discord Issues.
- Acum discordia dvs. este sortată, dar jocurile dvs. funcționează corect? Dacă nu, consultați secțiunea noastră de jocuri, unde oferim remedieri pentru majoritatea jocurilor.

După succesul continuu și creșterea Discord, tot mai mulți jucători au început să-l folosească ca principală aplicație de comunicare. Mulți dintre ei au spus că interfața ușor de utilizat și remedierile rapide ale erorilor le-au adus la bord.
Deși echipa de dezvoltare din spatele Discord este mereu atentă la orice problemă care ar putea apărea, una, în special, le-a evitat mult timp.
Desigur, vorbim despre problemele de microfon infame din aplicația Windows 10.
Ce pot face dacă microfonul meu nu funcționează în aplicația Windows 10 Discord? O modalitate rapidă de a rezolva problema este acordarea accesului la microfon pentru aplicații. În unele cazuri, setările Discord și setările Windows 10 Sound nu se potrivesc. După aceea, vă puteți reseta setările Discord sau puteți folosi Push to Talk.
Cum pot rezolva problemele de microfon în Discord?
- Activați accesul la microfon în Windows 10
- Deconectați-vă și reconectați-vă
- Resetați setările vocale
- Selectați dispozitivul de intrare
- Activați sensibilitatea la intrare automată
- Folosiți Push to Talk
Înainte de a începe, efectuați câteva verificări de bază pentru a vă asigura că totul funcționează corect:
- Verificați integritatea hardware-ului dvs.
- Dacă utilizați un microfon extern, încercați să îl conectați printr-un alt port.
- Dacă utilizați un microfon extern, încercați să îl conectați la un alt computer pentru a verifica dacă funcționează.
- Asigurați-vă că aveți toate driverele instalate.
1. Activați accesul la microfon în Windows 10
Aceasta este o soluție simplă, fără nicio legătură cu Discordia și, uneori, este tot ce este necesar:
- Accesați Setări Windows> Confidențialitate .
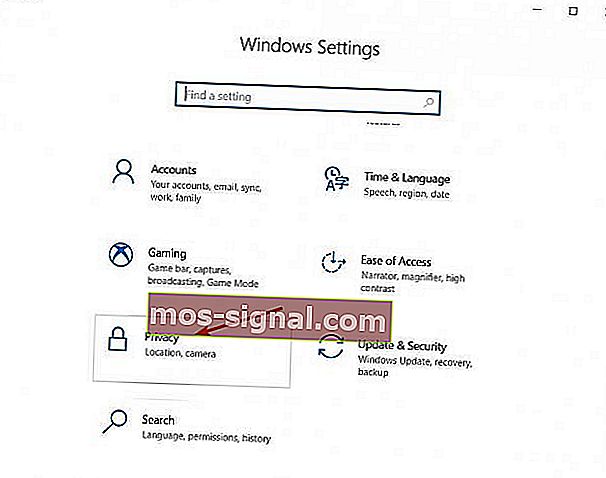
- Derulați în jos în panoul din stânga și, sub Permisiuni aplicație, faceți clic pe Microfon .
- În secțiunea din dreapta, sub permite aplicațiilor să acceseze microfonul treceți comutatorul în poziția PORNIT .
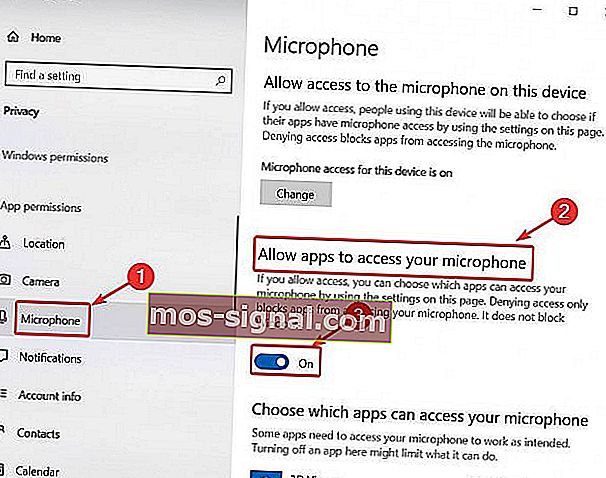
Aplicația Setări nu se va lansa? Acesta este modul în care se poate repara rapid!
2. Deconectați-vă și reconectați-vă
Din când în când, unele erori software vă pot face microfonul inutilizabil. Deconectarea și re-conectarea pot reîmprospăta interfața, făcând astfel să dispară erorile.
- În aplicația Discord, faceți clic pe pictograma Setări utilizator (pictograma roată dințată jos).

- Apoi derulați în jos și faceți clic pe Deconectare . Va apărea o nouă fereastră. Faceți clic din nou pe Deconectare .
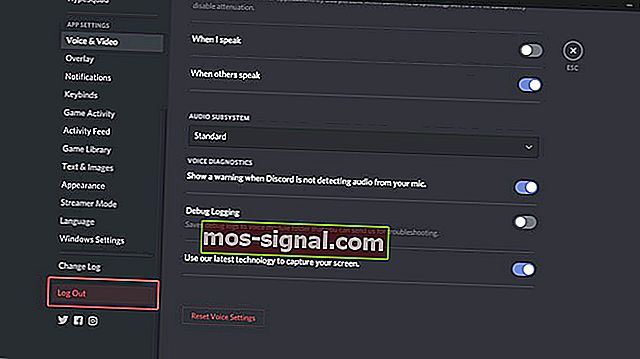
- După ce v-ați deconectat, reporniți Discord și conectați-vă cu acreditările dvs.
Amintiți-vă că aceasta este doar o soluție temporară și nu va funcționa pe termen lung.
3. Resetați setările vocale
- În aplicația Discord, faceți clic pe pictograma Setări utilizator (pictograma roată dințată jos).
- În bara laterală din stânga, alegeți Voice & Video .
- În secțiunea din dreapta, derulați în jos. Ar trebui să vedeți un buton Resetare setări vocale . Apasa pe el.
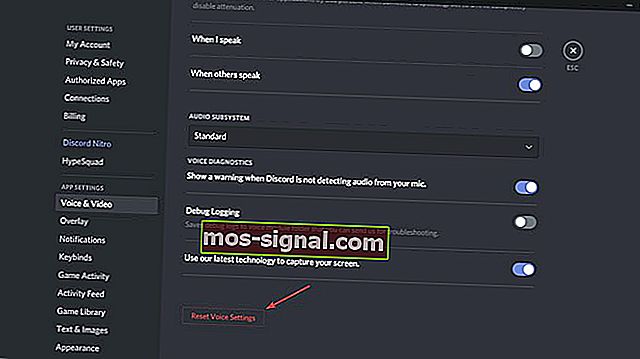
- Pentru un test rapid al microfonului, derulați în sus și faceți clic pe butonul Să verificăm sub Mic Test.
4. Selectați dispozitivul de intrare
Dacă utilizați un microfon extern, este posibil ca în Discord acel dispozitiv să nu fie setat ca implicit. Pentru a seta microfonul ca dispozitiv de intrare implicit, urmați pașii:
- În aplicația Discord, faceți clic pe pictograma Setări utilizator (pictograma roată dințată jos).

- În bara laterală din stânga, alegeți Voice & Video .
- Sub Dispozitiv de intrare , în loc de Implicit, alegeți microfonul preferat.
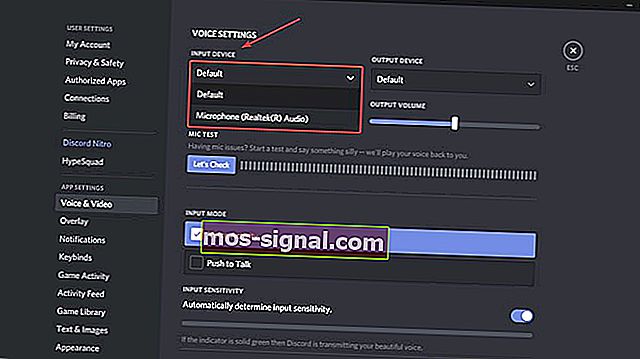
- După aceea, asigurați-vă că glisorul de volum se află până la dreapta.
5. Activați sensibilitatea de intrare automată
- În aplicația Discord, faceți clic pe pictograma Setări utilizator (pictograma roată dințată jos).

- În bara laterală din stânga, alegeți Voice & Video .
- Derulați puțin în jos și sub Sensibilitate la intrare , comutați pe Determinați automat sensibilitatea la intrare .
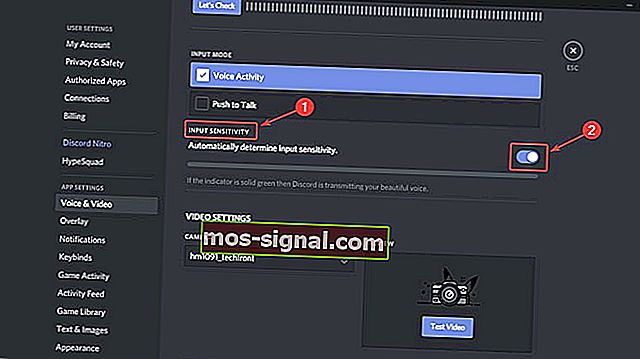
- Acum vă puteți testa microfonul și dacă indicatorul este verde, asta înseamnă că problema este rezolvată.
6. Folosiți Push to Talk
- În aplicația Discord, faceți clic pe pictograma Setări utilizator (pictograma roată dințată jos).

- În bara laterală din stânga, alegeți Voice & Video .
- În secțiunea din dreapta, veți vedea Modul de intrare și două opțiuni: Activitate vocală și Apăsați pentru a vorbi.
- Bifați caseta chiar lângă Push to Talk .
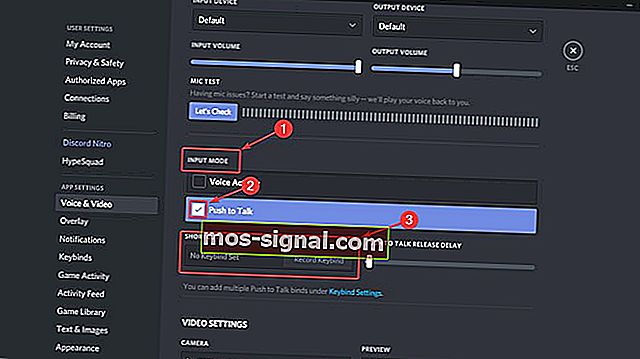
- Va trebui să atribuiți o cheie care va activa microfonul de fiecare dată când doriți să-l utilizați. Sub Comandă rapidă , înregistrați o combinație de taste și apăsați tasta dorită.
- Data viitoare când doriți să utilizați microfonul în Discord, va trebui să apăsați tasta respectivă.
Dacă mai aveți întrebări sau sugestii, accesați secțiunea de comentarii de mai jos și vom fi siguri că le vom verifica.
Întrebări frecvente: probleme cu microfonul discordant
- Cum activez microfonul pe Discord?
Activați Permiteți aplicațiilor să vă acceseze microfonul așa cum se arată mai sus și verificați în listă dacă Discord este activat. Apoi accesați Setări> Confidențialitate> Cameră și faceți același lucru.
- De ce nu funcționează microfonul meu?
Asigurați-vă că microfonul este conectat corect și că Discord are voie să îl folosească, așa cum este discutat în acest ghid. Pentru o problemă specifică, consultați depozitul nostru de probleme de microfon.
De ce nu mă poate auzi nimeni pe Discord?
Verificați dacă Discord poate accesa microfonul din Setări, apoi asigurați-vă că microfonul nu este dezactivat și că funcționează efectiv, apoi parcurgeți pașii de mai sus pentru a diagnostica problema.
Nota editorului: Această postare a fost publicată inițial în mai 2019 și a fost reînnoită și actualizată în martie 2020 pentru prospețime, acuratețe și exhaustivitate.