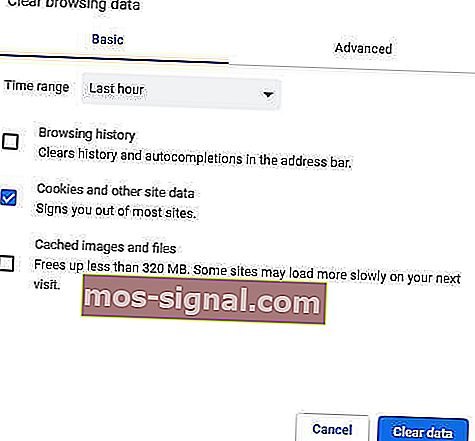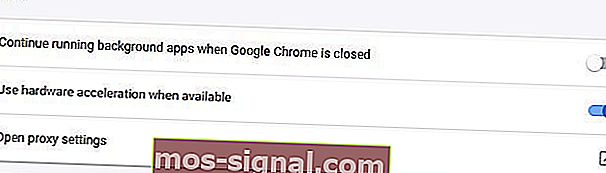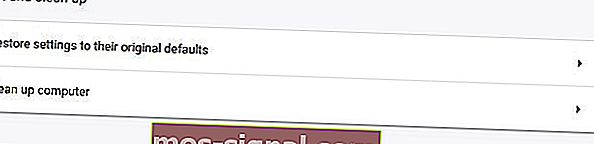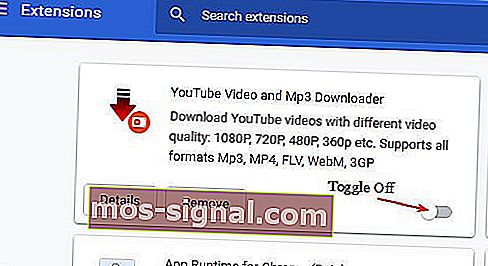[Rezolvat] YouTube continuă să blocheze sau să se blocheze pe Chrome
- Pe cât de popular este, Google Chrome nu este impecabil. De fapt, mulți utilizatori au raportat că videoclipurile YouTube îngheață pe Google Chrome.
- Dacă vă confruntați cu aceleași probleme, această postare este făcută pentru dvs. - consultați remedierile de mai jos.
- Explorați mai multe informații detaliate în Ghidurile noastre de pe YouTube.
- Simțiți-vă liber să aruncați o privire și la Google Chrome Hub și pentru mai multe sfaturi utile despre cum să gestionați acest browser.

Google Chrome este un browser excelent care redă de obicei videoclipuri fără probleme. Cu toate acestea, unii utilizatori au spus pe forumuri că videoclipurile YouTube îngheață pe Google Chrome.
Un utilizator a declarat: Ori de câte ori mă duc să redau un YouTube, videoclipul se îngheață . Apoi, după aproximativ 15 secunde sau mai mult, se spune că Google Chrome nu răspunde.
Acestea sunt câteva rezoluții care ar putea remedia blocarea YouTube pe Chrome.
Ce trebuie făcut dacă videoclipurile de pe YouTube îngheață o secundă?
- Încercați un alt browser
- Ștergeți datele Chrome
- Actualizați Google Chrome
- Dezactivați accelerarea hardware
- Dezactivați extensiile Chrome
- Actualizați driverul plăcii grafice
1. Încercați un alt browser
Dacă Chrome pur și simplu nu face tăietura, luați în considerare trecerea la o alternativă mai performantă, cum ar fi Opera.
Folosiți Opera

Cu o renovare completă, Opera iese puternic pentru a oferi potrivire și, în multe cazuri, depășește caracteristicile oferite de alte browsere populare, cum ar fi Chrome sau Mozilla.
Pop-out-ul Video este o opțiune specială care vă oferă o experiență de vizionare Youtube fără flux (și altele, desigur) fără a părăsi browserul.
Această capacitate unică de a detașa videoclipuri online vă permite să continuați să răsfoiți sau să lucrați în timp ce o fereastră video reglabilă plutitoare rămâne în prim-plan.
Puteți transforma orice conținut video într-un videoclip pop-out în timp ce sunteți pe Opera și puteți controla fereastra după cum doriți (redimensionați-o, trageți-o, mutați-o, reglați volumul, întrerupeți, redați și multe altele).
Toate comenzile sunt acolo și este perfect reglabil pentru a se potrivi perfect nevoilor dvs., fără a vă perturba munca sau navigarea.
Dar videoclipurile de calitate superioară sunt doar vârful aisbergului când vine vorba de acest browser bogat în funcții.
Să analizăm rapid câteva funcționalități cheie :
- Funcția de căutare activată în file separate
- Compatibilitate pe mai multe platforme pentru a importa marcajele și pentru a vă sincroniza datele între dispozitive fără efort
- Unealtă VPN complet gratuită încorporată pentru a vă anonima navigarea și a depăși restricțiile geografice legate de conținut
- Funcția de economisire a bateriei
- Aplicații de mesagerie instantanee și social media direct pe desktop (Twitter, Facebook, Instagram)
- UI foarte personalizabil și ușor de utilizat

Operă
Bucurați-vă de redarea video impecabilă fără întreruperi cu funcția revoluționară pop-out video Opera. Vizitați site-ul gratuit2. Ștergeți datele Chrome
Datele Chrome pot înfunda și ieșirea video a YouTube. Deci, ștergerea datelor Chrome ar putea face ceva diferență atunci când redați videoclipuri în browser. Urmați instrucțiunile de mai jos pentru a șterge datele Chrome.
- Deschideți meniul din dreapta sus al Chrome dând clic pe butonul Personalizați și controlați Chrome.
- Selectați Mai multe instrumente > Ștergeți datele de navigare pentru a deschide fereastra afișată direct mai jos.
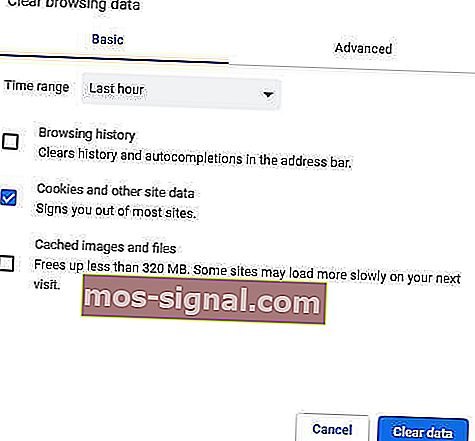
- Apoi faceți clic pe caseta de selectare Cookie - uri și alte date ale site-ului .
- În plus, selectați opțiunea Imagini și fișiere cache .
- Apoi selectați opțiunea Ștergeți datele .
De asemenea, puteți efectua automat această sarcină utilizând software specializat de optimizare și curățare, cum ar fi CCleaner.
Utilizați CCleaner

Premiul CCleaner este atât puternic, cât și rapid, permițându-vă să vă curățați computerul în doar câteva secunde.
Dotat cu funcții avansate, acest instrument de optimizare a computerului vă eliberează spațiu, vă șterge melodiile online, inclusiv istoricul de navigare și memoria cache și vă accelerează sistemul.
Cea mai bună parte este că îi puteți testa gratuit capacitățile excelente, deoarece versiunea Pro include și o încercare gratuită generală.
Să ne uităm rapid la caracteristicile sale cheie :
- Eliminați fișierele inutile sau corupte pentru a recupera spațiul pe hard disk
- Curăță istoricul navigării pentru a vă păstra confidențialitatea
- Curățător de registre brevetat pentru a elimina intrările inutile
- Gestionați programele de pornire
- Verificarea completă a stării computerului
- Actualizator de soft

CCleaner
Curățați-vă browserul și optimizați-vă sistemul în același timp cu suita PC Health Check! Încercare gratuită Accesați site-ul web3. Actualizați Google Chrome
În primul rând, utilizatorii trebuie să se asigure că utilizează cel mai recent browser Chrome, care va oferi redare video superioară față de versiunile mai vechi.
Utilizatorii pot actualiza Chrome făcând clic pe Personalizare Google Chrome > Ajutor > Despre Google Chrome din meniul browserului.
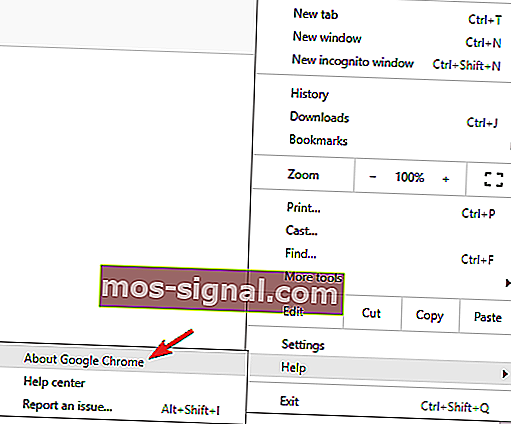
Browserul se va actualiza automat dacă nu este cea mai recentă versiune. Alternativ, utilizatorii pot reinstala Chrome cu cea mai actualizată versiune de pe site-ul web al browserului.
4. Dezactivați accelerarea hardware
- Unii utilizatori Chrome au spus că oprirea accelerării hardware fixează înghețarea YouTube. Pentru aceasta, faceți clic pe butonul Personalizați și controlați .
- Apoi selectați Setări din meniu.
- Faceți clic pe Avansat pentru a extinde complet fila Setări.
- Apoi comutați opțiunea Utilizați accelerarea hardware când este disponibilă dacă este activată.
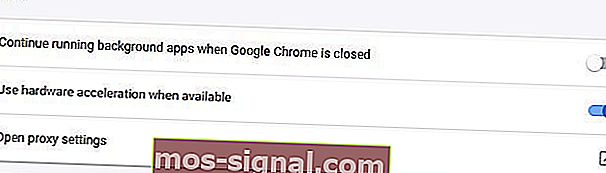
- Reporniți Chrome după ce ați dezactivat accelerarea hardware.
5. Dezactivați extensiile Chrome
Blocările YouTube se pot datora și extensiilor conflictuale. Deci, oprirea tuturor extensiilor Chrome ar putea rezolva problema.
Utilizatorii pot dezactiva rapid toate extensiile resetând Chrome, care va șterge și datele browserului. Urmați instrucțiunile de mai jos pentru a reseta Google Chrome.
- Introduceți setările Chrome: // în bara URL și apăsați Enter .
- Apăsați butonul Avansat .
- Apoi derulați în jos până la Restabilirea setărilor la opțiunea lor implicită inițială . Selectați opțiunea Restabiliți setările implicite originale .
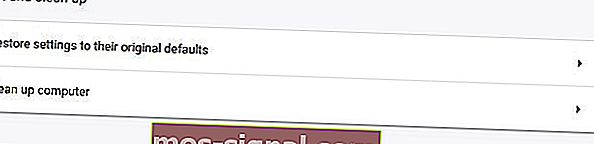
- Faceți clic pe Resetare setări pentru a confirma.
- Utilizatorii care preferă să nu reseteze browserul pot dezactiva manual extensiile introducând extensiile chrome: // în bara URL. Apoi dezactivați butonul pentru fiecare extensie din fila respectivă.
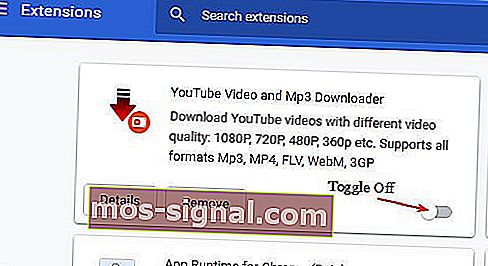
6. Actualizați driverul plăcii grafice
Blocarea videoclipurilor de pe YouTube s-ar putea datora driverelor plăcute vechi sau corupte. Unele drivere de plăci video pot fi chiar incompatibile cu unele dintre noile funcții YouTube.
Deci, actualizarea driverului plăcii grafice ar putea fi o altă rezoluție potențială.
Pentru a actualiza driverul plăcii grafice, consultați Driver Booster 7 făcând clic pe Descărcare gratuită pe pagina software-ului. DB 7 va scana automat când utilizatorii deschid prima dată software-ul.
Rezultatele scanării vor afișa dispozitivele care necesită o actualizare a driverului. Faceți clic pe butonul Actualizați toate dacă rezultatele scanării includ placa grafică.
⇒ Descărcați acum Driver Booster 7
Rezoluțiile de mai sus vor rezolva deseori redarea videoclipurilor YouTube în Chrome. Cu toate acestea, amintiți-vă că utilizatorii pot utiliza și browsere alternative care ar putea oferi redare YouTube mai fiabilă, cum ar fi Opera.
Care este soluția dvs. preferată de navigare pentru conținut video? Împărtășiți-ne experiența dvs. prin secțiunea de comentarii de mai jos.
Nota editorului: Această postare a fost publicată inițial în aprilie 2019 și a fost reînnoită și actualizată în iulie 2020 pentru prospețime, acuratețe și exhaustivitate.