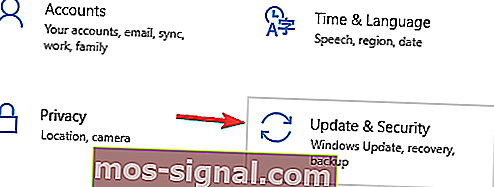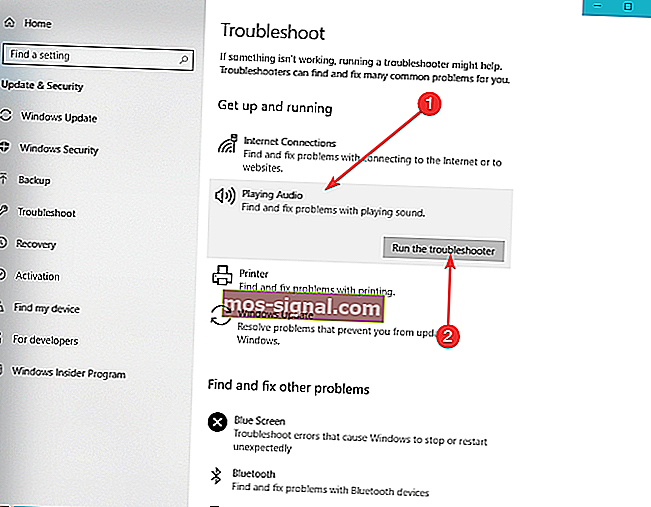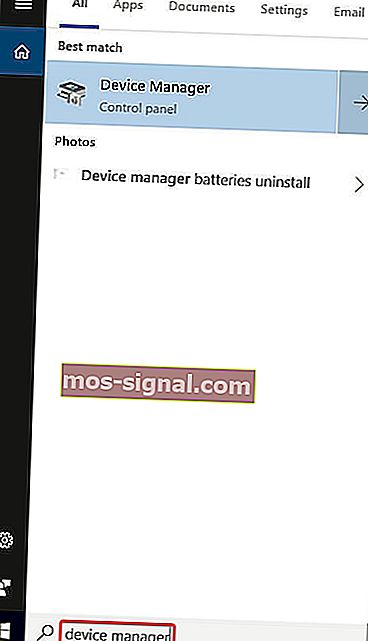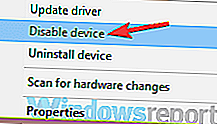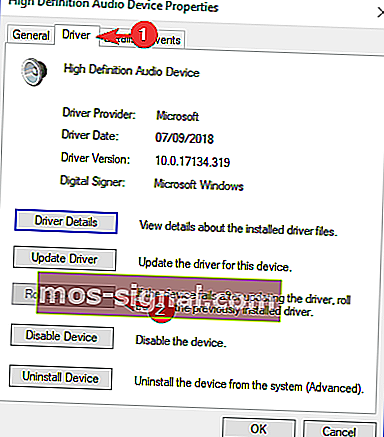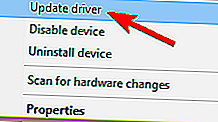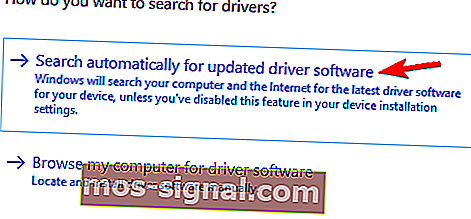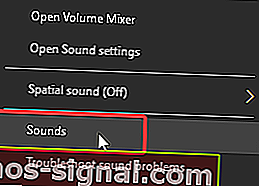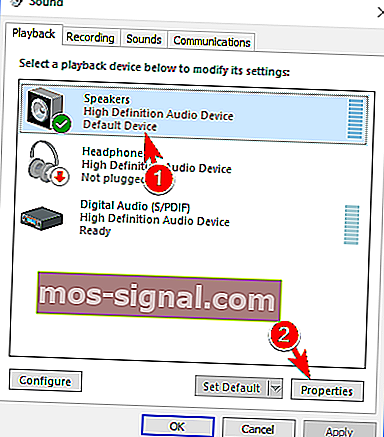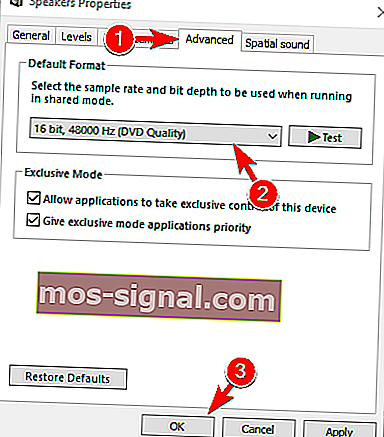Eroare redare audio: Reporniți computerul [REZOLVAT]

Dacă primiți eroarea de redare audio. Vă rugăm să reporniți mesajul computerului în timp ce redați un videoclip YouTube în browserul dvs., atunci este posibil să avem soluția pentru dvs.
Se pare că tot mai mulți utilizatori de Windows 10 raportează această eroare, iar cel ciudat este că nu este specific unui anumit browser web sau unei anumite versiuni de Windows.
Mulți dintre ei au spus că această problemă a apărut din cauza unei actualizări, a unei erori BIOS sau după schimbarea dispozitivului audio. Dacă vă aflați în aceeași barcă, atunci să încercăm să rezolvăm problema cu aceste sugestii la îndemână.
Ce pot face dacă primesc eroarea de redare audio pe Windows 10? Cea mai rapidă soluție este deconectarea și reconectarea dispozitivului audio. Problema este de obicei declanșată de o conexiune defectă sau de un driver deteriorat. Dacă acest lucru nu funcționează, rulați instrumentul de depanare audio și apoi reporniți / reveniți / actualizați driverul audio.
Cum se remediază eroarea Audio Renderer pe Windows 10
- Deconectați și reconectați dispozitivul audio
- Rulați instrumentul de depanare audio
- Resetați / Reduceți / Actualizați dispozitivul audio
- Remediere specifică pentru driverul ASIO
- Remediere specifică pentru computerele Dell
Soluția 1 - Deconectați și reconectați dispozitivul audio
Oricât de simplu ar suna, deconectarea și reconectarea dispozitivului, oricare ar fi acesta, poate rezolva problema pe termen scurt.
Dacă utilizați o pereche de căști cu fir, mufă sau USB, deconectați-le și conectați-le din nou când vedeți eroarea de redare audio. Vă rugăm să reporniți mesajul computerului.
Această soluție este confirmată de mulți utilizatori, dar nu uitați că este doar una temporară. Acest lucru este valabil și pentru repornirea computerului. Pentru o soluție mai durabilă, verificați celelalte soluții de mai jos.
În plus, două sau mai multe dispozitive de redare audio conectate la computerul dvs. Windows 10 pot declanșa, de asemenea, eroarea.
În acest caz, deconectați al doilea dispozitiv și păstrați-l conectat doar pe cel principal, deoarece acest lucru ar trebui să rezolve problema.
- CITEȘTE ȘI: Nu sunt conectate boxe sau căști [Ghid complet de remediere]
Soluția 2 - Rulați instrumentul de depanare audio
- Deschideți Start> Setări> Actualizare și securitate .
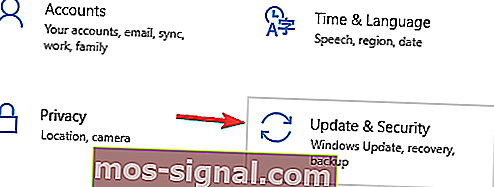
- În panoul lateral stâng, alegeți Depanare .
- Faceți clic pe Redare audio și apoi pe Rulați instrumentul de depanare .
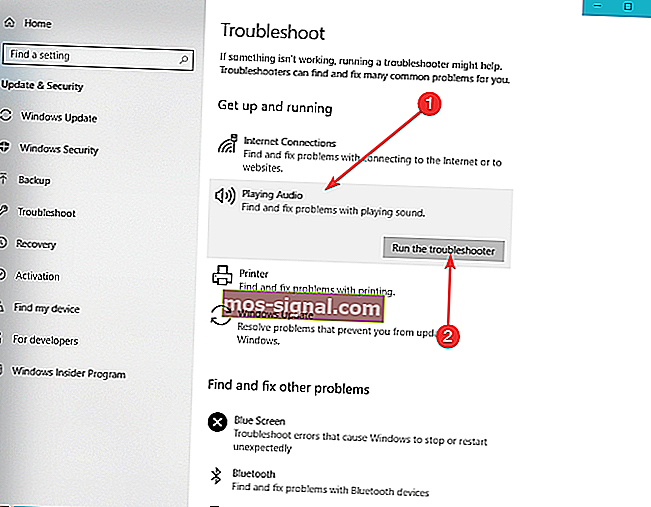
- Așteptați ca procesul să se termine și apoi reporniți - ul PC - ului .
Soluția 3 - Resetați / Reveniți / Actualizați dispozitivul audio
Deoarece fiecare dintre aceste opțiuni a funcționat pentru unii utilizatori și nu pentru alții, le puteți încerca pe rând și puteți vedea care funcționează pentru dvs.:
- În caseta de căutare Windows, tastați Device Manager și apăsați Enter .
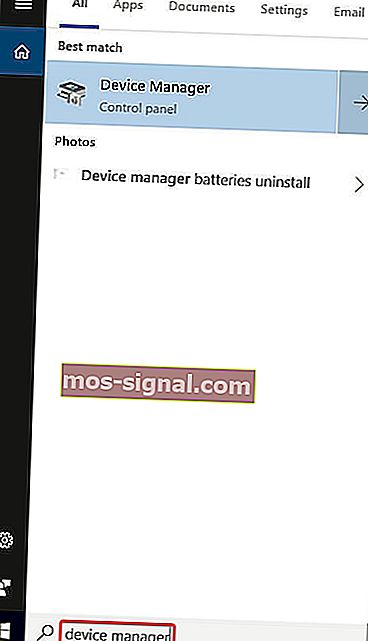
- În Manager dispozitive, extindeți intrări și ieșiri audio .
- Faceți clic dreapta pe dispozitivul dvs. audio.
4. Pentru resetarea / repornirea driverului:
- Faceți clic pe Dezactivare dispozitiv .
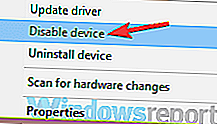
- Așteptați câteva secunde, apoi faceți clic dreapta din nou pe acesta, de data aceasta selectând Activare dispozitiv .
4. Pentru a reveni la șofer:
- Faceți clic pe Proprietăți .
- Accesați fila Driver .
- Ar trebui să vedeți butonul Roll Back Driver . Faceți clic pe acesta și urmați instrucțiunile de pe ecran.
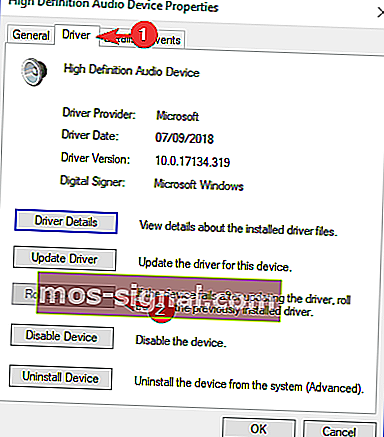
4. Pentru actualizarea driverului:
- Faceți clic pe Actualizare driver .
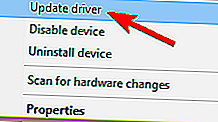
- În noua fereastră care apare, faceți clic pe Căutare automată pentru software-ul driverului actualizat .
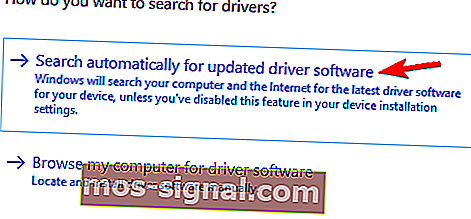
- Așteptați finalizarea procesului.
Una dintre aceste opțiuni ar trebui să funcționeze cu siguranță pentru dvs. Vă recomandăm să le încercați în această ordine specifică, doar pentru a ușura lucrurile.
- CITEȘTE ȘI: Cum se actualizează driverele învechite în Windows 10
Soluția 4 - Remediere specifică pentru driverul ASIO
Dacă eroarea apare numai în timp ce Cubase este deschis, atunci cea mai probabilă problemă este diferența dintre ratele de eșantionare. Pentru a le sincroniza, efectuați următoarele:
- Faceți clic dreapta pe pictograma Difuzoare din partea dreaptă jos a ecranului, apoi faceți clic pe Sunete .
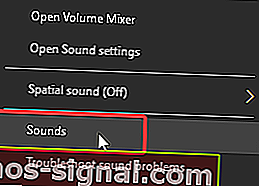
- Accesați fila Redare , faceți clic pe dispozitivul audio dorit și apoi pe Proprietăți .
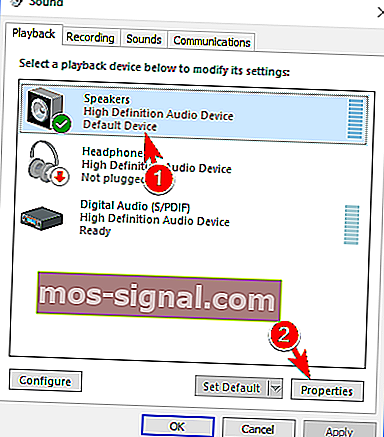
- În Proprietățile difuzoarelor, accesați fila Avansat , iar în Format implicit alegeți rata de eșantionare preferată.
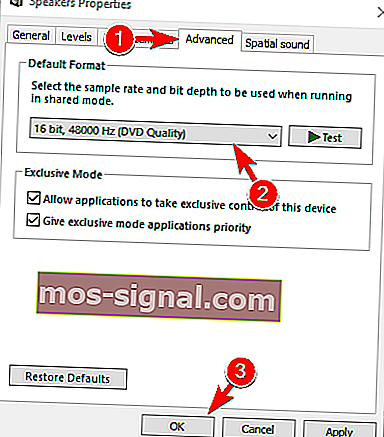
- Acum, deschideți setările driverului ASIO și accesați fila Audio .
- Sub Rată eșantionare , setați exact aceeași rată de eșantionare pe care o alegeți în Proprietăți difuzoare la pasul 3.
- Reporniți computerul.
- CITIȚI ȘI: FIX: Prin intermediul driverului audio HD nu funcționează pe Windows 10
Soluția 5 - Remediere specifică pentru computerele Dell
Majoritatea utilizatorilor Dell au confirmat că această soluție funcționează ca un farmec. Se pare că există o eroare în BIOS, iar singura soluție este actualizarea BIOS-ului. Pentru aceasta, va trebui să citiți cu atenție pagina de asistență Dell și să urmați pașii de acolo.
Declinare de responsabilitate: rețineți că procesul de actualizare a BIOS-ului este foarte precis și trebuie făcut exact așa cum este descris pe pagina de asistență Dell. În caz contrar, puteți face sistemul inutilizabil.
Asta e. Sperăm că una dintre soluțiile noastre v-a ajutat să treceți la eroarea de redare audio. Vă rugăm să reporniți problema computerului . Dacă mai aveți întrebări, nu ezitați să le postați în secțiunea de comentarii de mai jos.