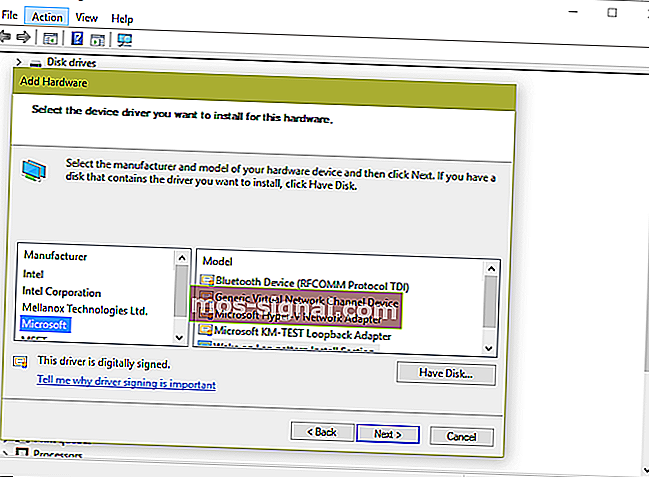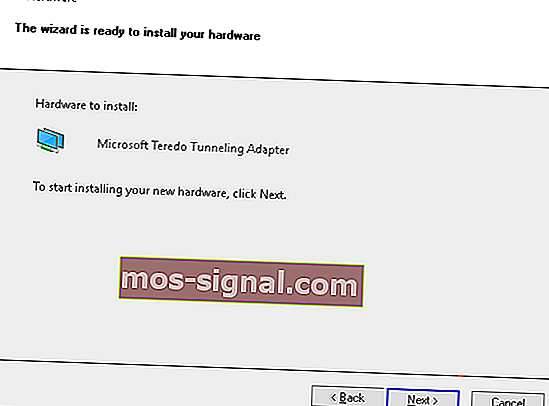Descărcați și instalați adaptorul de tunelare Teredo pe Windows 10

A avea probleme cu adaptorul Teredo pe un dispozitiv Windows 10 nu este tocmai un caz izolat. De fapt, au existat mai multe cazuri din cele de mai sus, împiedicând astfel experiența internetului pentru mulți.
Cu toate acestea, oricât de intimidant ar putea suna termenul, am menționat aici în pași simpli cum să descărcați și să instalați adaptorul teredo.
Acestea fiind spuse, înainte de a continua acest lucru, vă recomandăm să aveți o idee despre ce este în primul rând adaptorul Teredo. La urma urmei, veți fi într-o poziție mai bună pentru a rezolva lucrurile după ce ați înțeles despre ce este vorba.
Pentru început, adaptorul Teredo lucrează pentru a remedia un neajuns cheie care poate fi atribuit din nou proliferării rapide a internetului; cea a lipsei schemei de adresare IPv4.
Deoarece internetul a crescut exponențial târziu, pur și simplu nu mai există adrese IPv4 de atribuit noilor utilizatori.
Aici intervine protocolul IPv6 care deschide un număr aproape infinit de adrese de utilizat.
Cu toate acestea, deoarece majoritatea dintre noi din întreaga lume continuă să se bazeze pe tehnologia IPv4, acest lucru deschide necesitatea de a avea un sistem care să mapeze între protocoalele IPv4 și IPv6. Și exact asta face adaptorul teredo.
Acum, că știți ce este adaptorul teredo, să aflăm cum să descărcați și să instalați același cu succes pe un computer Windows 10.
Descărcați adaptorul Teredo pe Windows 10
1. Descărcați Teredo
- Deschideți Manager dispozitive. Puteți face acest lucru apăsând simultan tasta cu sigla Windows de pe tastatură și „R”. Aceasta va deschide fereastra Run. Tastați „devmgmt.msc” și faceți clic pe OK. Alternativ, puteți pur și simplu cere / tasta Cortana pentru a lansa Device Manager.
- În ferestrele Device Manager, localizați și extindeți adaptoare de rețea. Adaptorul de tunelare Microsoft Teredo ar fi trebuit să fie acolo și a cărui lipsă este ceea ce intenționează să remedieze acest articol. (Puteți verifica, de asemenea, făcând clic pe Vizualizare> Afișare dispozitive ascunse pentru a fi dublu sigur.)
- Presupunând că adaptorul Teredo încă lipsește, următorul pas pentru dvs. va fi să faceți clic pe „Acțiune> Adăugați hardware vechi”.

- Aceasta va lansa „Adăugare hardware expert”. Faceți clic pe „Următorul” aici. Vrăjitorul arată, de asemenea, un mesaj destul de înfricoșător că numai utilizatorii avansați ar trebui să procedeze de acum înainte. Nu vă lăudați și faceți clic pe Următorul oricum.
- În pasul următor, asigurați-vă că este selectat „Căutați și instalați hardware-ul automat (Recomandat). Faceți din nou clic pe „Următorul”.
- Pagina următoare confirmă „Dacă cunoașteți modelul hardware specific pe care doriți să îl instalați, faceți clic pe Următorul pentru al selecta dintr-o listă”. Faceți clic pe butonul „Next” pentru a continua.

- Pagina următoare va afișa diferitele categorii de hardware. Selectați „Adaptoare de rețea” din listă și faceți clic pe „Următorul”.
- Aici va trebui să selectați producătorul și modelul dispozitivului hardware. În acest caz, selectați Microsoft din panoul din stânga urmat de selectarea adaptorului de tunelare Microsoft Teredo din panoul din dreapta. Faceți clic pe Următorul pentru a trece la pagina următoare.
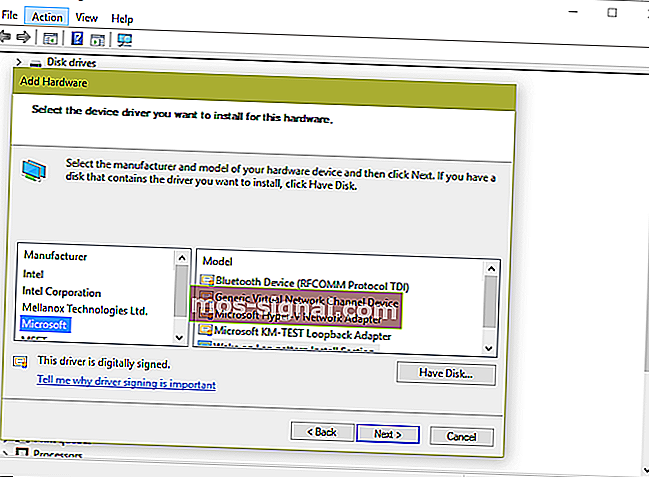
- Aici veți primi confirmarea că hardware-ul este pregătit pentru instalare. Faceți clic pe Următorul.
- Aici vine ultima etapă, cu pagina care afișează „Finalizarea expertului de adăugare hardware”. Faceți clic pe Finalizare.
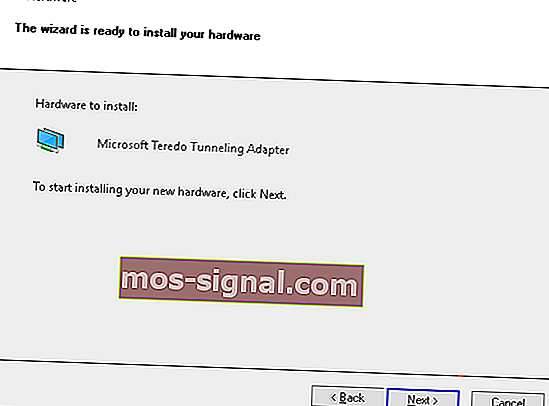
Adaptorul de tunelare Microsoft Teredo ar trebui să apară sub adaptorul de rețea. În caz contrar, faceți clic pe „Căutați modificări hardware” din ferestrele Device Manager.
De asemenea, doar în cazul în care „Adăugați hardware vechi” nu se afișează în ferestrele Device Manager, conectați dispozitivele specifice care utilizează tunelarea.
Îmbunătățește-ți jocul cu acest ghid detaliat! Remediați orice problemă de adaptor de rețea ca un tehnician real.
2. Verificați dacă există actualizări pentru Windows 10
Alternativ, dacă problemele dvs. persistă sau dacă adaptorul teredo nu este afișat în Device Manager, vă recomandăm să vedeți dacă computerul dvs. rulează cea mai recentă versiune de Windows 10. Iată pașii.

- Faceți clic pe Start> Setări.
- Faceți clic pe „Actualizare și securitate”.
- Sub opțiunea Actualizare Windows din panoul din stânga, faceți clic pe fila „Căutați actualizări” din partea dreaptă a paginii.
- Urmați instrucțiunile de pe ecran pentru orice actualizare, dacă este cazul.
Dacă nu puteți deschide aplicația Setări, aruncați o privire la acest articol pentru a rezolva problema.
Aveți probleme la actualizarea Windows? Consultați acest ghid care vă va ajuta să le rezolvați în cel mai scurt timp.
Deci, iată-l. Acest lucru ar trebui să vă permită să aveți adaptorul de tunel teredo foarte important pe sistemul dvs. pentru o experiență de internet perfectă; sau când aveți o configurare pe mai multe dispozitive și trebuie să comunicați cu toți cei fără probleme.
Dacă mai aveți întrebări, nu ezitați să le lăsați în secțiunea de comentarii de mai jos.
CITEȘTE ȘI:
- Remediere: nu se pot accesa proprietățile TCP / IPv4 pe o conexiune VPN PPTP pe Windows 10
- Windows nu găsește un driver pentru adaptorul dvs. de rețea? Avem soluția
- Remediere: lipsește protocolul de rețea în Windows 10