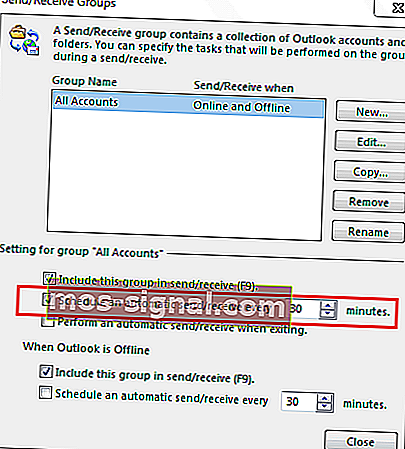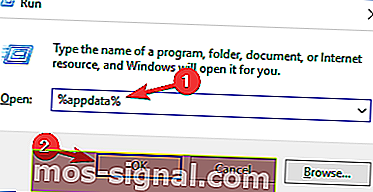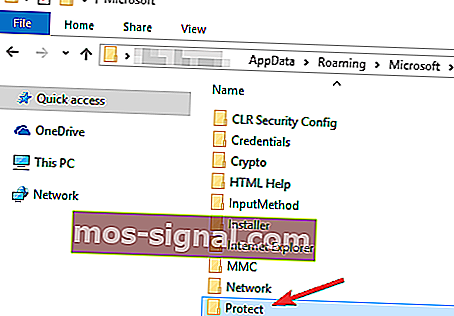FIX: Introduceți parola de rețea continuă să apară în Outlook
- Mulți utilizatori Outlook au raportat că fereastra Enter password password continuă să apară pe computerul lor.
- În acest articol, vom oferi câteva soluții la această problemă enervantă.
- Outlook este un client de e-mail de încredere, dar erorile sunt frecvente. Vedeți o listă a acestora în pagina noastră de erori Outlook și găsiți soluția potrivită.
- De asemenea, ar trebui să faceți un tur al hub-ului nostru de depanare Outlook pentru a găsi mai multe soluții create personalizate.

Mulți utilizatori Outlook au raportat că fereastra Enter password password continuă să apară pe computerul lor. Aceasta poate fi o problemă enervantă și, în articolul de astăzi, vă vom arăta cum să remediați cu ușurință această problemă pe Windows 10.
Cum pot remedia notificarea repetată Introduceți parola de rețea ?
- Încercați un client alternativ de e-mail
- Verificați parola Outlook
- Schimbați programul Trimiteți și primiți
- Verifică-ți antivirusul
- Redenumiți folderul Protect
- Recreați-vă contul de e-mail
- Verificați dacă contul dvs. de e-mail este configurat corect
- Permiteți accesul la aplicații mai puțin sigure
1. Încercați un client de e-mail alternativ
Mesajul de introducere a parolei de rețea este, de obicei, legat de clientul de e-mail Outlook și, dacă continuați să primiți această eroare, poate doriți să încercați să utilizați o clintă alternativă pentru e-mail.
Există mulți clienți de e-mail excelenți pe piață, dar dacă doriți o înlocuire corectă a Outlook, vă sugerăm să încercați eM Client .
eM Client este un client de e-mail pentru platformele Windows și macOS. Aplicația vine cu o interfață intuitivă care va atrage atât utilizatorii începători, cât și utilizatorii avansați.
eM Client are mai multe funcții încorporate care sunt utile, cum ar fi o funcție de căutare, calendar și chat. Mai mult, instrumentul folosește criptarea PGP pentru a vă cripta e-mailurile și a le păstra complet private.
Pentru a adăuga la componenta de productivitate, puteți urmări răspunsurile, pentru a fi informat în permanență despre e-mailurile importante și, de asemenea, poate amâna un e-mail dacă sunteți ocupat și răspundeți la el la o oră diferită.

Client eM
Păstrați-vă munca, calendarul, notele și chatul într-un singur loc. Sporiți-vă experiența de e-mail și productivitatea cu eM Client. Obțineți-l gratuit Vizitați site-ul web2. Verificați parola Outlook
Înapoi la Outlook, mesajul Introduceți parola de rețea apare de obicei dacă parola dvs. a fost modificată recent. Uneori, este posibil să schimbați parola din webmail și să uitați să o modificați în setările Outlook.
Dacă sunteți sigur că nu v-ați schimbat parola, vă recomandăm să încercați să vă resetați parola și să vă configurați din nou contul Outlook. După ce faceți acest lucru, verificați dacă problema apare în continuare.
3. Schimbați programul Trimiteți și primiți
- Accesați Fișier> Informații> Opțiuni în Outlook.
- Din meniul din stânga alegeți Avansat . Faceți clic pe butonul Trimitere / Primire .
- Se va deschide fereastra Trimitere / Primire grupuri . Setați Programați o trimitere / primire automată la fiecare la 0 și verificați dacă apare eroarea.
- Dacă nu, puteți schimba programarea unei trimiteri / primiri automate la fiecare 30 sau 20 de minute.
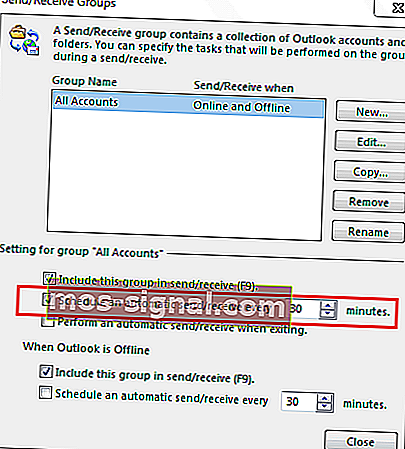
După efectuarea acestei modificări, problema ar trebui rezolvată definitiv. După cum puteți vedea, aceasta este o soluție destul de simplă, deci vă recomandăm să o încercați.
Puțini utilizatori au raportat că au fost nevoiți să dezactiveze complet programul de trimitere și primire pentru a remedia această problemă. Aceasta este o soluție decentă, dar vă va cere să verificați manual e-mailurile de fiecare dată.
4. Verifică-ți antivirusul
A avea un antivirus bun este important dacă doriți să vă protejați computerul împotriva amenințărilor online, dar antivirusul dvs. poate interfera uneori cu Outlook și poate provoca eroarea de introducere a parolei de rețea .
Pentru a remedia această problemă, asigurați-vă că firewall-ul și antivirusul nu blochează Outlook. Dacă Outlook nu este blocat, poate doriți să încercați să dezactivați anumite caracteristici antivirus și să verificați dacă acestea interferează cu Outlook. Dacă acest lucru nu ajută, următorul pas ar fi să vă dezactivați complet antivirusul.
În unele cazuri, dezactivarea antivirusului nu este suficientă, așa că va trebui să îl dezinstalați. Dacă utilizați Windows 10, Windows Defender vă va păstra protejat chiar dacă dezinstalați antivirusul, deci nu este nevoie să vă faceți griji cu privire la securitatea dvs.
Odată ce ați eliminat antivirusul, verificați dacă problema persistă. Dacă eliminarea antivirusului rezolvă problema, ar trebui să luați în considerare trecerea la o altă soluție antivirus.
Există multe instrumente antivirus excelente pe piață, dar dacă doriți o protecție maximă care să nu interfereze cu alte aplicații, vă sugerăm să încercați Bitdefender .
5. Redenumiți folderul Protect
- Apăsați tasta Windows + R și introduceți % appdata% . Acum apăsați Enter sau faceți clic pe OK .
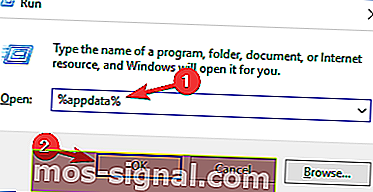
- Navigați la directorul Microsoft și localizați folderul Protect . Redenumiți acest folder în Protect.old .
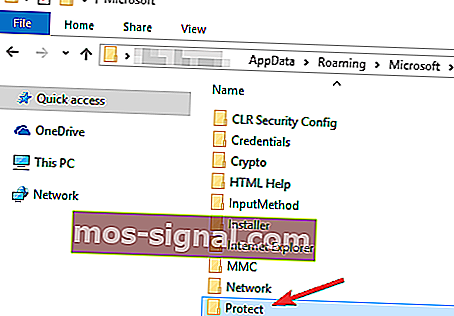
- După ce faceți acest lucru, porniți din nou Outlook, introduceți parola și alegeți opțiunea pentru a o aminti.
După ce faceți acest lucru, problema ar trebui rezolvată definitiv, deoarece problema ar putea fi un folder Protect deteriorat .
Mulți utilizatori au raportat că această soluție a funcționat pentru ei, așa că vă sfătuim să încercați.
6. Recreați-vă contul de e-mail
- În Outlook, accesați Fișier> Setări cont .
- Acum selectați contul pe care doriți să îl eliminați și faceți clic pe butonul Eliminare .
- Faceți clic pe Da pentru a confirma.
După ce faceți acest lucru, trebuie doar să vă adăugați din nou contul. Puteți face acest lucru urmând acești pași:
- Accesați Fișier> Informații> Adăugare cont
- Acum introduceți informațiile necesare și urmați instrucțiunile de pe ecran.
În majoritatea cazurilor, acest proces vă va configura automat contul de e-mail, dar în unele cazuri, poate fi necesar să vă configurați manual informațiile.
Acest pas va remedia orice setări corupte din contul dvs. curent. După adăugarea unui nou cont de e-mail, verificați dacă problema persistă.
Ați uitat parola de e-mail? Iată primele 4 programe software pentru recuperarea parolelor de cont pierdute.
7. Verificați dacă contul dvs. de e-mail este configurat corect
Potrivit utilizatorilor, uneori setările contului dvs. de e-mail ar putea să nu fie configurate corect și acest lucru poate duce la mesajul Introduceți parola de rețea în Outlook.
Potrivit utilizatorilor, această problemă a apărut deoarece au introdus întreaga adresă de e-mail, de exemplu, [email protected] în loc de numele de utilizator.
Dacă utilizați un cont POP3 sau IMAP, asigurați-vă că numele serverului dvs. este introdus corect. Acestea sunt câteva probleme minore, dar uneori aceste probleme pot provoca această eroare.
8. Permiteți accesul la aplicații mai puțin sigure
Dacă primiți parola de rețea Introduceți în Outlook, problema ar putea fi configurația dvs. de e-mail. Această soluție funcționează numai dacă încercați să utilizați contul Gmail cu Outlook, dar dacă utilizați un alt furnizor de e-mail, poate doriți să încercați o altă soluție.
Dacă utilizați Gmail, trebuie să știți că Gmail nu va funcționa cu fiecare client de e-mail. Cu toate acestea, dacă Gmail nu funcționează cu clientul dvs. de e-mail, acest lucru s-ar putea datora setărilor dvs. Gmail. Pentru a remedia problema, pur și simplu urmați acești pași:
- Deschideți pagina de setări a contului dvs. Google.
- Acum găsiți secțiunea Aplicații mai puțin sigure .
- Activați opțiunea Permiteți aplicații mai puțin sigure .
Dacă doriți să modificați rapid această setare, o puteți accesa direct aici.
Rețineți că această opțiune funcționează numai dacă nu utilizați autentificare cu doi factori. Dacă utilizați autentificarea cu doi factori, trebuie să creați o parolă specifică aplicației și să verificați dacă aceasta rezolvă problema.
Introducerea mesajelor de parolă de rețea în Outlook poate fi destul de enervant și poate provoca probleme la primirea e-mailurilor. Cu toate acestea, ar trebui să puteți remedia această eroare folosind una dintre soluțiile noastre.
Pentru mai multe întrebări și sugestii, nu ezitați să accesați secțiunea de comentarii de mai jos.
Întrebări frecvente: Aflați mai multe despre erorile Outlook
- De ce primesc în continuare erori de trimitere / primire în Outlook?
Este adevărat că utilizatorii Outlook întâmpină multe erori de trimitere / primire. Sunt erori specifice, de obicei, cu soluții specifice și avem ghiduri extinse pentru fiecare dintre ele.
- Pot remedia automat erorile Outlook?
Ar exista o singură posibilitate. Consultați a doua soluție din acest articol pentru un instrument dedicat pentru remedierea automată a erorilor Outlook.
Nota editorului: Această postare a fost publicată inițial în august 2018 și a fost revizuită și actualizată în aprilie 2020 pentru prospețime, acuratețe și exhaustivitate.