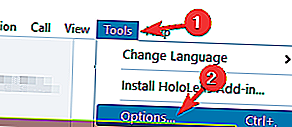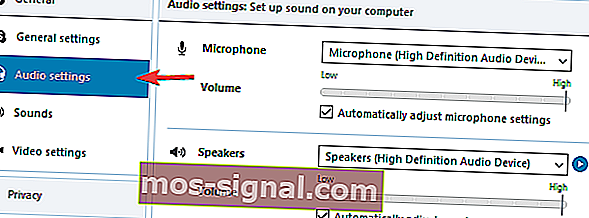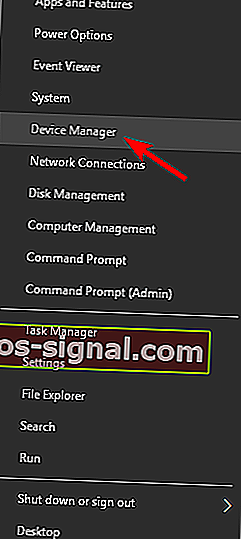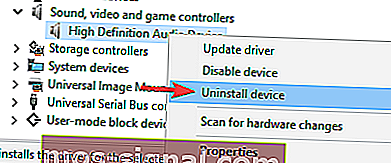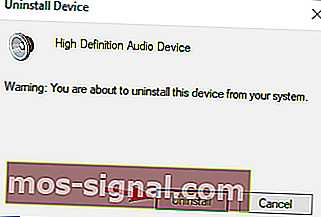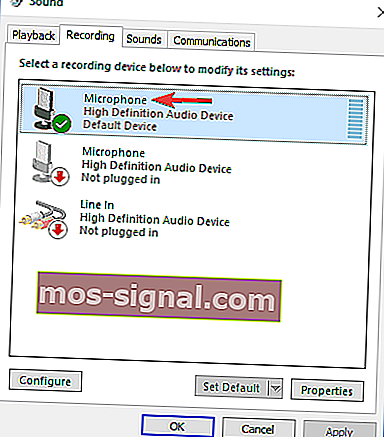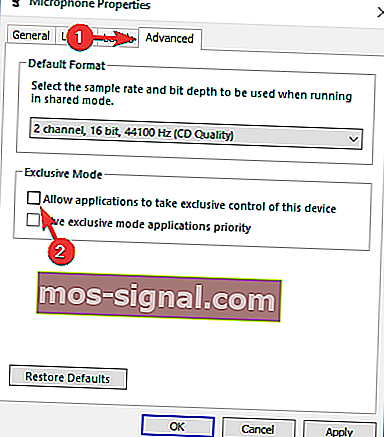FIX: Skype audio nu va funcționa pe Windows 10
- Skype merge la aplicația de mesagerie instantanee pentru mulți, dar Skype are partea sa corectă de probleme.
- Mulți utilizatori au raportat că sunetul nu va funcționa deloc pe Skype.
- Remedierea acestei probleme este simplă și trebuie doar să vă actualizați driverul audio și să verificați setările audio Skype.
- Aceasta nu este singura problemă care poate apărea pe Skype și, dacă aveți alte probleme, asigurați-vă că vizitați hub-ul nostru Skype pentru remedieri mai aprofundate.
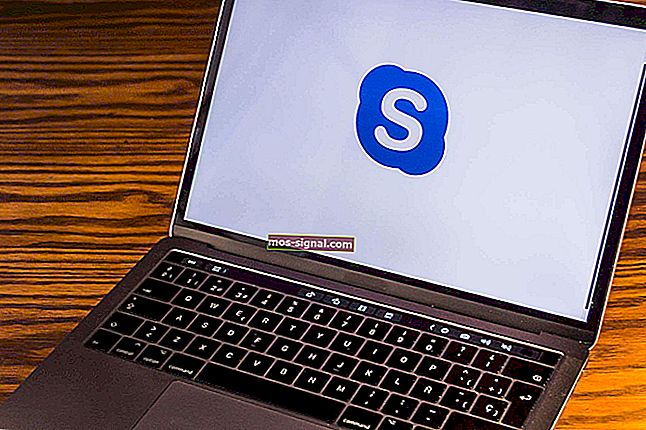
Skype este cea mai populară aplicație de mesagerie din lume, dar pe lângă suportul de mesagerie instantanee, această aplicație acceptă și apeluri video și audio.
Utilizatorii au raportat că sunetul Skype nu funcționează pe Windows 10, deci să vedem cum să remediem această problemă.
Probleme audio Skype frecvente
Skype este o aplicație excelentă, dar mulți utilizatori au raportat probleme audio în timp ce foloseau Skype. Vorbind despre probleme, acestea sunt câteva dintre problemele obișnuite raportate de utilizatori:
- Skype fără sunet în apel - Potrivit utilizatorilor, uneori nu primesc niciun sunet în timpul apelului Skype. Acest lucru poate apărea dacă microfonul sau difuzoarele dvs. nu sunt configurate corect în Skype.
- Sunet Skype foarte silențios - Aceasta este o altă problemă obișnuită cu Skype. În mod implicit, Skype ajustează automat nivelurile audio și, dacă sunetul dvs. este silențios, asigurați-vă că dezactivați această caracteristică și verificați dacă aceasta rezolvă problema.
- Sunetul Skype nu va trece prin căști - Aceasta este o altă problemă care poate apărea pe Skype. Dacă se întâmplă acest lucru, asigurați-vă că căștile dvs. sunt selectate ca dispozitiv audio implicit în Skype.
- Sunetul Skype se rupe - Uneori sunetul dvs. Skype se poate rupe în timpul apelului. Pentru a remedia această problemă, asigurați-vă că nu aveți nicio descărcare care rulează în fundal. În plus, poate doriți să încercați să treceți la o rețea cu fir și să verificați dacă acest lucru vă ajută.
- Ieșirea audio Skype nu funcționează - Dacă apare această problemă, trebuie să verificați setările de redare și să vă asigurați că difuzoarele sau căștile sunt setate ca dispozitiv audio implicit.
- Sunet Skype distorsionat - Această problemă poate apărea din cauza conexiunii la rețea și, pentru a o remedia, asigurați-vă că verificați dacă conexiunea dvs. este rapidă și stabilă.
Cum pot remedia problemele audio pe Skype?
1. Asigurați-vă că difuzoarele și microfonul sunt configurate corect
- Deschideți Skype.
- Accesați Instrumente> Opțiuni .
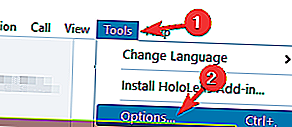
- Navigați la fila Setări audio .
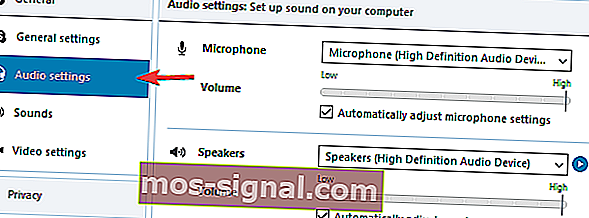
- Asigurați-vă că microfonul și difuzoarele sunt setate corect. Dacă doriți, puteți testa atât microfonul, cât și difuzoarele de pe Skype. Dacă difuzoarele și microfonul dvs. au trecut testul, înseamnă că acestea sunt configurate corect și funcționează în Skype.
- Faceți clic pe Salvare pentru a salva modificările.
Potrivit utilizatorilor, uneori o actualizare vă poate schimba difuzoarele sau microfonul implicit, deci asigurați-vă că verificați dacă dispozitivul dvs. audio este configurat corect în Skype.
Microfonul nu funcționează? Nu intra în panică! Iată ce trebuie să faceți!
2. Utilizați driverul audio implicit Microsoft
- Apăsați tasta Windows + X pentru a deschide Power User Menu și alegeți Device Manager din listă.
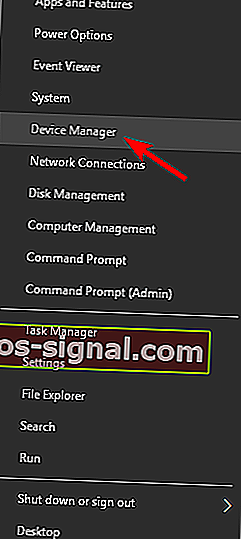
- Odată ce Managerul de dispozitive se deschide, localizați dispozitivul audio, faceți clic dreapta pe acesta și alegeți Dezinstalare dispozitiv.
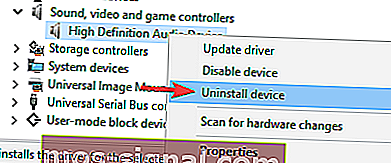
- Dacă este disponibil, bifați Ștergeți software-ul driverului pentru acest dispozitiv și faceți clic pe Dezinstalare.
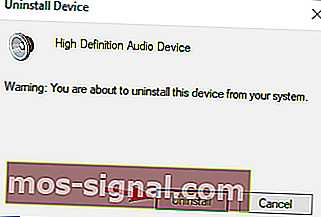
- După ce ștergeți driverul, reporniți computerul.
Când computerul repornește, driverul implicit va fi instalat și problemele cu sunetul Skype ar trebui rezolvate.
3. Actualizați driverele audio
Utilizatorii au raportat că puteți remedia problemele audio Skype descărcând și instalând cele mai recente drivere pentru dispozitivul dvs. audio.
Puteți descărca cele mai recente drivere de pe site-ul producătorului plăcii de bază sau al plăcii de sunet.
Utilizatorii au raportat probleme cu driverele Realtek, dar chiar dacă nu utilizați placa de sunet Realtek, vă recomandăm să încercați să vă actualizați driverele audio.
Există multe versiuni de drivere pentru plăci audio, deci selectați versiunea exactă și apoi descărcați-o și instalați-o. Acesta poate fi un proces lung, mai ales dacă îl faceți manual.
Descărcați instrumentul de actualizare a driverelor TweakBit (aprobat de Microsoft și Norton) pentru ao face automat.
Acest instrument vă va ajuta să evitați deteriorarea permanentă a computerului dvs. descărcând și instalând versiuni greșite ale driverului.
Declinare de responsabilitate : unele caracteristici ale acestui instrument nu sunt gratuite.
Alternativ, puteți utiliza un alt instrument de actualizare a driverelor din această listă. Toate sunt grozave, într-adevăr!
4. Schimbați setările microfonului
- Faceți clic dreapta pe pictograma audio din bara de activități și alegeți Dispozitive de înregistrare din meniu.

- Localizați microfonul și faceți dublu clic pe acesta pentru a-i deschide proprietățile.
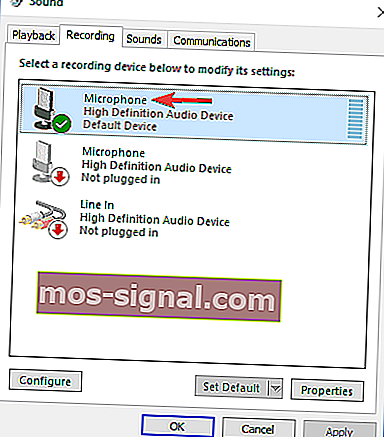
- Du - te la avansat tab - ul și asigurați - vă că Permite aplicațiilor să preia controlul exclusiv al acestui dispozitiv este nu este activat .
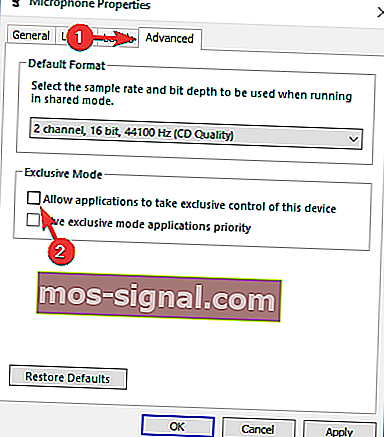
- Faceți clic pe Aplicare și OK.
Nota editorului : Acest articol continuă pe pagina următoare.