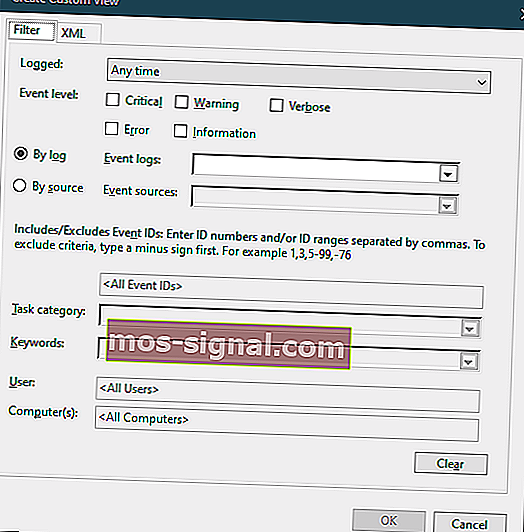Unde se află fișierul jurnal BSOD și cum să îl citiți?

Ecranul albastru al morții (BSOD) este una dintre cele mai cunoscute și temute erori pe care le puteți întâlni. De obicei, apare din cauza unei largi varietăți de motive, inclusiv probleme legate de hardware și software.
Deoarece există atât de mulți factori care pot contribui la această eroare, cunoașterea exactă a cauzei poate face mai ușoară depanarea problemei.
Din fericire, Windows 10 vine cu un mod elegant de a stoca tot felul de informații, inclusiv fișierul jurnal BSOD.
Singura problemă este că acest tip de fișier jurnal nu este ca cel cu care sunteți obișnuiți, care vin sub forma unui document text pe care l-ați putea deschide cu Notepad.
Accesarea fișierului jurnal BSOD este un pic mai complicat, dar se poate face, fie folosind unele dintre instrumentele proprii ale Windows 10, fie cu programe terțe.
Unde este fișierul jurnal BSOD și cum îl pot citi?
Odată ce a avut loc o eroare BSOD, un fișier jurnal este stocat undeva pe computerul dvs., dar nu poate fi accesat prin mijloace simple. De aceea, trebuie să utilizați una dintre următoarele două soluții pentru a le găsi și a le citi.
1. Utilizați Vizualizatorul de evenimente
În termeni foarte simpli, Windows Event Viewer afișează un jurnal al mesajelor aplicației și ale sistemului.
Aceasta include erori, mesaje informative și avertismente și este un instrument util pentru depanarea tuturor tipurilor de probleme Windows diferite.
În cazul nostru, îl puteți folosi pentru a găsi și citi fișierele de dump BSOD:
- Apăsați Windows + X
- Aceasta va deschide meniul Legături rapide
- Faceți clic pe Event Viewer
- Uită-te peste panoul Acțiuni
- Faceți clic pe Creare personalizat Vizualizare link -
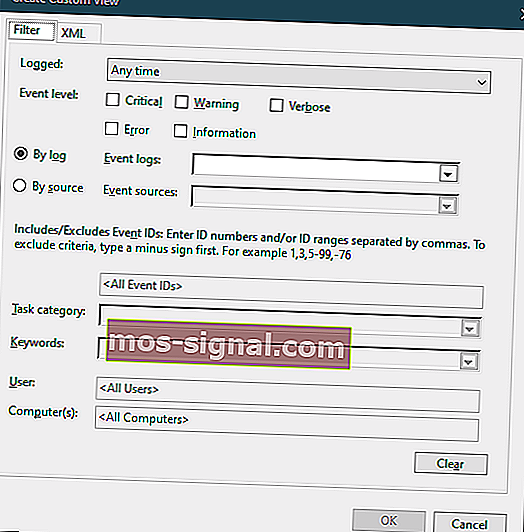
- Selectați un interval de timp
- Aici trebuie să introduceți intervalul de timp al momentului în care BSOD a avut loc
- Bifați caseta de selectare Eroare din secțiunea Nivel eveniment
- Selectați meniul Jurnaluri de evenimente
- Bifați caseta de selectare Jurnalele Windows
- Faceți clic pe OK
- Dați un nume vizualizării personalizate, apoi apăsați OK
- Vizualizatorul de evenimente va afișa acum baza de informații pentru filtrele pe care le-ați aplicat
- Sortați informațiile după dată folosind antetul Data și ora
- Uitați-vă la evenimentele de eroare la momentul ultimei BSOD
- Pentru mai multe detalii privind eroarea, faceți clic pe fila Detalii
2. Utilizați un vizualizator Blue Screen of Death al unei terțe părți
Dacă toți pașii menționați mai sus par prea complicați, atunci puteți utiliza un vizualizator de evenimente terță parte. Aceste aplicații vor face, de obicei, exact același lucru ca Windows Event Viewer, dar cu mult mai puțini pași.
Pentru mai multe detalii despre modul în care puteți utiliza un vizualizator BSOD terță parte, consultați acest ghid detaliat.
Gânduri de închidere
Acum, după ce ați citit ce anume a cauzat ultima eroare BSOD, puteți continua și lua măsurile potrivite pentru a vă rezolva problema.
Deși prevenirea completă a problemei poate părea o opțiune mai bună, BSOD-urile au fost întotdeauna jocul unui număr, deoarece se pot întâmpla aproape oricând aproape oricui.
Ați întâlnit vreodată o eroare Blue Screen of Death în timp ce utilizați Windows? Spuneți-ne despre experiența dvs. în secțiunea de comentarii de mai jos.
ARTICOLE LEGATE PE CARE TREBUIE SĂ LE VERIFICAȚI:
- Cum se utilizează codurile QR prezentate de BSOD-urile Windows 10
- Cum pot remedia eroarea BSOD intelppm.sys în Windows 10
- Windows 10 v1903 aduce erori BSoD pentru mulți