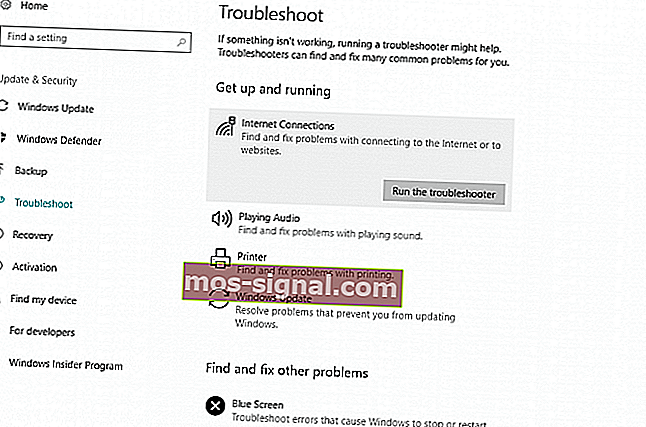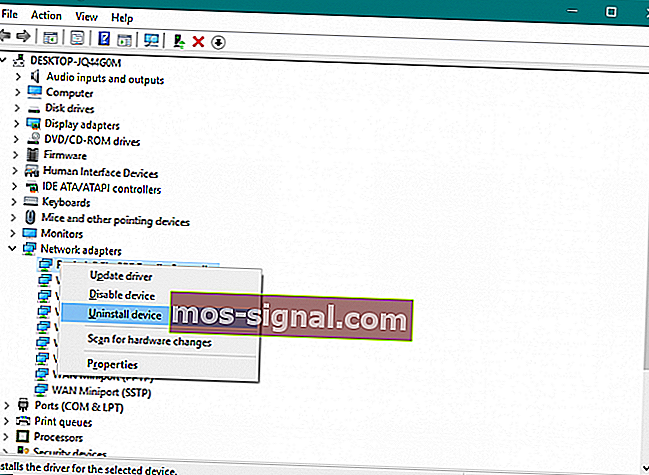Nu există conexiune la internet după instalarea actualizărilor Windows [REPARARE RAPIDă]
- Dacă nu aveți conexiune la internet după instalarea actualizărilor Windows, mai întâi va trebui să vă verificați adaptorul de rețea folosind Device Manager. Există câteva alte metode pe care le puteți încerca în soluția noastră de mai jos.
- Dacă aveți vreo altă eroare de conexiune la Internet, există o mare șansă să găsiți o soluție în hub-ul nostru Fix Internet Connection Erors
- Una dintre soluții este actualizarea driverelor de pe computer. Citiți ghidul nostru despre actualizarea manuală a driverelor.
- Dacă ați întâmpinat alte erori în Windows 10, vă vom acoperi. Consultați centrul nostru de erori Windows 10.
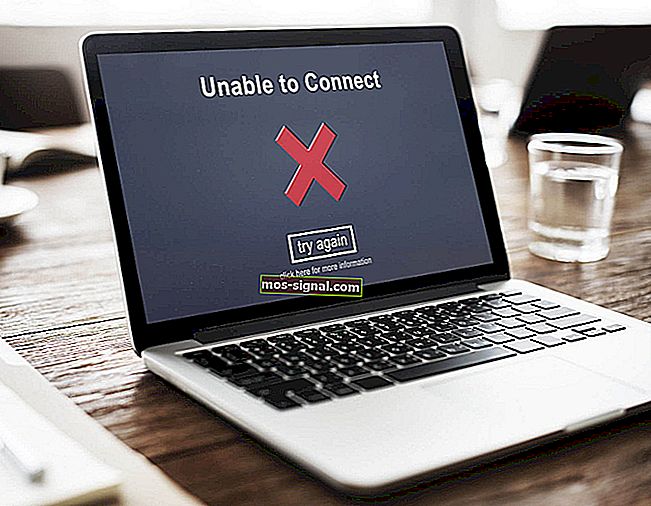 Actualizarea Windows poate cauza tot atâtea probleme pe cât provoacă lucruri bune. Una dintre problemele pe care le aduce Windows Update este dispariția conexiunii la Internet. Dacă v-ați confruntat cu această problemă, nu vă faceți griji, pentru că iată câteva soluții pentru Fără acces la Internet sau Acces limitat la Internet. Iată câteva exemple și mesaje de eroare:
Actualizarea Windows poate cauza tot atâtea probleme pe cât provoacă lucruri bune. Una dintre problemele pe care le aduce Windows Update este dispariția conexiunii la Internet. Dacă v-ați confruntat cu această problemă, nu vă faceți griji, pentru că iată câteva soluții pentru Fără acces la Internet sau Acces limitat la Internet. Iată câteva exemple și mesaje de eroare:- Actualizarea Windows 10 a pierdut conexiunea la internet - Acest mesaj de eroare înseamnă, de asemenea, că ați pierdut conexiunea la internet după instalarea anumitor actualizări.
- Nu se poate conecta la internet după actualizarea Windows 10 - După cum spune mesajul de eroare, această problemă specială apare în Windows 10.
- Actualizare Windows fără conexiune la internet - Se poate întâmpla, de asemenea, să pierdeți conexiunea la internet în timpul procesului de instalare a actualizărilor Windows.
- Remediere Manager dispozitive
- Remedierea promptului de comandă
- Cizmă curată
- Utilizați instrumentul de depanare a rețelei
- Actualizați driverul adaptorului de rețea
- Dezactivați antivirusul și paravanul de protecție
- Reinstalați adaptorul de rețea
- Rulați caracteristica Resetare rețea Windows 10
Cum pot rezolva problemele de conexiune la Internet după instalarea actualizărilor Windows?
1. Remediere Manager dispozitive
- Accesați Device Manager și apoi la adaptoare de rețea.
- Extindeți adaptoare de rețea.
- Verificați dacă adaptorul de rețea afișează mesajul Fără acces la Internet sau conectivitate limitată și selectați-l.
- Faceți clic dreapta pe adaptorul de rețea fără fir și accesați Actualizați software-ul driverului.
- Acum, într-o fereastră nouă, va trebui să faceți clic pe Răsfoiți computerul pentru software-ul driverului.
- După aceea, selectați Permiteți-mi să aleg dintr-o listă de drivere de dispozitiv de pe computer.
- Alegeți driverele producătorului din lista de doi și apoi faceți clic pe următorul.
- După finalizarea procesului, reporniți computerul și verificați dacă aveți conexiunea la internet acum.
2. Remediere la promptul de comandă
1. Deschideți linia de comandă. 2. Tastați fiecare dintre aceste comenzi și apăsați Enter după fiecare dintre ele: netsh int tcp set euristică dezactivată netsh int tcp set global autotuninglevel = dezactivează netsh int tcp set global rss = activat 3. Acum pentru a verifica dacă setările sunt dezactivate și tastați: netsh int tcp show global 4. Apăsați Enter. 5. Reporniți computerul și vedeți dacă problema este rezolvată.
netsh int tcp set global autotuninglevel = dezactivează netsh int tcp set global rss = activat 3. Acum pentru a verifica dacă setările sunt dezactivate și tastați: netsh int tcp show global 4. Apăsați Enter. 5. Reporniți computerul și vedeți dacă problema este rezolvată.Dacă întâmpinați probleme la accesarea Promptului de comandă ca administrator, atunci ar fi bine să aruncați o privire mai atentă la acest ghid.
3. Curățați boot-ul
- Apăsați tasta Windows + R În caseta Run, tastați msconfig și apăsați Enter
- Sub fila Servicii, bifați Ascundeți toate serviciile Microsoft și apăsați Dezactivează toate
- Deschideți Managerul de activități. Sub fila Startup faceți clic dreapta, dezactivați fiecare element de pornire și apoi închideți Task Manager
- Faceți clic pe Aplicare / OK
- Reporniți computerul
- Dacă aveți conexiunea acum, încercați să găsiți ce software v-a cauzat probleme și dezinstalați-l
Aveți nevoie de informații suplimentare despre cum să accesați msconfig pe Windows 10? Aflați mai multe în acest articol. Anunț
4. Utilizați instrumentul de depanare a rețelei
- Accesați Setări
- Accesați Actualizare și securitate > Depanare
- Găsiți conexiuni la internet și faceți clic pe Executați instrumentul de depanare
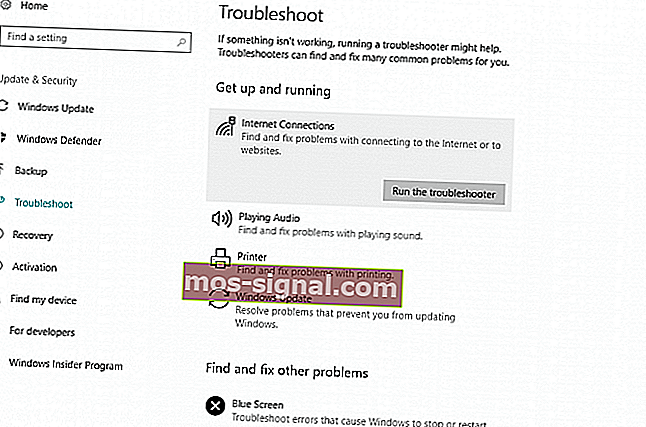
- Urmați instrucțiunile suplimentare de pe ecran
- Reporniți computerul
Dacă instrumentul de depanare nu se poate încărca corect sau întâmpinați o eroare, remediați-o cu ajutorul acestui ghid complet.
5. Actualizați driverul adaptorului de rețea
Există șansa ca actualizarea pe care tocmai ați instalat-o să fie pur și simplu incompatibilă cu adaptorul de rețea. Deci, următorul lucru pe care îl vom face este să vă actualizăm adaptorul de rețea. Dar, deoarece nu vă puteți conecta la internet, nu veți putea să vă actualizați adaptorul de rețea într-un mod vechi, prin intermediul Managerului de dispozitive. Deci, utilizați un alt computer, accesați site-ul web al producătorului adaptorului de rețea sau al plăcii de bază și descărcați cele mai recente drivere pentru adaptorul de rețea. După aceea, instalați manual driverele pe computer și ar trebui să fiți bun. Dacă aveți întrebări, consultați articolul nostru despre actualizarea driverelor vechi în Windows 10.Știați că majoritatea utilizatorilor de Windows 10 au drivere învechite? Fii cu un pas înainte folosind acest ghid.
Dacă nu aveți suficient timp sau pur și simplu doriți să treceți peste această eroare prin actualizarea driverelor, vă recomandăm să descărcați instrumentul Tweakbit Driver Updater . Acest instrument este aprobat de Microsoft și Norton Antivirus și va descărca și instala versiunea corectă a driverului pentru computerul dvs., protejându-vă astfel împotriva deteriorării sistemului dvs. prin instalarea driverelor greșite.
6. Dezactivați antivirusul și paravanul de protecție
Programele antivirus terțe nu merg împreună cu actualizările Windows. Prin urmare, este foarte posibil ca antivirusul dvs. să fie exact ceea ce vă provoacă probleme după instalarea actualizării. Deci, luați în considerare dezactivarea temporară a antivirusului și verificați dacă vă puteți conecta la internet.Știați că antivirusul dvs. poate bloca conexiunea la internet? Consultați acest ghid pentru a afla mai multe.
7. Reinstalați adaptorul de rețea
- Accesați Căutare , tastați devmngr și accesați Manager dispozitive
- Găsiți adaptorul de rețea, faceți clic dreapta pe acesta și accesați Uninstall Device
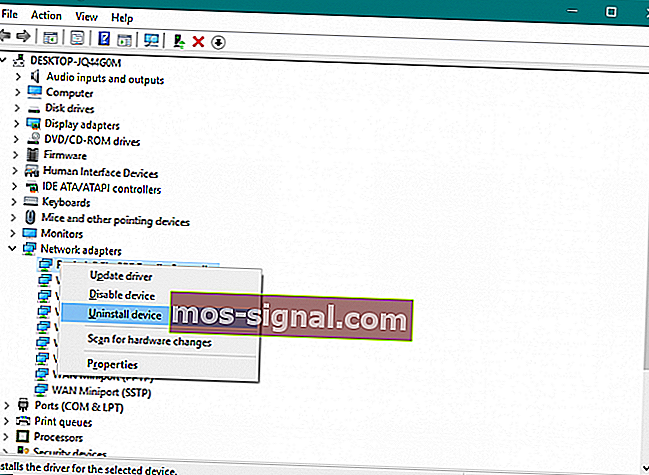
- Reporniți computerul
Windows nu găsește driverele adaptorului de rețea? Nu vă faceți griji, acest ghid vă va ajuta să găsiți driverele de care aveți nevoie.
Acum, Windows ar trebui să recunoască și să instaleze automat adaptorul de rețea la scurt timp după ce l-ați dezinstalat. Cu toate acestea, dacă acest lucru nu se întâmplă, iată ce trebuie să faceți:
- Accesați Panoul de control
- Sub Hardware și sunet , accesați Adăugați un dispozitiv
- Așteptați ca expertul să scaneze modificările hardware
- Odată ce va găsi adaptorul de rețea, instalarea va fi finalizată
Nu puteți deschide Panoul de control pe Windows 10? Aruncați o privire la acest ghid pas cu pas pentru a găsi o soluție.
8. Rulați caracteristica Resetare rețea Windows 10
- Accesați Setări > Rețea și Internet
- Rămâneți în secțiunea Stare
- Derulați în jos și faceți clic pe Reinițializare rețea
- Urmați instrucțiunile suplimentare de pe ecran
- Reporniți computerul
Dacă întâmpinați probleme la deschiderea aplicației Setări, aruncați o privire la acest articol pentru a rezolva problema.
Există o altă opțiune (mai puțin cunoscută) de depanare pentru problemele de rețea în Windows 10. Și aceasta este caracteristica Reinițializare rețea. După cum spune și numele său, această caracteristică resetează toate caracteristicile de rețea importante din sistemul dvs., care pot fi benefice pentru a face față interferențelor potențiale. Cam atât, sperăm cu siguranță că cel puțin una dintre aceste soluții te-a ajutat să rezolvi problema conexiunii la internet după instalarea actualizărilor Windows. Dacă aveți comentarii, întrebări sau sugestii, spuneți-ne în comentariile de mai jos.
Întrebări frecvente: Citiți mai multe despre conexiunea la Internet și actualizările Windows
- Am nevoie de conexiune la Internet pentru a instala actualizări Windows?
- Ce se întâmplă dacă opresc computerul în timpul unei actualizări?
- De ce computerul meu nu se va conecta la Internet?