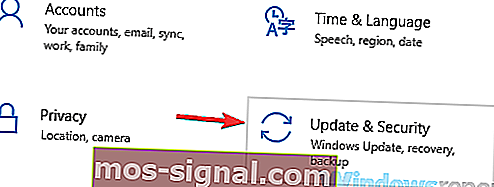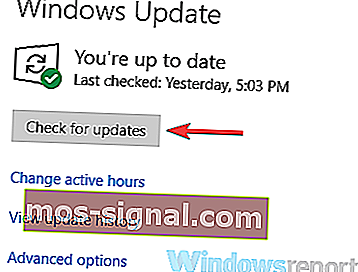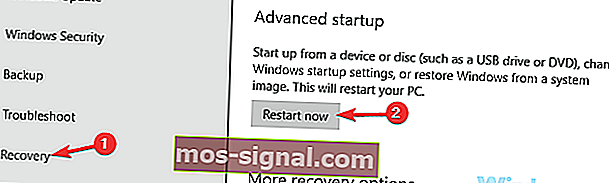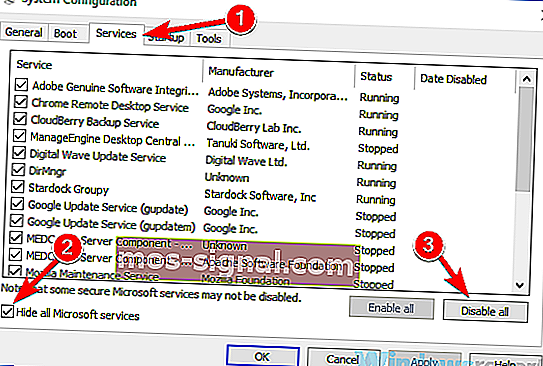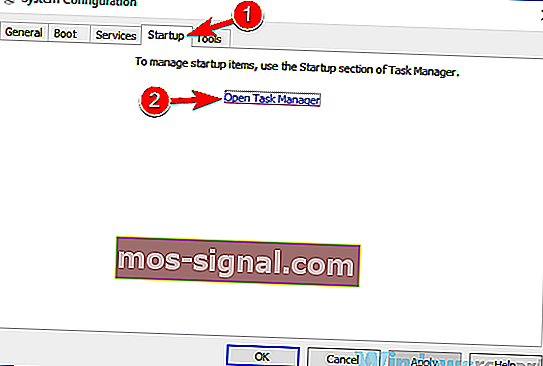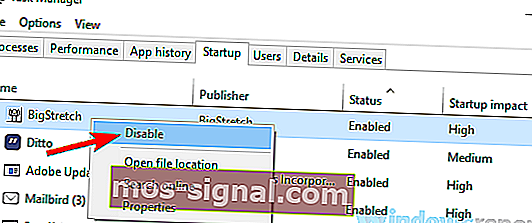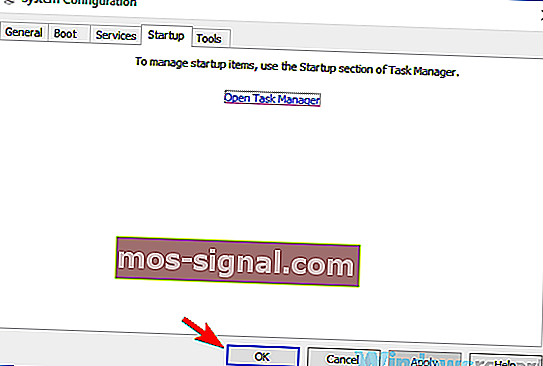Remediere completă: accesul a fost refuzat codul de eroare 16 pe Windows 10, 7

Uneori este posibil să întâlniți codul de eroare 16 refuzat de acces în browserul dvs. Acest mesaj vă va împiedica să accesați anumite site-uri web, iar în acest articol vă vom arăta cum să îl remediați pe computerul dvs. Windows 10.
Potrivit utilizatorilor, accesul refuzat codul de eroare 16 vă poate împiedica să accesați anumite site-uri web și, vorbind despre această eroare, iată câteva probleme conexe pe care utilizatorii le-au raportat:
- Accesul la incapsula a fost refuzat codul de eroare 16 - Această eroare apare de obicei dacă ISP-ul dvs. blochează Inacpsula. Cu toate acestea, puteți remedia această problemă pur și simplu utilizând un VPN bun.
- Site de cod de eroare 16, Chrome - Mulți utilizatori au raportat această problemă în timp ce încercau să acceseze anumite site-uri web, iar problema a fost antivirusul lor. Pur și simplu dezactivați antivirusul și verificați dacă problema persistă.
- Cod de eroare 16 această solicitare a fost blocată de regulile de securitate Chrome - Uneori această problemă poate apărea din cauza setărilor browserului. Dacă acesta este cazul, încercați să resetați browserul la valorile implicite sau comutați la un alt browser.
Accesul a fost refuzat codul de eroare 16, cum se remediază?
- Verifică-ți antivirusul
- Încercați să accesați site-ul web de pe alte dispozitive
- Încercați să utilizați un VPN
- Instalați cele mai recente actualizări
- Încercați să utilizați modul sigur
- Efectuați o pornire curată
- Contactați furnizorul de servicii de internet
Soluția 1 - Verificați antivirusul

Potrivit utilizatorilor, accesul refuzat codul de eroare 16 poate apărea uneori din cauza antivirusului dvs. A avea un antivirus bun este important dacă doriți să vă protejați computerul de malware, dar uneori antivirusul dvs. poate provoca apariția acestei erori.
Dacă se întâmplă acest lucru, este recomandat să verificați setările antivirus și să încercați să dezactivați anumite caracteristici. În unele cazuri, este posibil să fie chiar necesar să vă dezactivați antivirusul. Uneori, problema ar putea exista, chiar dacă vă dezactivați antivirusul. Dacă este așa, următorul pas ar fi să dezinstalați antivirusul.
Mulți utilizatori au raportat această problemă cu Avast și AVG, dar problema poate apărea cu alte aplicații antivirus. Odată ce ați eliminat antivirusul, verificați dacă problema persistă. Dacă eliminarea antivirusului rezolvă problema, acesta ar putea fi un moment perfect pentru a lua în considerare trecerea la un alt antivirus.
Bitdefender oferă o protecție excelentă și nu va interfera în niciun fel cu sistemul dvs., deci ar trebui să fie un înlocuitor perfect. Acum ați aplicat motorul de scanare în arsenalul dvs. și multe inovații de securitate în versiunea 2019.
- Obține acum Bitdefender 2019
- CITIȚI ȘI: Remediere completă: a apărut o eroare la deschiderea acestui mesaj refuzat acces la document
Soluția 2 - Încercați să accesați site-ul web de pe alte dispozitive
Dacă continuați să primiți codul de eroare 16 refuzat accesului în timp ce încercați să accesați un anumit site web de pe computer, problema ar putea fi configurația dvs. Uneori, este posibil ca computerul dvs. să nu fie configurat corect sau o aplicație poate interfera cu conexiunea dvs. la internet.
Pentru a verifica dacă PC-ul este problema, încercați să utilizați un alt dispozitiv din rețeaua dvs. pentru a accesa site-ul web. Dacă problema nu apare cu un alt dispozitiv, este aproape sigur că configurația computerului sau o aplicație terță parte cauzează problema.
Aceasta nu este cea mai bună soluție, dar ar trebui să vă ofere un început decent în ceea ce privește depanarea.
Soluția 3 - Încercați să utilizați un VPN

Uneori s-ar putea să întâlniți codul de eroare 16 refuzat de acces dacă ISP-ul dvs. blochează site-ul web pe care încercați să îl vizitați. Aceasta poate fi o problemă enervantă și, dacă se întâmplă acest lucru, cea mai bună opțiune ar fi utilizarea unui VPN.
Utilizând un VPN, veți ascunde practic adresa IP de ISP-ul dvs. și veți putea accesa orice site web. Acest lucru este valabil și pentru conținutul geoblocat. Pe lângă faptul că puteți accesa orice site web care este blocat de ISP-ul dvs., vă veți ascunde identitatea online și veți obține un strat suplimentar de confidențialitate.
A avea un VPN bun este important și, dacă doriți să vă protejați confidențialitatea online, vă sugerăm să încercați CyberGhost VPN . Mulți utilizatori au raportat că această problemă a fost rezolvată după utilizarea unui VPN, deci asigurați-vă că ați încercat-o. Acesta vă va ascunde adresa IP, vă va oferi acces la o mulțime de site-uri și vă va păstra datele personale în siguranță împotriva atacurilor web prompte.
- Descărcați acum Cyber Ghost VPN (în prezent cu 73% reducere)
Soluția 4 - Instalați cele mai recente actualizări
Uneori, accesul refuzat codul de eroare 16 poate apărea din cauza anumitor probleme în Windows 10. Windows 10 este un sistem de operare solid, dar erorile și erorile pot apărea din când în când, iar cel mai bun mod de a le rezolva este să vă mențineți sistemul actualizat .
Windows 10 descarcă de obicei actualizările lipsă automat, dar uneori pot apărea probleme care împiedică descărcarea actualizărilor. Cu toate acestea, puteți verifica oricând actualizări manual procedând în felul următor:
- Deschideți aplicația Setări . Cel mai rapid mod de a face acest lucru este de a utiliza Tasta Windows + I .
- După deschiderea aplicației Setări , navigați la secțiunea Actualizare și securitate .
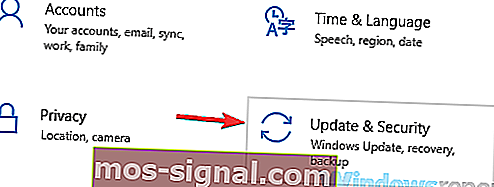
- Faceți clic pe butonul Căutare actualizări din panoul din dreapta.
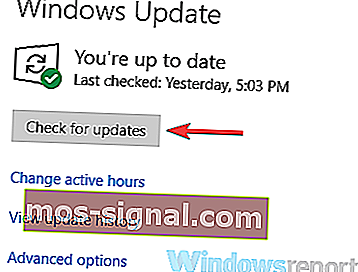
Windows va verifica acum actualizările și le va descărca în fundal. După ce actualizările sunt descărcate, pur și simplu reporniți computerul pentru a le instala. Odată ce sistemul dvs. este actualizat, verificați dacă problema persistă.
- CITIȚI ȘI: Remediere: acces la folderul de destinație refuzat în Windows 10, 8.1
Soluția 5 - Încercați să utilizați un alt browser web
Uneori accesul refuzat codul de eroare 16 poate fi legat de browserul dvs. și de setările acestuia. Pentru a verifica dacă browserul dvs. este problema, vă sfătuim să accesați site-ul web cu un alt browser. Microsoft Edge ar putea fi o alegere bună, dar dacă problema este legată de sistemul dvs., este destul de probabil ca problema să se manifeste și în Edge.
Prin urmare, ar putea fi mai bine să utilizați un browser terță parte, cum ar fi Firefox sau Opera, pentru a depana această problemă. Dacă problema nu apare în aceste browsere, este destul de probabil ca configurația browserului dvs. să provoace această eroare, deci vă recomandăm să vă ajustați setările sau să resetați browserul.
Soluția 6 - Încercați să utilizați modul sigur
Dacă aveți în continuare accesul refuzat codul de eroare 16 eroare pe computerul dvs., este posibil ca problema să fie legată de una sau mai multe setări de pe computer. În acest caz, ați putea rezolva problema pur și simplu utilizând modul sigur.
În cazul în care nu știți, Modul sigur este un segment special al Windows care rulează cu setări implicite, deci este perfect pentru rezolvarea problemelor diferite. Pentru a accesa modul sigur, trebuie doar să faceți următoarele:
- Deschideți aplicația Setări și accesați secțiunea Actualizare și securitate .
- Alegeți recuperare din panoul din stânga și în panoul din dreapta faceți clic pe butonul Reporniți acum .
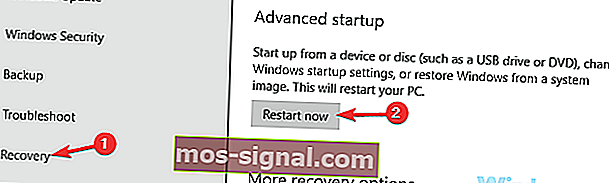
- Acum selectați Depanare> Opțiuni avansate> Setări de pornire . După ce faceți acest lucru, faceți clic pe butonul Reporniți .
- După repornirea computerului, ar trebui să vedeți o listă de opțiuni. Selectați versiunea dorită a modului sigur apăsând tasta corespunzătoare de la tastatură.
Odată ce ați intrat în modul sigur, verificați dacă problema persistă. Dacă problema nu apare în modul sigur, este posibil ca problema să fie legată de setările PC-ului dvs., astfel încât să puteți începe remedierea problemei.
Soluția 7 - Efectuați o pornire curată
Uneori, codul de eroare 16 refuzat de acces poate apărea din cauza aplicațiilor terțe de pe computerul dvs. Multe aplicații și servicii tind să pornească automat cu Windows, provocând astfel apariția problemei imediat ce Windows începe.
Pentru a remedia această problemă, este recomandat să dezactivați toate aplicațiile de pornire într-un proces numit boot curat. Pentru a face acest lucru, trebuie doar să urmați acești pași:
- Apăsați tasta Windows + R . Când se deschide dialogul Run, introduceți msconfig și faceți clic pe OK sau apăsați Enter .

- Fereastra de configurare a sistemului va apărea acum. Accesați fila Servicii și bifați opțiunea Ascundere toate serviciile Microsoft . Acum faceți clic pe butonul Dezactivați toate .
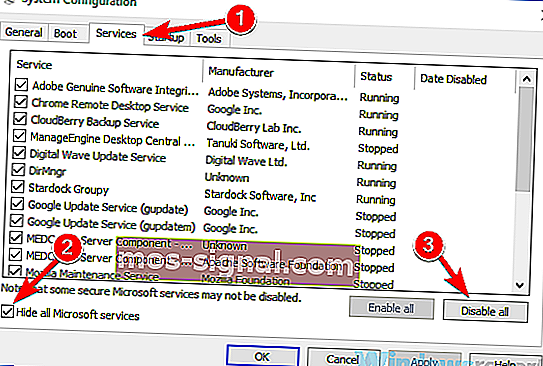
- Navigați la fila Startup și faceți clic pe Open Task Manager .
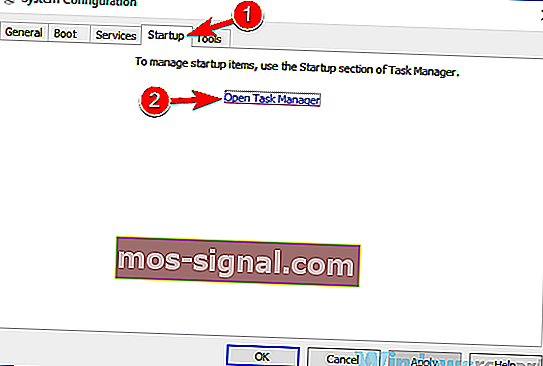
- Odată ce Managerul de activități pornește, ar trebui să vedeți o listă cu toate aplicațiile de pornire. Faceți clic dreapta pe prima intrare din listă și alegeți Dezactivare din meniu. Repetați acest pas până când dezactivați toate aplicațiile de pornire.
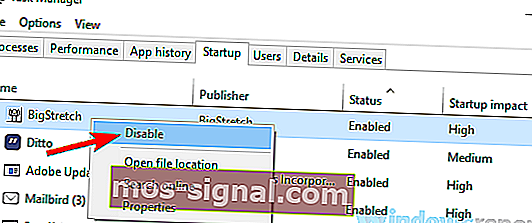
- După ce dezactivați toate aplicațiile de pornire, navigați înapoi la fereastra Configurare sistem . Faceți clic pe Aplicare și OK pentru a salva modificările și a reporni computerul.
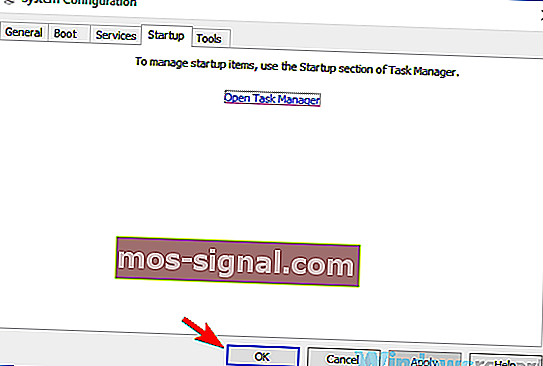
După repornirea computerului, verificați dacă problema persistă. Dacă problema nu mai apare, este sigur că una dintre aplicațiile dezactivate a cauzat problema. Pentru a remedia problema, trebuie să activați toate aplicațiile dezactivate una câte una sau în grupuri până când problema reapare.
Odată ce ați găsit aplicația problematică, este recomandat să o eliminați de pe computer. Cel mai bun mod de a face acest lucru este să utilizați software de dezinstalare, cum ar fi Revo Uninstaller .
Uneori aplicațiile eliminate pot lăsa anumite fișiere și intrări de registru în urmă, chiar dacă le eliminați și, pentru a elimina complet aplicația dorită, este recomandat să utilizați software-ul de dezinstalare.
Soluția 8 - Contactați furnizorul de servicii Internet
În cazul în care mesajul Acces cod refuz 16 eroare este încă prezent, este posibil ca ISP-ul dvs. să fie problema. Unii furnizori de servicii Internet blochează anumite site-uri web și, dacă ați încercat toate soluțiile anterioare, poate ar trebui să vă contactați furnizorul de servicii Internet și să îi întrebați dacă pot analiza această problemă.
Accesul refuzat codul de eroare 16 vă poate împiedica să accesați site-urile web preferate și, dacă întâmpinați această problemă, asigurați-vă că încercați unele dintre soluțiile noastre. În majoritatea cazurilor, puteți remedia problema pur și simplu utilizând un VPN bun.
CITEȘTE ȘI:
- Remediere: „Conexiunea la distanță a fost refuzată” în Windows 10
- Eroare la instalarea software-ului „Eroare 5: Accesul este refuzat” în Windows [FIX]
- Cum se remediază eroarea 0x80070005 „Accesul este refuzat”