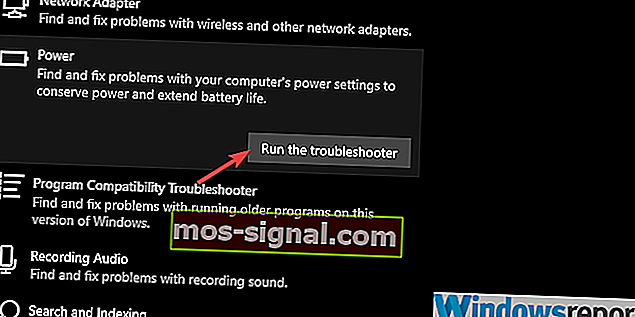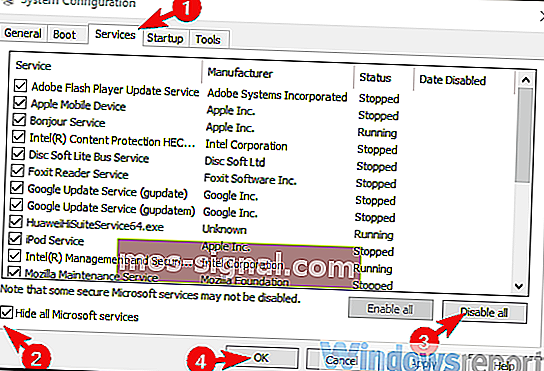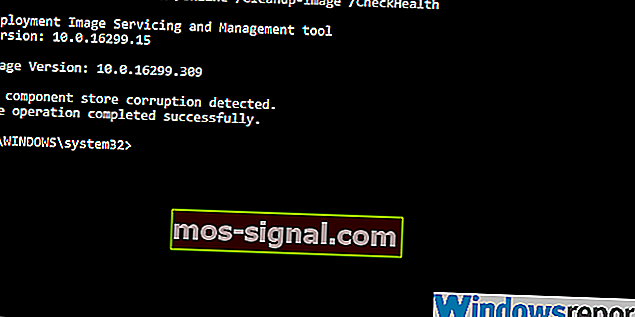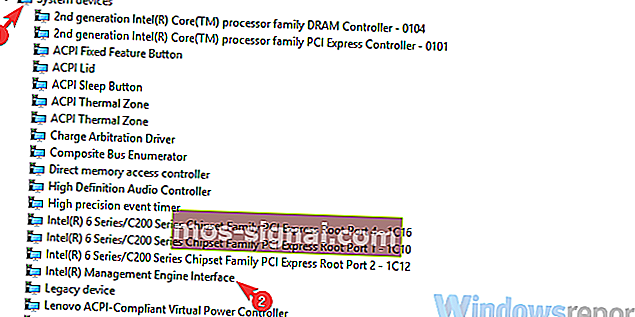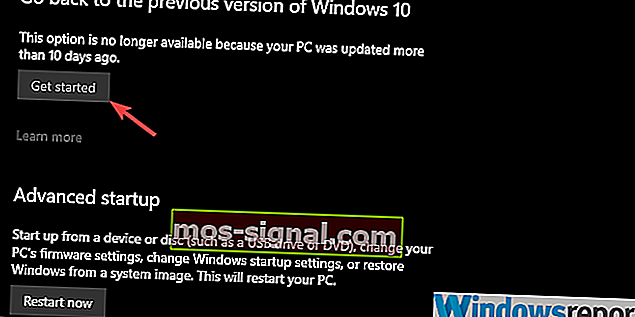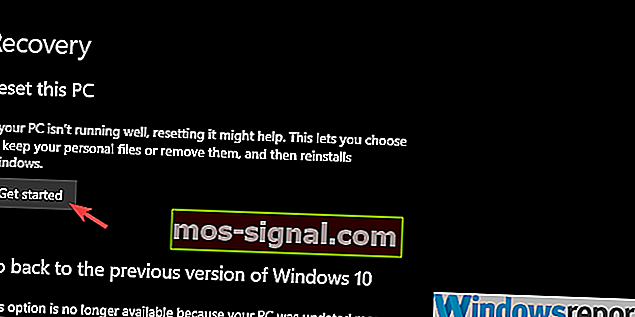Ce trebuie să faceți dacă Windows 10 nu repornește
- Repornirea computerului este un mod excelent de a remedia unele dintre cele mai frecvente probleme cu Windows 10. Mai mult, este un pas recomandat pe care trebuie să-l urmați atunci când instalați sau dezinstalați software-ul.
- Unele scanări ale problemelor Windows 10 împiedică repornirea computerului dvs. și exact asta vom acoperi în ghidul de mai jos.
- Am acoperit o mulțime de articole similare în hub-ul nostru dedicat remedierii erorilor de sistem, așa că verificați dacă există alte probleme care vă deranjează.
- Avem multe mai multe ghiduri de depanare în pagina noastră dedicată Fix, deci verificați-o.

Pe lângă opțiunile standard de alimentare, am avut întotdeauna opțiuni de închidere și repornire pe computerele Windows. Și Microsoft a reușit să o rupă pentru unii utilizatori care au făcut upgrade la Windows 10 pe Windows 7 sau Windows 8.
În plus, alți utilizatori afectați se confruntă cu aceeași problemă după o actualizare majoră. Ambii nu au putut să-și repornească computerul, deoarece computerul se oprește în loc să repornească.
Ne-am asigurat că aruncăm o lumină asupra acestei probleme destul de ciudate și vă oferim câteva soluții aplicabile.
Ce pot face dacă Windows 10 nu va reporni?
- Rulați instrumentul de depanare Power
- Încercați cu Clean Boot și SFC / DISM
- Porniți în modul sigur
- Dezactivați Intel Management Engine
- Dezinstalați un antivirus terță parte și căutați PUP-uri
- Reduceți Windows actualizați sau resetați computerul la setările din fabrică
- Efectuați o reinstalare curată
1. Rulați instrumentul de depanare Power
- Deschideți Setări .
- Alegeți Actualizare și securitate .

- Selectați Depanare din panoul din stânga.
- Extindeți instrumentul de depanare a energiei și faceți clic pe butonul „ Executați instrumentul de depanare ”.
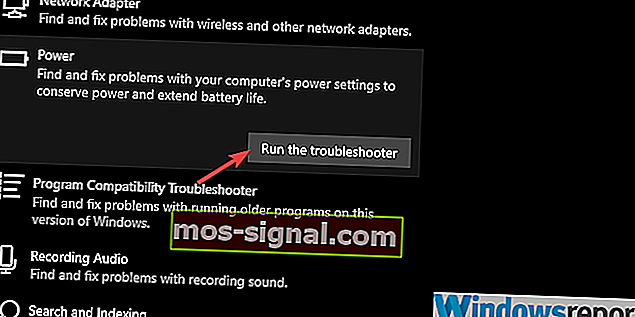
Să începem prin a ne baza pe instrumentul de depanare încorporat pentru a rezolva problema. Majoritatea rapoartelor sugerează că problema a apărut după o actualizare, ceea ce nu este tocmai neobișnuit pentru Windows 10.
Fiecare actualizare majoră este similară cu o nouă instalare în ceea ce privește driverele și amestecul cu acestea duce, în consecință, la probleme masive. Oricum ar fi, să dăm instrumentul de depanare și, dacă nu reușește, putem trece în siguranță la pasul următor.
2. Încercați cu Clean Boot și SFC / DISM
- În bara de căutare Windows, tastați msconfig și deschideți Configurare sistem .
- Sub fila Servicii, bifați caseta „ Ascundeți toate serviciile Microsoft ”.
- Faceți clic pe „ Dezactivează toate ” pentru a dezactiva toate serviciile active ale terților.
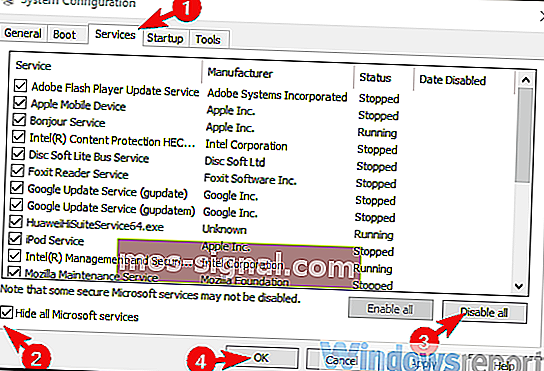
- Reporniți computerul cu un dispozitiv fizic.
Și, pentru a răspunde preocupărilor cu privire la o posibilă corupție a sistemului, vom avea nevoie să rulați două utilitare încorporate din Linia de comandă ridicată. Iată cum să rulați SFC și DISM pe Windows 10:
- În bara de căutare Windows, tastați cmd.
- Faceți clic dreapta pe Command Prompt și executați-l ca administrator.
- În linia de comandă, tastați sfc / scannow și apăsați Enter.
- După ce ați terminat, tastați următoarea comandă și apăsați Enter după fiecare:
- DISM / online / Cleanup-Image / ScanHealth
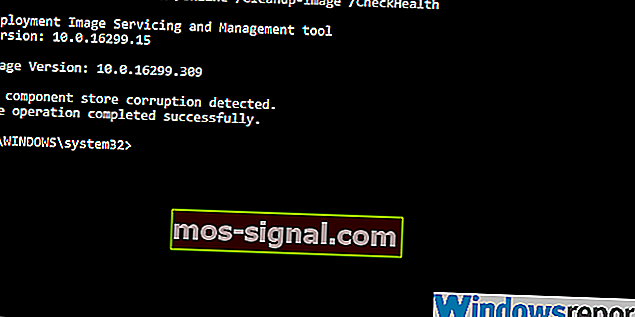
- DISM / Online / Cleanup-Image / RestoreHealth
- DISM / online / Cleanup-Image / ScanHealth
- Reporniți computerul când totul se termină (poate dura ceva timp) cu butonul fizic.
Dacă ați făcut upgrade la Windows 10 prin instalarea Windows 7, este destul de obișnuit ca anumite aplicații terțe să vă eșueze mai târziu. În aceeași notă, nu este neobișnuit ca această tranziție să apară cu corupția fișierelor de sistem.
Pentru a aborda prima posibilitate, vom avea nevoie să vă porniți computerul în modul Clean Boot (fără aplicații terțe care să înceapă cu sistemul).
3. Porniți în modul sigur
- Apăsați tasta Windows + I pentru a deschide Setări .
- Alegeți Actualizare și securitate .
- Selectați Recuperare din panoul din stânga.
- Sub Startup avansat , faceți clic pe Reporniți acum .

- Alegeți Depanare .
- Selectați Opțiuni avansate și apoi Setări de pornire .
- Faceți clic pe Reporniți .
- Alegeți Mod sigur sau Mod sigur cu rețea din listă.
- Încercați să reporniți computerul din modul sigur.
Dacă aplicația Clean Boot și utilitarele nu au reușit, să ne asigurăm că unele dintre dispozitivele secundare primare nu cauzează problema. Unele rapoarte afirmă că Intel Management Engine (comun pe multe laptopuri) cauzează problema.
În modul Safe Mode, Windows 10 nu ar trebui să încarce acest driver. Dacă puteți reporni dispozitivul din modul sigur, vă sugerăm să verificați pasul următor care explică cum să dezactivați acest serviciu.
4. Dezactivați Intel Management Engine
- Faceți clic dreapta pe Start și deschideți Device Manager .
- Navigați la Dispozitive de sistem și extindeți această secțiune.
- Faceți clic dreapta pe interfața motorului de gestionare Intel (R) și alegeți Dezactivare dispozitiv din meniul contextual.
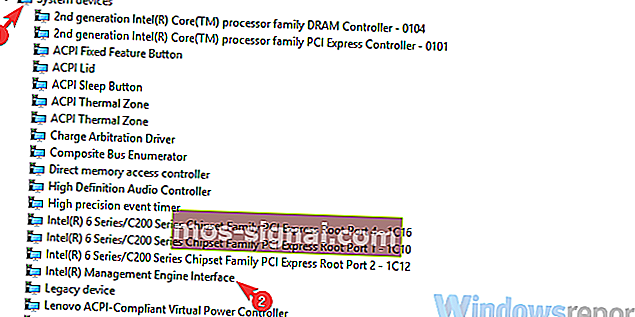
- Opriți computerul și porniți-l din nou.
- Încercați să o reporniți din nou.
După cum am observat deja în pasul anterior, Intel Management Engine tinde să întrerupă opțiunea de repornire. Ne-am asigurat să explicăm cum să-l dezactivăm și, sperăm, să rezolvăm agitația majoră pe care a provocat-o. Pentru a face acest lucru, va trebui să navigați la Manager dispozitive și să dezactivați dispozitivul acolo.
Sperăm că veți putea reporni computerul prin interfața de utilizare a sistemului fără probleme.
5. Dezinstalați un antivirus terță parte și căutați PUP-uri
- Descărcați Malwarebytes AdwCleaner , aici.
- Rulați instrumentul și faceți clic pe Scanare acum .

- Așteptați până când instrumentul vă scanează sistemul și faceți clic pe Curățare și reparare .
Deși acest utilitar încorporat este un vinovat cunoscut al problemei, nu putem neglija un posibil impact negativ pe care un antivirus îl are asupra Windows 10. Acest lucru, desigur, nu ar trebui să fie cazul, dar, din păcate, este.
Anumite soluții antimalware terțe și Windows 10 nu cooperează corect, mai ales dacă aveți instalată o versiune mai veche.
După ce ați tratat antivirusul (acest lucru ar putea fi temporar, puteți reinstala cea mai recentă versiune ulterior), vă sugerăm să descărcați și să rulați AdwCleaner.
AdwCleaner de Malwarebytes este un excelent anti-PUP (Program potențial nedorit) și ar trebui să elimine toate bloatware-urile (unele produse de curățare și instrumente similare incluse) și să rezolve problema.
6. Reduceți Windows Update sau resetați PC-ul la setările din fabrică
- Deschideți Setări .
- Alegeți Actualizare și securitate .

- Alegeți Recuperare din panoul din stânga.
- Faceți clic pe Începeți în secțiunea „ Reveniți la versiunea anterioară a secțiunii Windows 10 .
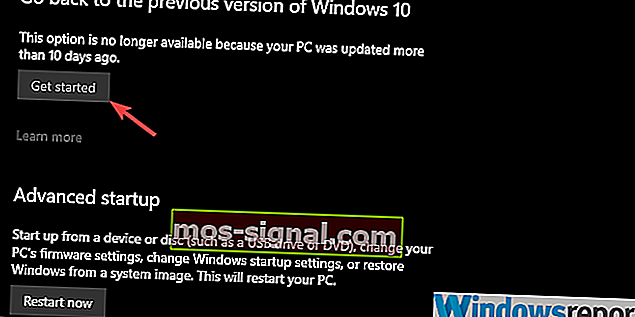
Iată cum se resetează valorile din fabrică:
- Navigați la Setări> Actualizare și securitate> Recuperare .
- Faceți clic pe Începeți sub Resetați acest computer .
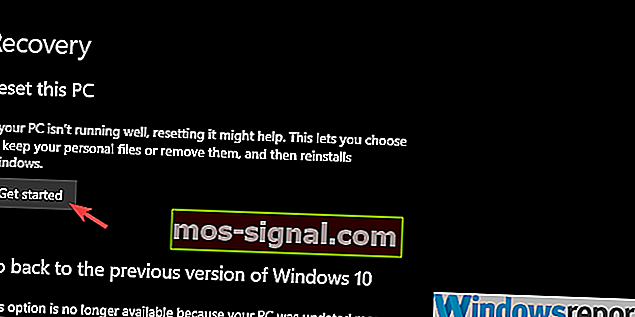
- Alegeți să păstrați fișierele și continuați cu procedura.
Dacă sunteți în continuare blocați cu eroarea la îndemână, vă putem sugera să apelăm doar la câteva opțiuni de recuperare Windows 10. Acum, puteți reveni la versiunea anterioară a sistemului sau, chiar mai bine, puteți reseta PC-ul la valorile din fabrică.
Ambele opțiuni vă permit să vă păstrați datele, dar vă vor scuti de unele aplicații terțe.
7. Efectuați o reinstalare curată
În cele din urmă, dacă niciunul dintre pașii anteriori nu v-a scutit de problema la îndemână și încă nu vă puteți reporni computerul, putem fi de acord doar că o reinstalare curată este următorul pas logic.
Dacă nu sunteți sigur cum să reinstalați Windows 10, ne-am asigurat că vă oferim instrucțiunile detaliate din acest articol. După reinstalare, nu ar trebui să mai aveți probleme.
Întrebări frecvente: Aflați mai multe despre funcția Reporniți
- De ce ar trebui să repornesc Windows 10 în loc să folosesc Shutdown și apoi să pornesc?
Când reporniți computerul, aveți avantajul suplimentar de a economisi timp. Apropo, ați putea folosi și funcția de pornire rapidă a Windows 10 pentru a obține rezultate și mai bune.
- De ce mi se cere să-mi repornesc computerul după instalarea software-ului?
Majoritatea setărilor software necesită o repornire pentru a finaliza setarea tuturor fișierelor lor de sistem. Acest pas nu este obligatoriu, dar este posibil să întâmpinați probleme cu programul până la următoarea repornire.
- Există vreo modalitate prin care pot accelera procesul de repornire al computerului?
Anumite instrumente terță parte sunt cunoscute pentru a ajuta la accelerarea procesului de pornire Windows 10.
De asemenea, asigurați-vă că ne spuneți dacă unul dintre pași v-a ajutat în secțiunea de comentarii de mai jos. Feedback-ul dvs. este extrem de important pentru noi.
Nota editorului: Această postare a fost publicată inițial în decembrie 2018 și a fost reînnoită și actualizată în aprilie 2020 pentru prospețime, acuratețe și exhaustivitate.