Viteză redusă a LAN pe computerele cu Windows 10 [FIX]
- Viteza redusă a LAN poate fi foarte frustrantă, mai ales atunci când descărcați sau transmiteți conținut.
- Ghidul de mai jos vă va învăța cum să rezolvați cauzele frecvente pentru viteza redusă a rețelei LAN.
- Pagina noastră Network Fix dacă aveți nevoie de mai multe articole de depanare legate de rețea.
- Avem, de asemenea, o secțiune Fix care este plină de articole utile dacă aveți nevoie de mai mult ajutor cu computerul.

Datorită progreselor recente în tehnologie, majoritatea utilizatorilor de internet pot beneficia de conexiuni de mare viteză, făcând navigarea pe internet o experiență foarte plăcută.
Este un fapt bine cunoscut că viteza de transfer a datelor este mai mare la conexiunile LAN comparativ cu Wi-Fi.
Cu toate acestea, uneori utilizatorii pot experimenta și viteze LAN reduse din cauza diferitelor probleme: drivere învechite, setări specifice ale browserului și așa mai departe.
Destul de interesant, mulți utilizatori de Windows 10 s-au plâns de problemele de viteză redusă ale LAN la scurt timp după ce au trecut la cel mai recent sistem de operare Microsoft.
Mi-am actualizat recent sistemul de la Windows 8.1 la 10, apoi m-am confruntat cu o problemă care, deși aveam o conexiune la internet foarte rapidă, dar mă confruntam cu o navigare și descărcare foarte lentă. Te rog ajuta-ma…..
Cum pot rezolva problemele de viteză redusă a LAN pe computerele Windows 10?
Viteza redusă a LAN poate fi o mare problemă, mai ales dacă utilizați o conexiune Ethernet pentru a accesa Internetul. Apropo de problemele legate de viteza rețelei LAN, iată câteva probleme raportate de utilizatori:
- Viteză redusă LAN Windows 10, 7 - Potrivit utilizatorilor, această problemă poate apărea pe aproape orice versiune de Windows, iar versiunile mai vechi precum Windows 7 și 8.1 nu fac excepție. Dacă întâmpinați această problemă, pur și simplu instalați cele mai recente actualizări și actualizați driverele și verificați dacă acest lucru vă ajută.
- Viteză de transfer LAN redusă, router Netgear - Mulți utilizatori au raportat această problemă cu routerele Netgear. Acest lucru se poate întâmpla din cauza setărilor routerului sau a eșecului hardware.
- Transfer lent de fișiere prin rețeaua Gigabit - Uneori această problemă poate apărea în timpul utilizării unei rețele Gigabit. Pentru a o remedia, trebuie doar să verificați setările adaptorului de rețea.
- Viteză LAN lentă a routerului - Dacă viteza LAN este lentă, încercați să dezactivați caracteristica LSD (Large Send Offload). Odată ce funcția este dezactivată, problema ar trebui rezolvată.
Faceți-vă viața mai ușoară cu aceste monitoare de lățime de bandă pentru Windows 10!
1. Instalați cele mai recente actualizări ale sistemului de operare și ale driverelor
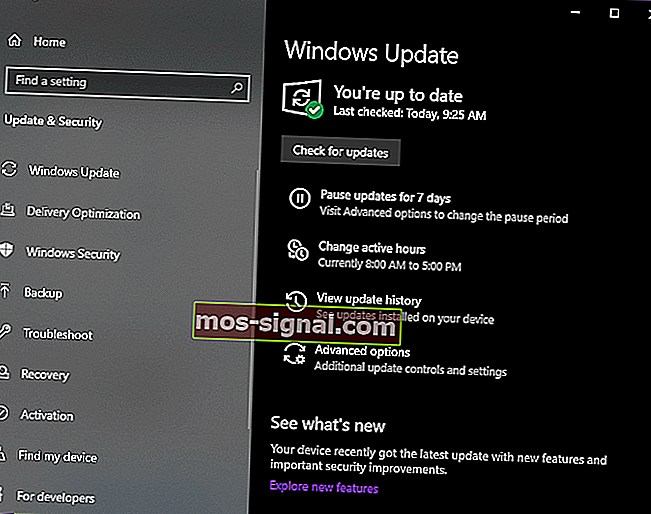
Potrivit utilizatorilor, uneori rețeaua LAN poate deveni lentă dacă driverele sau sistemul dvs. sunt depășite. Cu toate acestea, ar trebui să puteți remedia această problemă pur și simplu descărcând cele mai recente actualizări.
Actualizările de sistem rezolvă adesea problemele hardware și software, de aceea este crucial să vă mențineți sistemul actualizat.
Windows descarcă și instalează actualizări automat în cea mai mare parte, dar uneori pot apărea probleme cu Windows Update și este posibil să pierdeți o actualizare sau două.
Cu toate acestea, puteți verifica oricând actualizări manual procedând în felul următor:
- Apăsați tasta Windows + I pentru a deschide aplicația Setări .
- Când se deschide aplicația Setări , accesați secțiunea Actualizare și securitate .

- Acum faceți clic pe butonul Căutare actualizări .

Windows va verifica acum actualizările disponibile și le va descărca automat în fundal. Odată ce sistemul dvs. este actualizat, verificați dacă problema este rezolvată.
O altă cauză obișnuită a acestei probleme pot fi driverele dvs. Driverele de rețea învechite pot provoca apariția acestei probleme și, pentru a remedia problema, este important să vă mențineți actualizați driverele.
Puteți actualiza oricând driverele manual descărcându-le de pe site-ul producătorului.
Trebuie să menționăm că actualizarea manuală a driverelor hardware vă poate deteriora permanent sistemul în cazul în care veți încerca să instalați versiunea greșită.

În plus, vă puteți actualiza driverele mult mai repede cu un actualizator de driver dedicat precum DriverFix .
Pur și simplu descărcați-l și rulați-l, deoarece este portabil și, prin urmare, nu necesită instalare. Programul va continua apoi să scaneze sistemul pentru a găsi drivere depășite, lipsă sau defecte, apoi le va remedia.
Dacă vă place ideea de a efectua sarcini complexe cu cele mai simple soluții, atunci vă va plăcea să folosiți DriverFix.

DriverFix
Acest instrument ușor și portabil vă va detecta singur toate driverele lipsă și le va actualiza cât mai curând posibil. Încercare gratuită Accesați site-ul web2. Dezactivați sau dezinstalați VPN-ul
De cele mai multe ori, programele VPN încetinesc conexiunea la internet. Proxy-ul dvs. poate provoca, de asemenea, această problemă, dar puteți dezactiva cu ușurință setările proxy procedând în felul următor:
- Deschideți aplicația Setări și navigați la secțiunea Rețea și Internet .

- Selectați Proxy în panoul din stânga. În panoul din dreapta, dezactivați toate opțiunile.

De asemenea, puteți lua în considerare utilizarea unei soluții VPN care funcționează efectiv fără a vă afecta deloc viteza.
Un astfel de serviciu este Private Internet Access , un serviciu VPN dezvoltat de Kape Technologies.
Are mii de servere în toată lumea și oferă lățime de bandă nelimitată. Mai mult, acordă suport P2P și securitate Wi-Fi pentru o protecție suplimentară.
Acestea fiind spuse, nu vă faceți griji cu privire la bufferarea videoclipurilor sau descărcările lente, deoarece acest lucru nu se va întâmpla cu PIA.

Acces la internet privat
Doriți să navigați pe internet în mod privat, fără a vă simți deloc încetinit? Apoi, mergeți mai departe și optați pentru acces la internet privat! 2,69 USD / lună. Ia-l acum!3. Verificați hardware-ul
 Nu uitați să vă deconectați din când în când modemul. Menținerea acestuia în funcțiune zile în șir poate afecta performanța acestuia. De asemenea, utilizați un alt port: cel pe care îl utilizați în prezent poate fi rupt.
Nu uitați să vă deconectați din când în când modemul. Menținerea acestuia în funcțiune zile în șir poate afecta performanța acestuia. De asemenea, utilizați un alt port: cel pe care îl utilizați în prezent poate fi rupt.
Ca un memento rapid, nu toate cablurile de rețea sunt create în mod egal. De fapt, unele cabluri pot chiar încetini conexiunea la internet. Cele mai bune cabluri de rețea de utilizat sunt cablurile Cat-6.
4. Dezactivați funcția de reglare automată Windows
- Apăsați tasta Windows + X pentru a deschide meniul Win + X.
- Acum selectați Command Prompt (Admin) sau Powershell (Admin) din meniu.

- Lansați linia de comandă tastând cmd în caseta de căutare.
- Tastați următoarea comandă: netsh interface tcp show global
- Acum, căutați caracteristica Nivel de reglare automată a ferestrei de primire.
- Dacă este normal, dezactivați-l.
- Pentru a o dezactiva, tastați comanda netsh int tcp set global autotuninglevel = disabled
- Efectuați un test pentru a vedea dacă această soluție a rezolvat problema.
Potrivit utilizatorilor, ați putea rezolva această problemă pur și simplu dezactivând funcția Auto-Tuning.
Aceasta este o caracteristică încorporată a Windows și o puteți dezactiva din Promptul de comandă.
5. Dezactivați descărcarea de trimitere mare (LSO)
- Apăsați tasta Windows + X și alegeți Device Manager din listă.

- Faceți dublu clic pe cardul dvs. de rețea și faceți clic pe fila Avansat .
- Selectați Large Send Offload V2 (IPv4) și setați valoarea la Disabled.

- Faceți același lucru pentru Large Send Offload V2 (IPv6).
- Faceți clic pe OK .
Dacă vă confruntați cu o viteză redusă a rețelei LAN pe computerul dvs. Windows 10, problema ar putea fi caracteristica de trimitere mare.
Câțiva utilizatori au raportat că au remediat problema pur și simplu dezactivând opțiunea Dezactivează automat Gigabit , deci asigurați-vă că încercați și asta.
Rețineți că nu toate adaptoarele de rețea acceptă această caracteristică, deci dacă nu o găsiți, înseamnă că adaptorul dvs. probabil nu o acceptă.
6. Schimbați setările DNS
- Tastați Network and Sharing Center. Selectați primul rezultat.
- Accesați Modificare setări adaptor, faceți clic dreapta pe interfața de rețea Ethernet și selectați Proprietăți .

- Selectați Internet Protocol Versiunea 4 (TCP / IPv4) și accesați Proprietăți .

- Selectați opțiunea „ Utilizați următoarele adrese de server DNS ” și tastați adresele DNS preferate și alternative.

Dacă aveți probleme cu viteza redusă a rețelei LAN, problema ar putea fi DNS-ul dvs. Această problemă este de obicei legată de ISP-ul dvs. și de DNS-ul acestuia, dar vă puteți schimba oricând DNS-ul.
Puteți utiliza adresele DNS publice Google 8.8.8.8 și 8.8.4.4, adresele OpenDNS 208.67.222.222 și 208.67.220.220 sau alte adrese DNS.
Ca un memento rapid, Google oferă, de asemenea, următoarele servere DNS publice IPv6: 2001: 4860: 4860 :: 8888 și 2001: 4860: 4860 :: 8844.
Am scris pe larg despre probleme DNS. Consultați acest ghid pentru mai multe informații!
7. Modificați setările duplex
- Deschideți proprietățile adaptorului de rețea.
- Navigați la fila Advanced și selectați Speed / duplex settings . Acum setați valoarea la 100 Mb Full Duplex .
- De asemenea, puteți încerca alte valori de 100 MB sau puteți utiliza opțiunea de negociere automată .
- După ce faceți acest lucru, faceți clic pe OK pentru a salva modificările.

Potrivit utilizatorilor, uneori s-ar putea să vă confruntați cu viteze reduse ale LAN datorită setărilor dvs. duplex.
După schimbarea duplex-ului, viteza LAN va crește și totul va începe să funcționeze din nou.
8. Dezactivați IPv6
- În bara de sistem, faceți clic pe pictograma Rețea . Acum selectați rețeaua din meniu.

- Selectați Schimbați opțiunile adaptorului .

- Acum selectați conexiunea la rețea, faceți clic dreapta pe ea și alegeți Proprietăți din meniu.
- Găsiți Internet Protocol Versiunea 6 (TCP / IPv6) și dezactivați-l.
- Acum faceți clic pe OK pentru a salva modificările.

În cazul în care nu sunteți familiarizați, există două tipuri de adrese IP, IPv4 și IPv6. IPv6 este un standard mai nou, dar în unele cazuri rare pot apărea probleme în timpul utilizării IPv6.
Pentru a remedia problema, utilizatorii recomandă dezactivarea completă a funcției IPv6. După dezactivarea acestei funcții, verificați dacă problema persistă.
9. Activați caracteristica QoS

Dacă viteza LAN este lentă, este posibil să puteți rezolva problema activând funcția QoS.
Această funcție este responsabilă de limitarea vitezei rețelei dvs., dar câțiva utilizatori au raportat că problema a fost rezolvată după activarea QoS pe routerul lor.
Pentru a face acest lucru, trebuie să deschideți pagina de configurare a routerului și să activați QoS. Trebuie să menționăm că QoS este o caracteristică avansată, deci ar putea necesita o anumită configurație înainte de ao putea utiliza în mod corespunzător.
De asemenea, merită menționat faptul că este posibil ca această caracteristică să nu fie disponibilă pe router, deci asigurați-vă că verificați manualul de instrucțiuni al routerului pentru mai multe informații.
Activarea funcției QoS este prea complicată? Iată cel mai bun software de configurare a routerului.
10. Reîmprospătați sau resetați sistemul de operare

Reîmprospătarea sau resetarea Windows vă poate ajuta să eliminați diverse probleme care vă pot încetini conexiunea.
Reîmprospătarea computerului păstrează fișierele și setările personale. Resetarea acestuia reinstalează Windows, dar șterge fișierele, setările și aplicațiile.
Pentru mai multe informații despre pașii de urmat pentru reîmprospătarea sau resetarea sistemului de operare, consultați pagina de asistență Microsoft.
Sperăm că una dintre aceste soluții vă va ajuta să vă accelerați conexiunea LAN. Dacă întâlniți alte soluții pentru a remedia problemele de viteză redusă a rețelei LAN, nu ezitați să listați pașii de depanare în secțiunea de comentarii de mai jos.
Nota editorului: Această postare a fost publicată inițial în iunie 2018 și a fost reînnoită și actualizată în august 2020 pentru prospețime, acuratețe și exhaustivitate.




















