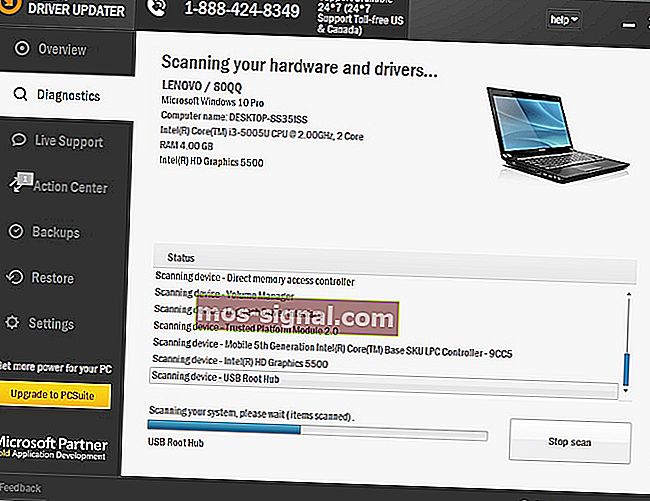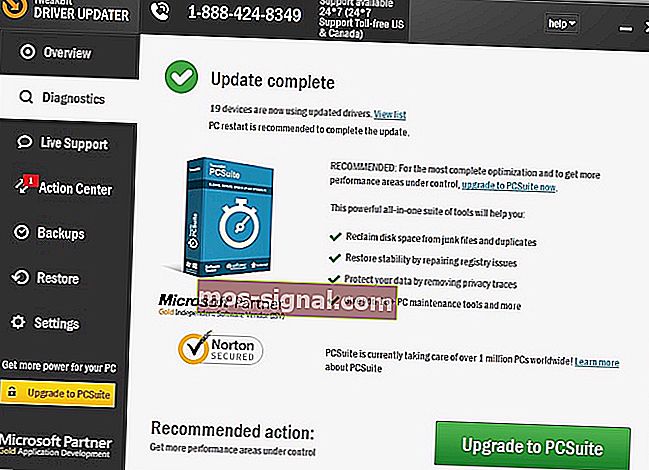FIX: SIMS 2 se blochează în Windows 10

Sims 2 este o continuare a celui mai bine vândut joc de calculator din istorie. A fost lansat în 2004 pentru Microsoft Windows și poate fi redat și pe platforme mobile.
În doar zece zile, jocul a vândut un milion de exemplare, batând recordul pe piața jocurilor. În 2008, s-au vândut 100 de milioane de exemplare ale seriei, deci acesta este cel mai popular joc.
Oricine a jucat-o știe cât de captivant poate deveni. Dar există momente în care aveți probleme care vă împiedică să vă bucurați de joc, cum ar fi când acestea se blochează sau nu se lansează sau nu înghețează deloc.
Acest articol vă prezintă ceea ce puteți face atunci când vă confruntați cu blocarea Sims 2 în Windows 10.
Unul dintre motive este că jocurile care funcționau în sistemele de operare anterioare, pot funcționa sau nu în Windows 10 din cauza problemelor de compatibilitate. Cu toate acestea, poate apărea și din cauza corupției fișierelor sau a driverelor sau când nu v-ați actualizat driverele sau placa grafică.
Notă: Dacă redați un disc, aceste jocuri folosesc Safedisc care nu este acceptat în Windows 10. Verificați dacă puteți obține versiuni digitale ale jocurilor pe care le puteți descărca și juca.
Cum se remediază blocarea Sims 2 în Windows 10
- Reporniți computerul sau dispozitivul / Porniți computerul în modul normal
- Verificați dispozitivul pentru actualizări de software și driver Windows
- Verificați cerințele de sistem pentru joc
- Conectați-vă ca alt utilizator
- Reparați sau reinstalați jocul
- Resetați jocul
- Reinstalați driverele
- Rulați instrumentul DISM
- Utilizați System File Checker pentru a repara fișierele deteriorate
- Ștergeți memoria cache
- Efectuați restaurarea sistemului
Soluția 1: Reporniți computerul sau dispozitivul
Uneori, când Sims 2 se blochează în Windows 10, se poate datora unei probleme temporare care poate fi rezolvată prin repornirea computerului sau a dispozitivului. Aceasta resetează orice rularea în memorie care poate provoca blocarea jocului.
Asigurați-vă că nu există nimic deschis sau nesalvat înainte de a continua, deoarece aceasta va închide automat orice aplicație deschisă. Pentru aceasta, faceți clic pe Start> Pornire> Repornire. După repornirea computerului, conectați-vă din nou și vedeți dacă jocul dvs. funcționează.
Soluția 2: Verificați dacă există actualizări Windows
- Faceți clic pe Start
- Selectați Setări
- Faceți clic pe Actualizare și securitate

- Selectați Windows Update

- Faceți clic pe Căutați actualizări și Windows vă va actualiza driverele

Soluția 3: verificați dacă computerul dvs. îndeplinește cerințele de sistem pentru joc
Unele jocuri au cerințe minime specifice de sistem pentru Windows 10 pentru a le juca perfect. Verificați dacă computerul sau dispozitivul dvs. pot rula jocul fără probleme.
- CITEȘTE ȘI: Cum să ai fete în DLC-ul The Sims 4: Parenthood
Soluția 4: conectați-vă ca alt utilizator
Uneori, când Sims 2 se blochează în Windows 10, se poate datora unor date de profil deteriorate de pe computer sau dispozitiv.
- Faceți clic pe Start

- Faceți clic pe numele contului din colțul din stânga sus și faceți clic pe Deconectare

- Faceți clic pe Comutare cont
- Conectați-vă cu celălalt cont și reporniți jocul pentru a vedea dacă funcționează
Soluția 5: Reparați sau reinstalați jocul
Fișierele de joc pot fi corupte sau modificate dacă există programe malware în computerul dvs. sau dacă executați o modificare a jocului pe acesta. Această soluție va elimina și înlocui fișierele care rulează jocul. Unele jocuri chiar repară fișierele originale fără a fi nevoie să eliminați complet jocul.
Cum se reinstalează jocul din Microsoft Store
- Faceți clic pe Start
- Selectați Toate aplicațiile

- Găsiți jocul în lista de aplicații
- Faceți clic dreapta pe joc și selectați Dezinstalare
- Urmați pașii pentru a-l dezinstala
- Reinstalați jocul deschizând aplicația Magazin și selectați butonul profil

- Faceți clic pe Biblioteca mea
- Găsiți jocul și faceți clic pe Descărcare
Reinstalați dintr-o altă locație
- Faceți clic pe Start
- Selectați Setări
- Tastați Programe și caracteristici și selectați-le din rezultatele căutării

- Găsiți-vă jocul în lista de programe și aplicații disponibile
- Dacă acceptă repararea, funcția de reparare va apărea ca o opțiune pe lista de jocuri. Selectați-l pentru a accesa procesul de reparare în joc. Unele jocuri acceptă repararea prin opțiunile Dezinstalare / Modificare .
- Selectați Dezinstalare sau Eliminare și urmați instrucțiunile pentru a elimina jocul
- Introduceți media pe care ați folosit-o pentru a instala jocul și urmați instrucțiunile
Soluția 6: Resetați jocul
Acest lucru ajută la restaurarea fișierelor de instalare a jocului corupte.
- Faceți clic pe Start
- Selectați Setări
- Selectați Sistem

- Selectați aplicații și caracteristici

- Găsiți jocul și faceți clic pe Opțiuni avansate
- Faceți clic pe Resetare
- Reporniți computerul pentru a efectua modificările
CITEȘTE ȘI: Data și caracteristicile lansării Sims 5: Iată ce sugerează zvonurile
Soluția 7: Reinstalați driverul
Fișierele driverului trebuie dezinstalate înainte de actualizarea la drivere mai noi sau când scoateți o placă grafică mai veche și înlocuiți-o cu una nouă.
- Faceți clic dreapta pe Start
- Selectați Panoul de control

- Accesați Programe

- Faceți clic pe Dezinstalați un program

- Faceți clic dreapta pe driverul plăcii grafice pe care îl utilizați și selectați Dezinstalare
- Confirmați că doriți să continuați cu dezinstalarea
- Apare un mesaj care vă întreabă dacă doriți să ștergeți toate profilurile salvate. Dacă faceți clic pe Da, se vor șterge toate programele sale și profilurile salvate. Dacă faceți clic pe Nu, software-ul său va fi eliminat, dar fișierele de profil sunt salvate pe hard disk.
- După ce fișierele driverului s-au dezinstalat, reporniți computerul pentru a finaliza dezinstalarea
- Porniți computerul și reinstalați driverul plăcii grafice
De asemenea, puteți downgrade driverele grafice și puteți vedea dacă vă ajută când Sims 2 se blochează în Windows 10.
Actualizați driverele automat
Descărcarea și actualizarea manuală a driverelor vă pot deteriora sistemul alegând și instalând versiuni greșite. Pentru a preveni acest lucru de la început, vă sugerăm cu tărie să faceți acest lucru automat, folosind instrumentul Tweakbit Driver Updater .
Acest instrument este aprobat de Microsoft și Norton Antivirus și vă va ajuta să nu vă deteriorați computerul prin descărcarea și instalarea versiunilor greșite ale driverului. După mai multe teste, echipa noastră a ajuns la concluzia că aceasta este cea mai bună soluție automatizată. Mai jos puteți găsi un ghid rapid despre cum să faceți acest lucru.
- Descărcați și instalați TweakBit Driver Updater
 Odată instalat, programul va începe automat scanarea computerului pentru a găsi drivere învechite automat. Driver Updater va verifica versiunile de driver instalate în baza de date cloud a celor mai recente versiuni și va recomanda actualizări adecvate. Tot ce trebuie să faceți este să așteptați finalizarea scanării.
Odată instalat, programul va începe automat scanarea computerului pentru a găsi drivere învechite automat. Driver Updater va verifica versiunile de driver instalate în baza de date cloud a celor mai recente versiuni și va recomanda actualizări adecvate. Tot ce trebuie să faceți este să așteptați finalizarea scanării.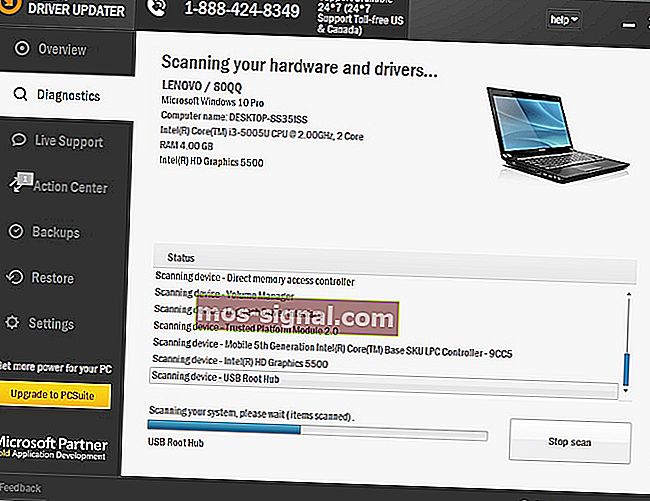
- La finalizarea scanării, primiți un raport despre toate driverele cu probleme găsite pe computerul dvs. Examinați lista și vedeți dacă doriți să actualizați fiecare driver individual sau dintr-o dată. Pentru a actualiza câte un driver odată, faceți clic pe linkul „Actualizați driverul” de lângă numele driverului. Sau pur și simplu faceți clic pe butonul „Actualizați tot” din partea de jos pentru a instala automat toate actualizările recomandate.
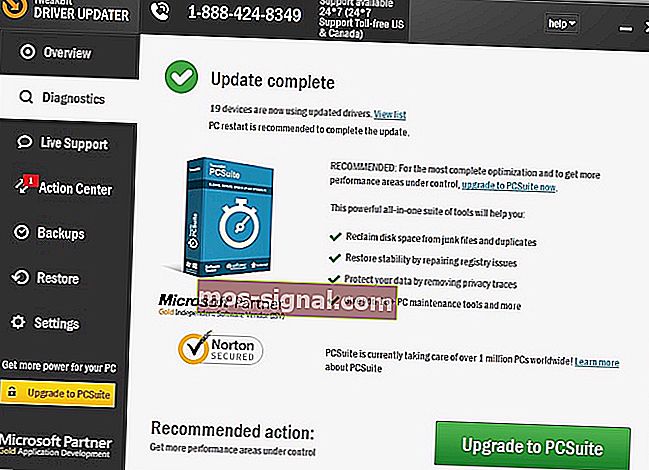
Notă: Unele drivere trebuie instalate în mai mulți pași, așa că va trebui să apăsați butonul „Actualizare” de mai multe ori până când toate componentele sale sunt instalate.
Declinare de responsabilitate : unele funcții ale acestui instrument nu sunt gratuite.
- CITEȘTE ȘI: Sims 4 nu se va actualiza [FIX]
Soluția 8: Rulați instrumentul DISM
Instrumentul Deployment Image Servicing and Management (DISM), ajută la remedierea erorilor de corupție Windows atunci când actualizările Windows și service pack-urile nu se instalează din cauza erorilor de corupție, cum ar fi dacă aveți un fișier de sistem deteriorat.
- Faceți clic pe Start
- În caseta câmpului de căutare, tastați CMD
- Faceți clic pe Prompt comandă în lista cu rezultatele căutării

- Tastați Dism / Online / Cleanup-Image / ScanHealth pentru a scana componentele lipsă
- Tastați Dism / Online / Cleanup-Image / CheckHealth pentru a verifica dacă există fișiere lipsă sau defecte
- Tastați Dism / Online / Cleanup-Image / RestoreHealth pentru a scana și a corecta orice cauză a desktopului Windows 10 problema de încărcare lentă
- Apăsați Enter
Odată ce reparația este finalizată, reporniți computerul și verificați dacă problema persistă, după care puteți rula o scanare SFC așa cum este descris în următoarea soluție.
Notă: Instrumentul DISM durează de obicei 15 minute pentru a fi finalizat, cu toate acestea, uneori poate dura mai mult. Nu anulați când rulează.
Soluția 9: Utilizați System File Checker pentru a repara fișierele deteriorate
Aceasta verifică sau scanează toate fișierele de sistem protejate și apoi înlocuiește versiunile incorecte, cu versiunile autentice și corecte de Microsoft.
Iată cum puteți face acest lucru:
- Faceți clic pe Start
- Mergeți la caseta câmpului de căutare și tastați CMD
- Faceți clic dreapta pe Command Prompt și selectați Run as Administrator

- Tastați sfc / scannow

- Apăsați Enter
- Reporniți computerul și încercați să instalați din nou actualizări.
Soluția 10: ștergeți memoria cache a magazinului Windows
- Faceți clic dreapta pe Start
- Selectați Run

- Tastați wsreset.exe și apăsați Enter

- Reporniți computerul și verificați dacă puteți deschide
CITEȘTE ȘI: Sims 4 nu va salva [FIX]
Soluția 11: Efectuați restaurarea sistemului
- Faceți clic pe Start
- Mergeți la caseta de câmp de căutare și tastați Restaurare sistem
- Faceți clic pe Creați un punct de restaurare în lista cu rezultatele căutării

- Introduceți parola contului de administrator sau acordați permisiunile dacă vi se solicită
- În caseta de dialog Restaurare sistem , faceți clic pe Restaurare sistem apoi Alegeți un alt punct de restaurare
- Faceți clic pe Următorul
- Faceți clic pe un punct de restaurare creat înainte de a vă confrunta cu problema
- Faceți clic pe Următorul
- Faceți clic pe Finalizare
Pentru a reveni la un punct de restaurare, efectuați următoarele:
- Faceți clic dreapta pe Start
- Selectați Panoul de control

- În caseta de căutare a panoului de control, tastați Recuperare
- Selectați Recuperare

- Faceți clic pe Deschidere restaurare sistem

- Faceți clic pe Următorul
- Alegeți punctul de restaurare legat de programul / aplicația, driverul sau actualizarea problematică
- Faceți clic pe Următorul
- Faceți clic pe Finalizare
A contribuit vreuna dintre aceste treisprezece soluții la remedierea prăbușirii jocului Sims 2 în Windows 10? Anunțați-ne lăsând un comentariu în secțiunea de mai jos.
Povești corelate de verificat:
- Cum se remediază decalajul de simulare în The Sims 4
- Cum se remediază codul de eroare Sims 4 22
- Sims 4: Cum se remediază eroarea „VC ++ Runtime Redistributable”
 Odată instalat, programul va începe automat scanarea computerului pentru a găsi drivere învechite automat. Driver Updater va verifica versiunile de driver instalate în baza de date cloud a celor mai recente versiuni și va recomanda actualizări adecvate. Tot ce trebuie să faceți este să așteptați finalizarea scanării.
Odată instalat, programul va începe automat scanarea computerului pentru a găsi drivere învechite automat. Driver Updater va verifica versiunile de driver instalate în baza de date cloud a celor mai recente versiuni și va recomanda actualizări adecvate. Tot ce trebuie să faceți este să așteptați finalizarea scanării.