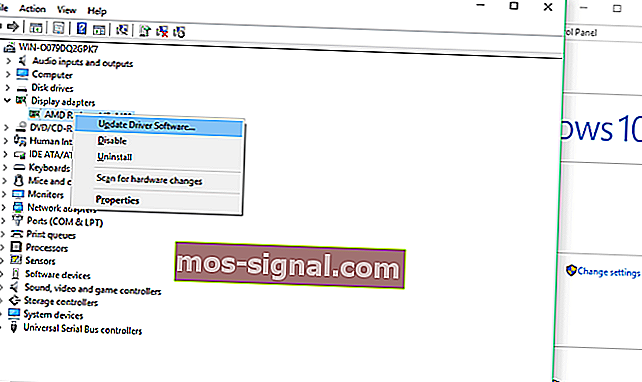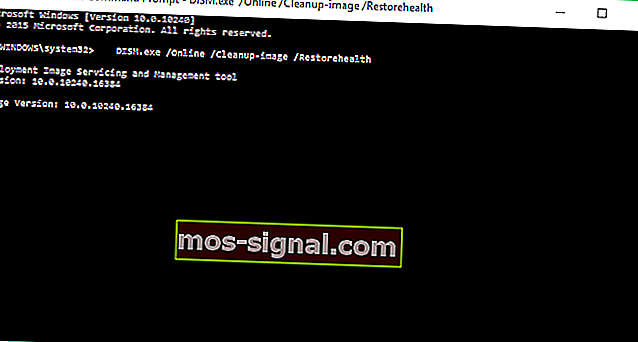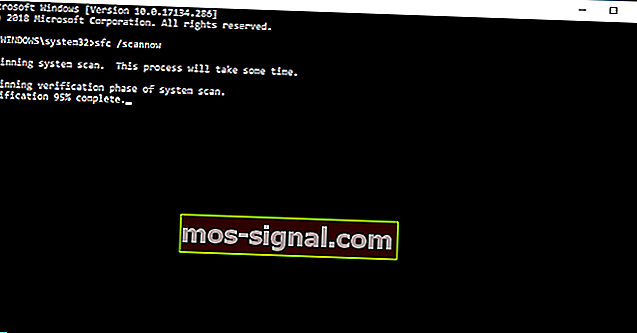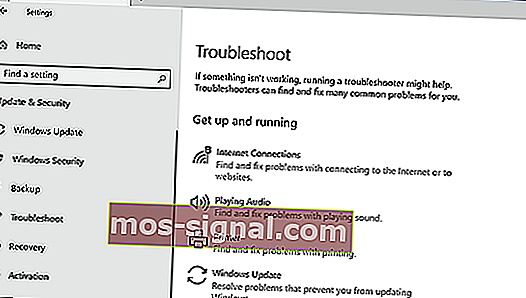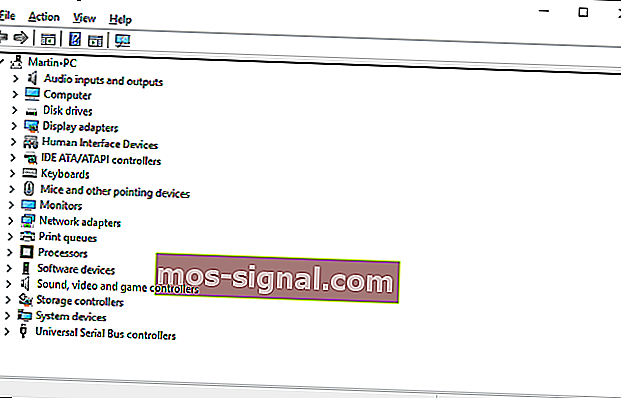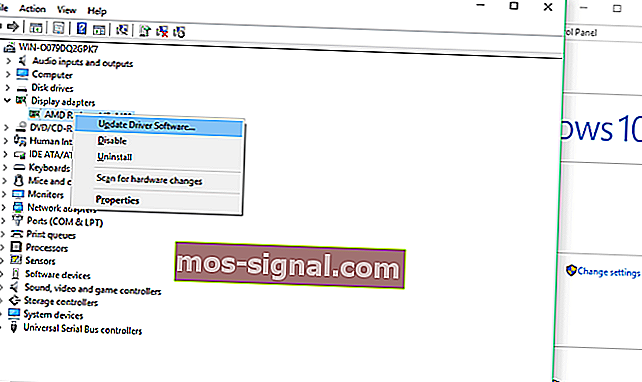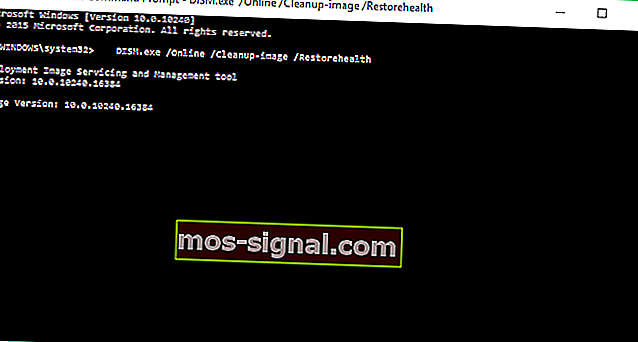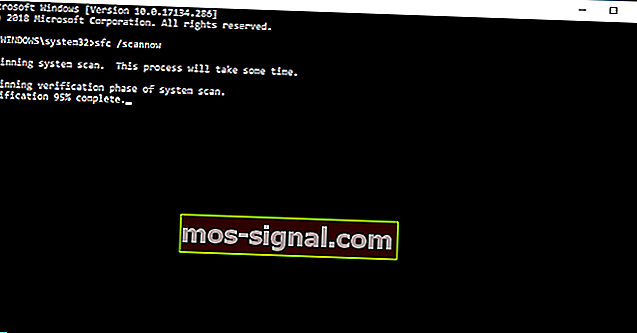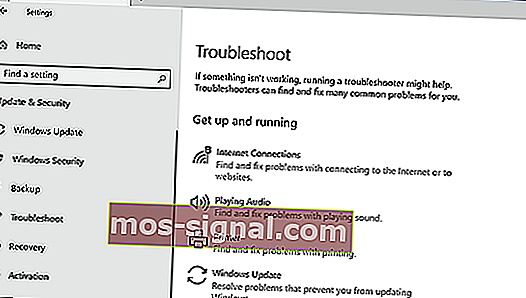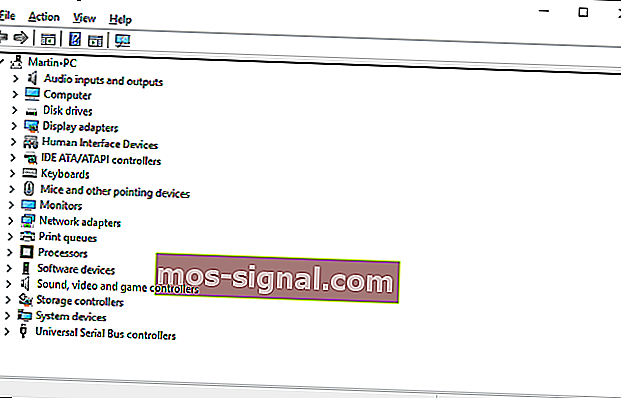n \ t \ t \ t \ t \ t \ t \ n \ t \ t \ t \ t \ t \ t \ t \ n \ t \ t \ t \ t \ t \ t \ t \ t \ n \ t \ t \ t \ t \ t \ t \ t \ t {{post.title}} \ n \ t \ t \ t \ t \ t \ t \ t \ n \ t \ t \ t \ t \ t \ t \ n \ t \ t \ t \ t \ t \ n \ t \ t \ t \ t {{\ / valori}} \ n \ t \ t \ t \ t \ n \ t \ t \ t \ n \ t \ t \ n "}}]}, {" @ context ":" http: \ / \ / schema.org "," @ id ":" http: \ / \ / data.windowsreport.com \ / windowsreport \ / entity \ / error_messages "," @ type ":" Thing "," description ":" Un mesaj de eroare este o comunicare afișată atunci când se întâmplă ceva neașteptat de obicei pe un computer sau alte dispozitive. Un mesaj de eroare este adesea afișat folosind o casetă de dialog, pe interfețele grafice ale sistemelor de operare moderne. Se pare că indică faptul că o anumită operație a eșuat sau care dă un avertisment important. Un mesaj de eroare este ... "," mainEntityOfPage ":" https: \ / \ / windowsreport.com \ / error \ / "," image ": [{"@type ":" ImageObject "," url ":" https: \ / \ / cdn.windowsreport.com \ / wp-content \ / uploads \ / 2017 \ / 12 \ /IC725760.png "," width ": 398 , "height": 206}], "name": "Mesaje de eroare", "alternateName": ["erori", "eroare", "mesaje de eroare"], "sameAs": ["http: \ / \ / dbpedia .org \ / resource \ / Error "," http: \ / \ / rdf.freebase.com \ / ns \ /m.0b8gc "," https: \ / \ / www.wikidata.org \ / wiki \ / Q1332193 "," http: \ / \ / dbpedia.org \ / page \ / Error_message "]," url ":" https: \ / \ / windowsreport.com \ / error \ / "}, {" @ context ":" http: \ / \ / schema.org "," @ id ":" http: \ / \ / data.windowsreport.com \ / windowsreport \ / entity \ / windows_10 "," @ type ":" CreativeWork "," description ":"Aici'Tot ce trebuie să știți despre caracteristicile Windows 10 \ u0218, actualizări și câteva sfaturi. "," mainEntityOfPage ":" https: \ / \ / windowsreport.com \ / windows-10 \ / "," image ": [{ "@type": "ImageObject", "url": "https: \ / \ / cdn.windowsreport.com \ / wp-content \ / uploads \ / 2017 \ / 07 \ /Windows-10-OS-1200x675.jpg "," width ": 1200," height ": 675}, {" @ type ":" ImageObject "," url ":" https: \ / \ / cdn.windowsreport.com \ / wp-content \ / uploads \ /2017\/07\/Windows-10-OS-1200x900.jpg","width":1200,"height":900},{"@type":"ImageObject","url":"https:\/ \ /cdn.windowsreport.com \ / wp-content \ / uploads \ / 2017 \ / 07 \ /Windows-10-OS-1200x1200.jpg "," lățime ": 1200," înălțime ": 1200}, {" @ tastați ":" ImageObject ","url": "https: \ / \ / cdn.windowsreport.com \ / wp-content \ / uploads \ / 2017 \ / 07 \ /Windows-10-OS.jpg", "width": 1920, "height" : 1280}], "name": "Windows 10", "alternateName": ["Windows 10"], "author": {"@ id": "http: \ / \ / data.windowsreport.com \ / windowsreport \ / entity \ / microsoft "}," sameAs ": [" https: \ / \ / www.wikidata.org \ / wiki \ / Q18175377 "," http: \ / \ / dbpedia.org \ / resource \ / Windows_10 "]," url ":" "}, {" @ context ":" http: \ / \ / schema.org "," @ id ":" http: \ / \ / data.windowsreport.com \ / windowsreport \ / entity \ / microsoft "," @ type ":" Organizație "," description ":" Microsoft Corporation este o corporație multinațională americană de software cu sediul în Redmond,Washington, care dezvoltă, produce, licențiază și susține o gamă largă de produse și servicii legate de calcul. Compania a fost fondată de Bill Gates și Paul Allen la 4 aprilie 1975. Microsoft este cel mai mare producător de software din lume, măsurat în funcție de venituri. De asemenea, este ... "," mainEntityOfPage ":" https: \ / \ / windowsreport.com \ / microsoft \ / "," image ": [{" @ type ":" ImageObject "," url ":" https : \ / \ / cdn.windowsreport.com \ / wp-content \ / uploads \ / 2017 \ / 04 \ /Microsoft.png "," width ": 1200," height ": 536}]," name ":" Microsoft "," fondator ": [{" @ id ":" http: \ / \ / data.windowsreport.com \ / windowsreport \ / entity \ / bill_gates "}, {" @ id ":" http: \ / \ /data.windowsreport.com\/windowsreport\/entity\/paul_allen"}],"sameAs ": ["http: \ / \ / rdf.freebase.com \ / ns \ /m.04sv4", "http: \ / \ / yago-knowledge.org \ / resource \ / Microsoft", "http: \ / \ /dbpedia.org\/resource\/Microsoft"],"url":"https:\/\/windowsreport.com\/microsoft\/"},{"@context":"http:\/\/schema. org "," @ id ":" http: \ / \ / data.windowsreport.com \ / windowsreport \ / entity \ / troubleshooting "," @ type ":" Thing "," description ":" Depanarea este o formă de rezolvarea problemelor, adesea aplicată pentru repararea produselor sau proceselor eșuate. Este o căutare logică, sistematică a sursei unei probleme, astfel încât să poată fi rezolvată și astfel produsul sau procesul să poată fi din nou operațional. Depanarea este necesară pentru a mențineți sisteme complexe în care ... "," mainEntityOfPage ":" https: \ / \ / windowsreport.com \ / troubleshooting \ / "," name ":" Troubleshooting "," alternateName ": [" Troubleshooter "," troubleshooting "]," sameAs ": [" http: \ / \ / rdf.freebase.com \ / ns \ /m.05qjyz "," http: \ / \ / dbpedia.org \ / resource \ / Troubleshooting "]," url ":" https: \ / \ / windowsreport.com \ / troubleshooting \ / "}, {" @context ":" http: \ / \ / schema.org "," @ id ":" http: \ / \ / data.windowsreport.com \ / windowsreport \ / entity \ / windowsreport "," @ type ":" Organizație "," descriere ":" WindowsReport.com \ u00a0este o publicație online independentă fondată în toamna anului 2012 \ u00a0 care acoperă platforma Windows Microsoft împreună cu numeroasele sale produse și servicii conexe,totul în scopul contextualizării implicațiilor mai largi ale dezvoltării lor în lumea tehnologiei. De la înființare, \ u00a0WindowsReport.com \ u00a0 a devenit unul dintre cele mai importante site-uri web când ... "," mainEntityOfPage ":" https: \ / \ / windowsreport.com \ / windowsreport \ / "," image " : [{"@ type": "ImageObject", "url": "https: \ / \ / cdn.windowsreport.com \ / wp-content \ / uploads \ / 2020 \ / 06 \ / windowsreport-logo-publisher- logo-600vs60.png "," width ": 600," height ": 60}]," name ":" WindowsReport "," alternateName ": [" WindowsReport.com "," Windows Report "]," legalName ": „Reflector Media”, „fondator”: {"@ id": "http: \ / \ / data.windowsreport.com \ / windowsreport \ / entity \ / radu_tyrsina"},"email": "rtyrsina AT gmail DOT com", "sameAs": ["https: \ / \ / twitter.com \ / WindowsRep", "https: \ / \ / www.instagram.com \ /Windows.Report \ /","https:\/\/www.linkedin.com\/company\/12647564\/","https:\/\/pinterest.com\/Windows_Report\/","https:\/\/flipboard .com \ / @ windowsrep \ / windows-report-nrm8ufhhy "," https: \ / \ / plus.google.com \ / Wind8Apps "," https: \ / \ / www.facebook.com \ / WindowsReport \ / " , "https: \ / \ / www.youtube.com \ / channel \ / UCvAaplMymP1PcGkp26qUXlA"], "url": ["https: \ / \ / windowsreport.com \ / windowsreport \ /", "https: \ / \ /windowsreport.com\/about"],"address":{"@type":"PostalAddress","streetAddress":"14 Barbu Mumuleanu "," addressLocality ":" București ","addressCountry ":" România "}}]
Original text
Contribute a better translation
- Știri
- Remediați
- Cum să
- Windows 10
- Jocuri
- VPN
Acasă ›Remediere› Casetă neagră intermitentăRemediați caseta neagră intermitentă în Windows 10 în câțiva pași simpli
- În acest ghid, vă vom arăta ce puteți face când apare brusc o casetă neagră intermitentă pe ecranul computerului.
- Adesea, această eroare apare din cauza driverelor de afișare învechite, a fișierelor de sistem corupte și a diferitelor probleme de sistem.
- Când întâmpinați acest tip de probleme, consultați secțiunea noastră dedicată erorilor Windows 10 pentru sfaturi utile.

În ghidul de astăzi, vom vorbi despre o eroare destul de neobișnuită în Windows 10. Și anume, câțiva utilizatori au raportat că, în timp ce își foloseau computerul, a apărut o cutie neagră intermitentă pe ecran.
Există câteva cauze posibile ale acestei probleme, deci asigurați-vă că vom încerca să găsim soluții adecvate pentru acestea.
Cum scap de caseta neagră din Windows 10?
1. Verificați driverele adaptorului video
- Pe tastatura, dată când acesta este să apăsați Tasta siglă Windows + R comanda rapidă pe tastatură pentru a invoca caseta Executare.
- Tastați devmgmt.msc și faceți clic pe OK .
- Găsiți adaptorul de afișare și faceți clic dreapta pe el.
- Accesați opțiunea Actualizare software driver .
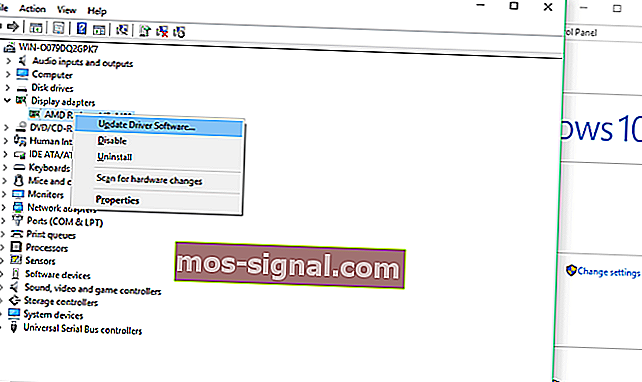
- Dacă actualizarea este disponibilă, lăsați vrăjitorul să termine actualizarea.
Până acum, Actualizările Windows ar trebui să acopere toate driverele. Cu toate acestea, dacă utilizați un driver de afișare pentru care Microsoft nu oferă actualizări oficiale, va trebui să actualizați manual driverul.
În cazul în care aveți nevoie de ajutor, urmați pașii de mai sus.
Windows nu poate găsi și descărca automat drivere noi? Nu-ți face griji, te-am acoperit.
2. Utilizați instrumentul de comandă DISM
- Faceți clic dreapta pe butonul Meniu Start și alegeți Prompt comandă .
- Când vedeți solicitarea contului de utilizator , pur și simplu faceți clic pe Da pentru a acorda privilegii de administrator ferestrei CMD .
- Introduceți următoarea linie și apăsați Enter :
- DISM.exe / Online / Cleanup-image / Restorehealth
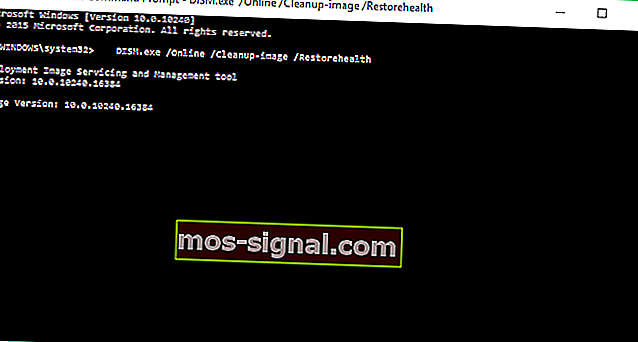
- Lăsați DISM să vă scaneze computerul pentru a găsi erori și să găsească soluții posibile.
Poate că unele fișiere de sistem corupte reprezintă esența acestei probleme intermitente a cutiei negre, așa că puteți încerca să vă scanați computerul pentru a găsi fișiere defecte și să încercați să le remediați.
Dacă DISM nu a reușit pe Windows 10, trebuie doar să consultați acest ghid rapid și să reparați lucrurile.
3. Rulați o scanare SFC
- Accesați Căutare , tastați cmd și deschideți Command Prompt (ca administrator) .
- Tastați următoarea linie și apăsați Enter : sfc / scannow
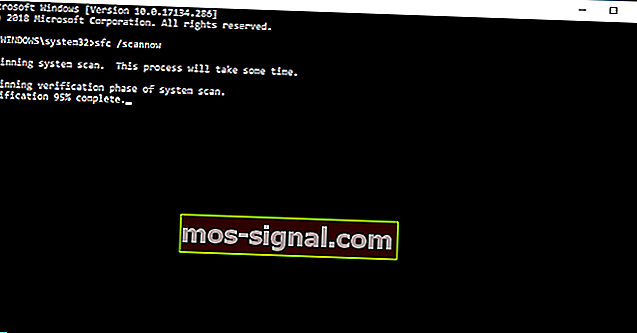
- Așteptați finalizarea procesului.
- Reporniți computerul.
Următorul lucru pe care îl veți încerca este rularea scanării SFC. Verificatorul de fișiere de sistem este o funcție încorporată concepută pentru a face față diferitelor probleme de sistem, deci poate ajuta.
Veți găsi pași detaliați despre cum să rulați scanarea SFC în Windows 10 de mai sus. comanda scanare sa oprit înainte ca procesul să se termine? Nu vă faceți griji, avem un remediu ușor pentru dvs. în acest ghid.
4. Rulați instrumentul de depanare
- Accesați Setări .
- Accesați Actualizări și securitate > Depanare .
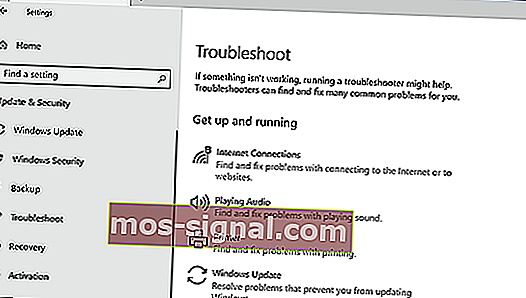
- Apoi, faceți clic pe Executați instrumentul de depanare și așteptați finalizarea procesului.
- Reporniți computerul.
Depanatorul Windows tratează cu succes diverse probleme, inclusiv problema intermitentă a cutiei negre. Cu toate acestea, dacă întâmpinați probleme la deschiderea aplicației Setări, aruncați o privire la acest articol pentru a rezolva problema.
Instrumentul de depanare a încetat să mai funcționeze? Consultați acest ghid pentru a rezolva problema rapid!
5. Dezactivați grafica de la bord
- Reporniți computerul ținând apăsat butonul SHIFT .
- Avansată de pornire se va deschide meniul de pe portbagaj. Accesați Depanarea .
- Acum, accesați Opțiuni avansate > Setări de pornire .
- Faceți clic pe butonul Reporniți .
- Va apărea o fereastră cu diverse opțiuni de pornire. Apăsați F5 pe tastatură pentru a alege Activare mod sigur cu rețea.
- Așteptați pornirea computerului.
- Acum că sunteți în siguranță în modul sigur , deschideți Manager dispozitive .
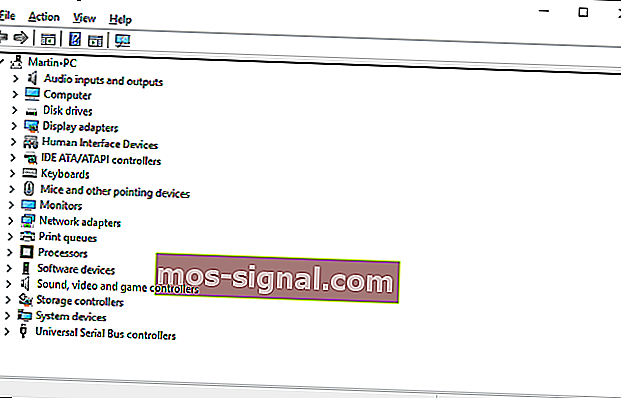
- Localizați grafica de la bord.
- Faceți clic dreapta pe el și din meniu alegeți Dezactivare .
- Reporniți computerul și verificați dacă caseta neagră este încă acolo.
Dacă aveți atât plăci grafice integrate, cât și externe în configurația dvs. și ambele sunt activate, pot exista anumite interferențe. Deci, cea mai bună soluție, în acest caz, este să dezactivați pur și simplu placa grafică de la bord.
Înainte de a putea dezactiva efectiv placa grafică de la bord, să pornim în modul sigur, doar pentru a evita orice potențiale probleme.
6. Modificați setările de luminozitate
- În Opțiunile de alimentare , găsiți planul curent de alimentare și faceți clic pe Editați setările planului .
- Apoi, faceți clic pe opțiunea Modificare setări avansate de alimentare .

- Localizați setarea Luminozitate afișaj și asigurați-vă că setați luminozitatea afișajului la 99% sau 98% când dispozitivul este conectat.
- Salvați modificările și reporniți computerul.
Un alt motiv pentru caseta neagră intermitentă de pe ecran ar putea fi setările greșite de luminozitate. Setarea luminozității afișajului la 100% când dispozitivul este conectat provoacă această problemă, deci este mai bine să utilizați o valoare mai mică.
Dacă sunteți la curent cu alte soluții sau aveți nevoie de mai mult ajutor, nu ezitați să ne contactați folosind secțiunea de comentarii de mai jos.
Întrebări frecvente: Aflați mai multe despre probleme similare cu Windows 10
- Cum remediați un cursor intermitent?
Repornirea Windows Explorer, actualizarea driverelor mouse-ului / tastaturii și dezactivarea dispozitivelor biometrice sunt moduri eficiente de remediere a clipirii cursorului în Windows 10.
- De ce primesc pătrate negre pe ecranul computerului?
Ferestrele popup pătrate negre sunt un semn că se deschide fereastra promptului de comandă. Site-ul pe care îl vizitați este infectat sau propriul computer poate avea o infecție malware.
În acest sens, luați în considerare utilizarea unora dintre cele mai bune instrumente antimalware pentru a bloca amenințările pe Windows 10.
Nota editorului: Această postare a fost publicată inițial în septembrie 2015 și de atunci a fost renovată și actualizată în martie 2020 pentru prospețime, acuratețe și exhaustivitate.