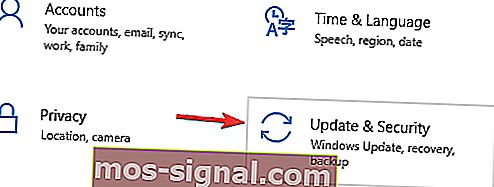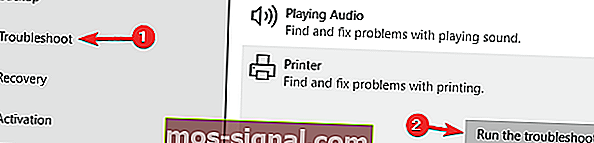REPARARE: Imprimanta necesită eroarea dvs. de atenție
- Windows 10 este un sistem de operare solid, iar multe browsere au implementat acum capacitatea de a salva și tipări paginile web pe care le vizitați.
- Există erori specifice care vă împiedică să imprimați un document, imaginea dvs. preferată sau o pagină utilă.
- Explorați Windows 10 Hub și asigurați-vă că îl marcați pentru referințe suplimentare.
- Aruncați o privire la secțiunea noastră de corecții pentru a găsi ghiduri complete de la experții noștri în tehnologie.

Unii utilizatori Windows au întâmpinat Imprimanta necesită eroarea dvs. de atenție atunci când tipăriți în Windows 10. Fereastra de dialog de eroare precizează:
Imprimanta necesită atenție. Accesați desktopul pentru a vă ocupa de el.
Uneori este posibil să puteți accesa desktopul și să urmați câteva instrucțiuni într-o casetă de dialog. Cu toate acestea, deschiderea desktopului nu oferă întotdeauna nicio indicație a problemei și a modului de remediere.
Dacă sunteți, de asemenea, tulburat de această problemă, iată câteva sfaturi de depanare pentru a vă ajuta să rezolvați eroarea de atenție a imprimantei din Windows 10.
Cum pot remedia Imprimanta necesită o eroare de atenție ?
Iată câteva probleme obișnuite raportate de utilizatori:
- Este necesară atenția imprimantei Canon, Brother, Epson - Această problemă poate afecta aproape orice marcă de imprimantă, iar majoritatea soluțiilor noastre sunt universale, deci vor funcționa cu aproape orice marcă de imprimantă.
- Intervenția utilizatorului necesită imprimanta Windows 10 - Acest mesaj este comun pe Windows 10 și, dacă îl întâlniți, asigurați-vă că driverele dvs. sunt actualizate.
- Imprimantă Lexmark necesară atenție - Această problemă poate apărea cu imprimantele Lexmark și, dacă întâmpinați această problemă, vă recomandăm să încercați să reinstalați imprimanta.
- Imprimanta are nevoie de intervenția utilizatorului - Un alt mod de a remedia această problemă este să verificați nivelurile de cerneală de pe imprimanta dvs. Dacă nivelurile de cerneală sunt scăzute, asigurați-vă că înlocuiți cartușele și verificați dacă acest lucru rezolvă problema.
1. Actualizați driverele

Uneori șoferul poate fi depășit, ceea ce duce la această problemă și la multe alte probleme. Cu toate acestea, puteți remedia problema pur și simplu actualizând driverele.
Există mai multe moduri în acest sens, dar cea mai bună metodă este să vizitați site-ul web al producătorului imprimantei și să descărcați driverul pentru modelul imprimantei.
Deși aceasta este cea mai bună metodă, unii utilizatori ar putea dori să folosească o soluție mai simplă.
Dacă doriți să actualizați automat driverele de pe computer, vă recomandăm să utilizați un instrument terță parte, cum ar fi DriverFix. Acest instrument este incredibil de simplu de utilizat și ar trebui să puteți actualiza driverele cu un singur clic.
Pentru a vă menține computerul, inclusiv componentele hardware în condiții de siguranță și eficiență, trebuie instalate întotdeauna cele mai recente drivere, cum ar fi driverele de imprimantă.
DriverFix a fost dezvoltat astfel încât să nu vă faceți griji cu privire la descărcarea și instalarea manuală a driverelor dvs.
Programul scanează hardware-ul dvs., ca drivere de imprimantă, și vă oferă să le actualizați. Pentru a reîmprospăta toți driverele este nevoie doar de câteva clicuri, iar instrumentul face restul automat.

DriverFix
Descărcați acum DriverFix pentru a actualiza automat driverele de imprimantă cu ușurință! Încercare gratuită Accesați site-ul web2. Imprimați paginile site-ului web cu un browser alternativ

Unii au descoperit că imprimanta necesită atenția dvs., eroarea apare doar atunci când tipăriți cu un anumit browser.
Deci, dacă primiți eroarea la imprimarea paginilor site-ului web cu un browser, deschideți și imprimați paginile în browsere alternative.
În plus față de Firefox, Google Chrome și Internet Explorer, este uitată adesea o altă soluție de browser cu care puteți imprima pagini fără nicio eroare: Opera oferă funcții de confort ca niciun alt program.
Pentru a vă îmbunătăți și mai mult experiența de imprimare în Opera, puteți instala, de asemenea, un supliment de imprimare dedicat care vă oferă opțiuni de imprimare suplimentare și puteți imprima pagini web cu un singur clic.
Dacă nu doriți să instalați niciun supliment, puteți seta pur și simplu o comandă rapidă de la tastatură personalizată pentru a imprima fără previzualizare.
În afară de asta, Opera oferă toate funcțiile de bază ale unui browser modern și le îmbunătățește cu extra utile.

Operă
Opera este un excelent browser web care vă ajută să salvați și să imprimați paginile dvs. web preferate cu un singur clic. Vizitați site-ul gratuit3. Rulați instrumentul de depanare
- Apăsați tasta Windows + I pentru a deschide aplicația Setări .
- Navigați la Actualizare și securitate .
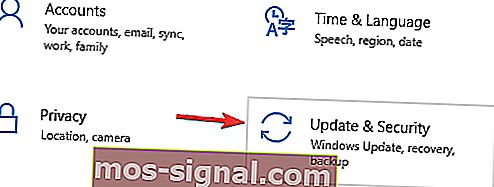
- Alegeți Depanare din meniu.
- Selectați Imprimantă și faceți clic pe Executați instrumentul de depanare.
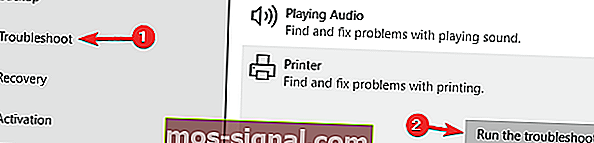
- Urmați instrucțiunile de pe ecran pentru a finaliza instrumentul de depanare.
4. Dezactivați modul protejat în Internet Explorer

- Deschideți Internet Explorer.
- Faceți clic pe Instrumente și selectați opțiuni Internet.
- Accesați Securitate și deselectați Activare mod protejat .
- Apăsați butoanele Aplicare și OK .
- Închideți IE, faceți clic dreapta pe pictograma browserului și selectați Run as administrator .
5. Instalați cele mai recente actualizări

- Deschideți aplicația Setări .
- Accesați secțiunea Actualizare și securitate .
- Faceți clic pe Căutați actualizări .
- Reporniți computerul.
6. Reporniți serviciul Print Spooler

- Apăsați tasta Windows + R.
- Tastați services.msc . și faceți clic pe OK .
- Găsiți serviciul Print Spooler .
- Alegeți Repornire din meniu.
7. Alocați o adresă IP statică imprimantei

Potrivit utilizatorilor, imprimanta necesită că mesajul dvs. de atenție poate apărea dacă utilizați o imprimantă de rețea. Pentru a remedia această problemă, utilizatorii sugerează să ștergeți imprimanta și să o instalați din nou.
Pe lângă reinstalarea imprimantei, asigurați-vă că îi atribuiți o adresă IP statică. Mai mulți utilizatori au raportat că această soluție a funcționat pentru ei, așa că asigurați-vă că ați încercat-o.
8. Verificați nivelurile de cerneală

În câteva cazuri, utilizatorii au raportat că imprimanta necesită atenția dvs. a fost cauzată de nivelul scăzut de cerneală.
Dacă bănuiți că nivelul de cerneală este problema, asigurați-vă că îndepărtați cartușele de cerneală și scuturați-le puțin.
După aceasta, problema ar trebui rezolvată cel puțin temporar. Dacă doriți o soluție permanentă, vă recomandăm să înlocuiți cartușele.
9. Asigurați-vă că imprimanta dvs. este instalată corect

Uneori Imprimanta necesită atenția dvs. poate apărea dacă imprimanta nu este instalată corect.
Pentru a vă asigura că totul funcționează corect, asigurați-vă că reinstalați corect imprimanta și urmați fiecare pas.
Chiar dacă utilizați o imprimantă fără fir, asigurați-vă că urmați pașii de bază, cum ar fi conectarea imprimantei la computer atunci când este necesar. Uneori pașii minori pot face diferența, deci asigurați-vă că îi urmați pe toți.
Am enumerat toate soluțiile posibile pentru a vă ajuta să rezolvați această eroare a imprimantei în Windows.
Urmați fiecare dintre acești pași și spuneți-ne care a funcționat cel mai bine pentru dvs., lăsând un mesaj în secțiunea de comentarii de mai jos.
Nota editorului : Această postare a fost publicată inițial în iulie 2017 și a fost reînnoită și actualizată în septembrie 2020 pentru prospețime, acuratețe și exhaustivitate.