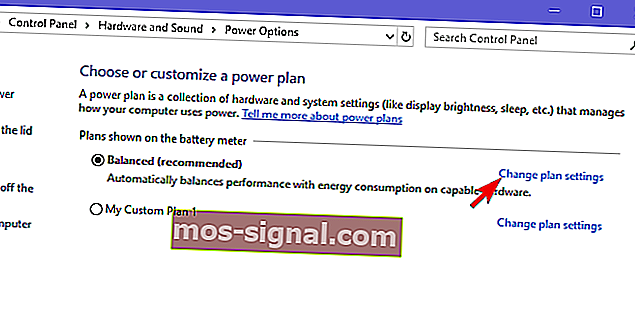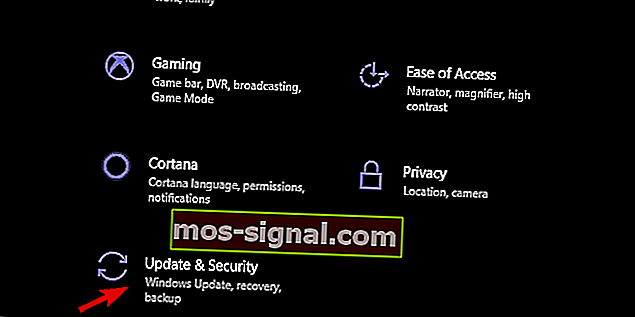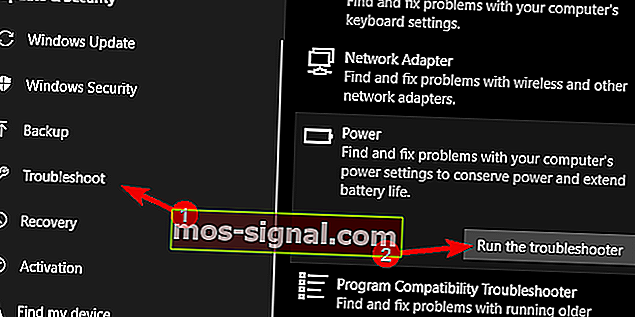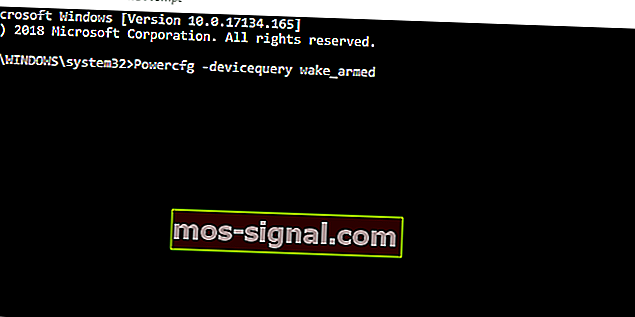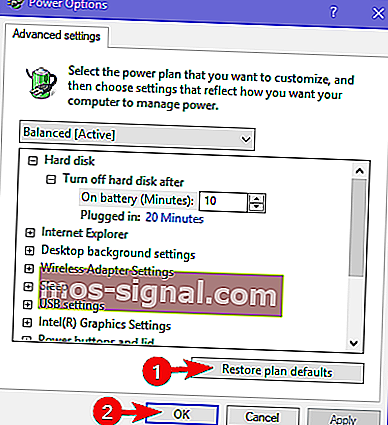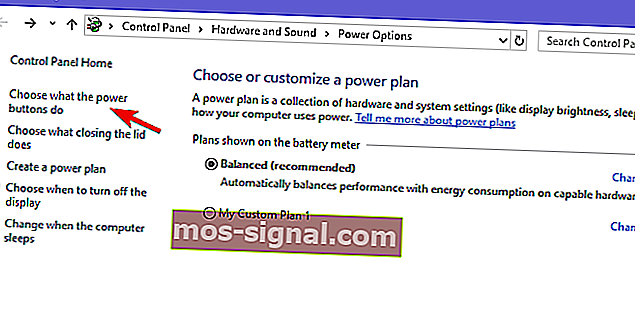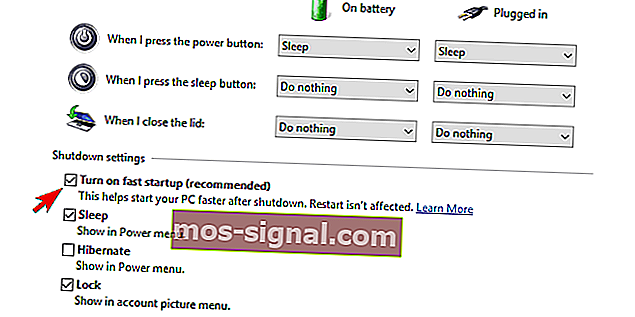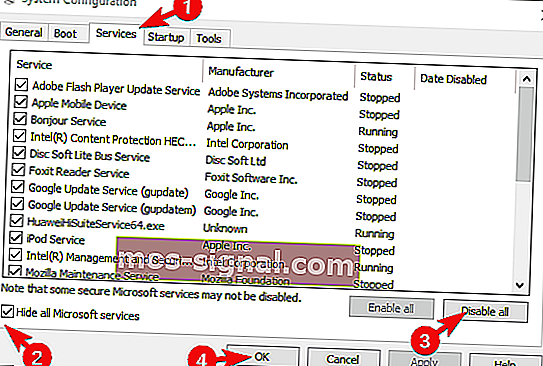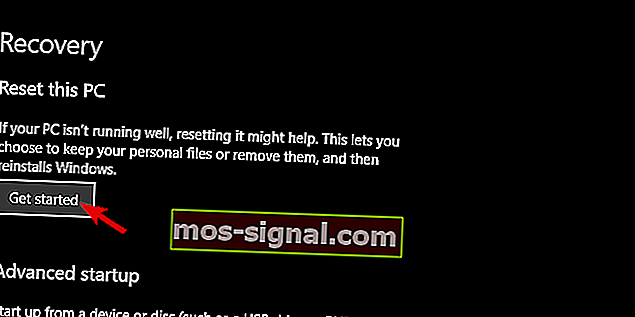Remediere: PC-ul nu va rămâne în modul Repaus pe Windows 10

Partea elementară a sistemelor Windows este modul Sleep. În loc să-și întoarcă computerul de fiecare dată, majoritatea utilizatorilor îl vor adormi pentru a reduce consumul de energie și pentru a-l lăsa să se răcească, păstrând în același timp accesul rapid la sistemul lor. Cu toate acestea, se pare că există o problemă cu modul de repaus în Windows 10. Și anume, chiar dacă sunt capabili să-și adoarmă computerul, computerul continuă să se trezească fără nicio interacțiune de partea lor. Practic, refuză să rămână în modul de repaus conform intenției - până când decideți să îl utilizați.
Ne-am asigurat să analizăm acest lucru și să vă oferim câțiva pași esențiali de depanare. Dacă sunteți afectat de această problemă, asigurați-vă că verificați soluțiile pe care le-am înscris mai jos.
Nu puteți dormi un computer? Iată cum să remediați acest lucru
- Rulați instrumentul de depanare
- Verificați driverele
- Dezactivați anumite dispozitive pentru a vă trezi computerul
- Verificați opțiunile de alimentare avansată
- Dezactivați pornirea rapidă și preveniți programele care încep cu sistemul
- Utilizați hibernarea în loc de somn
- Resetați computerul la valorile din fabrică
1: Rulați instrumentul de depanare
În primul rând, să ne asigurăm că ați activat corect modul Sleep. Urmați pașii pe care i-am furnizat mai jos pentru a confirma că modul Sleep este într-adevăr configurat corect.
- Faceți clic dreapta pe pictograma Batter din zona de notificare a barei de activități și deschideți Opțiuni de alimentare.
- Faceți clic pe „ Modificați setările planului ” din planul dvs. de alimentare activ.
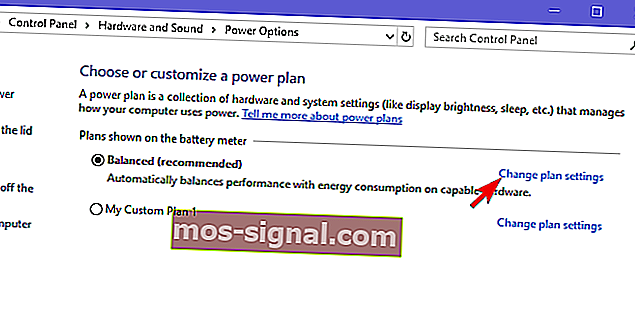
- În secțiunea „ Puneți computerul în repaus ”, asigurați-vă că setați ora pentru ca computerul să intre în repaus .
- CITIȚI ȘI: Cum se remediază erorile de calibrare a energiei în Windows 10, 8.1, 7
În al doilea rând, să încercăm să abordăm această eroare cu instrumentul de depanare Power integrat găsit în setările sistemului. Acest instrument de depanare ar trebui să remedieze toate erorile din configurația de alimentare și să vă permită să adormiți computerul fără să vă treziți singur.
Urmați acești pași pentru a rula instrumentul de depanare:
- Apăsați tasta Windows + I pentru a deschide Setări .
- Alegeți Actualizare și securitate .
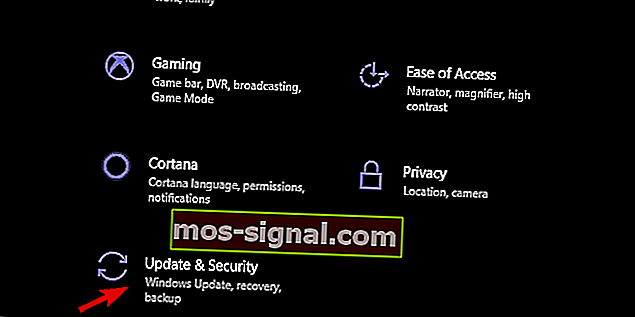
- Deschideți Depanare din panoul din stânga.
- Extindeți instrumentul de depanare a energiei și faceți clic pe „ Rulați instrumentul de depanare “.
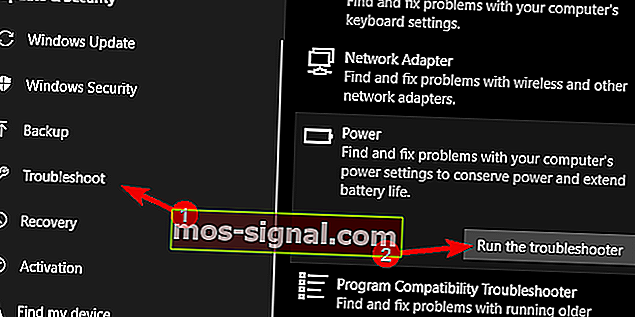
2: Verificați driverele
De asemenea, trebuie să confirmăm că toate driverele sunt instalate corect. O mulțime de rapoarte indică drivere de sunet Realtek care provocau trezirea sistemului fără motiv. Deci, navigați la Device Manager și actualizați toate driverele majore, cu accent special pe dispozitivele de afișare, sunet și rețea.
- CITIȚI ȘI: Driver Booster descoperă drivere Windows 10 și Windows 8.1, 8 învechite
Chiar dacă driverele sunt aparent actualizate, vă recomandăm totuși să accesați site-ul oficial al producătorului și să descărcați driverele corespunzătoare. Acest lucru este valabil mai ales pentru dispozitivele vechi despre care se știe că au probleme cu Windows 10.
3: Dezactivați anumite dispozitive pentru a vă trezi computerul
Există o modalitate de a găsi dispozitivul exact care vă trezește dispozitivul și de a-i modifica setările sau chiar de a-l deconecta. Probabil că există câteva aplicații terțe care ar putea ajuta la acest lucru, dar vom rămâne cu Promptul de comandă pentru moment. Cu câteva comenzi, puteți determina toată consumul de energie și accesul dispozitivelor periferice pe sistem.
- CITIȚI ȘI: FIX: Planul de alimentare continuă să se schimbe pe Windows 10, 8, 7
Iată ce trebuie să faceți:
- Faceți clic dreapta pe Start și deschideți Command Prompt (Admin).
- În linia de comandă tastați următoarea comandă și apăsați Enter:
- Powercfg -devicequery wake_armed
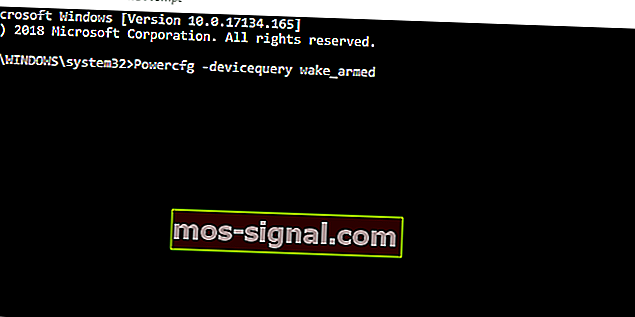
- Powercfg -devicequery wake_armed
- Această comandă va lista toate dispozitivele care pot trezi PC-ul din repaus.
- Acum, dacă vedeți dispozitivul pe care nu îl utilizați, tastați următoarea comandă și apăsați Enter. Nu uitați să schimbați numele dispozitivului.
- Powercfg -devicedisablewake „devicename”
- Închideți promptul de comandă ridicat și reporniți computerul.
4: Verificați opțiunile Advanced Power
De asemenea, vă sugerăm să resetați toate opțiunile avansate de alimentare la valorile implicite. Acest lucru ar trebui să rezolve unele dintre problemele posibile ale opțiunilor avansate neconfigurate pe planul dvs. de alimentare activ. Nu uitați să setați preferințele modului de repaus după acest pas.
- CITIȚI ȘI: Remediere: informațiile despre planul de alimentare nu sunt disponibile în Windows 10, 8, 8.1
Iată cum să resetați opțiunile de alimentare avansate la valorile implicite:
- Faceți clic dreapta pe pictograma Baterie din zona de notificare și deschideți Opțiuni de alimentare .
- Faceți clic pe „ Modificați setările planului ” din planul dvs. de putere activă.
- Faceți clic pe Modificare setări avansate de alimentare .
- Acum, trebuie doar să faceți clic pe Restabiliți valorile implicite ale planului .
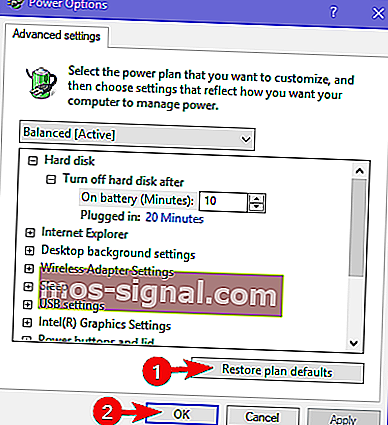
5: Dezactivați pornirea rapidă și preveniți programele care încep cu sistemul (menționați AV)
În plus, vă sugerăm să dezactivați funcția de pornire rapidă. Se știe că această caracteristică nou introdusă (relativ nouă) este posibilul vinovat de incapacitatea sistemului de a merge la somn fără a se trezi din când în când fără niciun motiv.
- CITIȚI ȘI: Windows 10 Spring Update reactivează pornirea rapidă pe computerele cu boot dual
Iată cum să îl dezactivați în câțiva pași:
- Faceți clic dreapta pe pictograma Baterie din zona de notificare și deschideți Opțiuni de alimentare .
- Faceți clic pe hyperlinkul „ Alegeți ce fac butoanele de pornire ” din panoul din stânga.
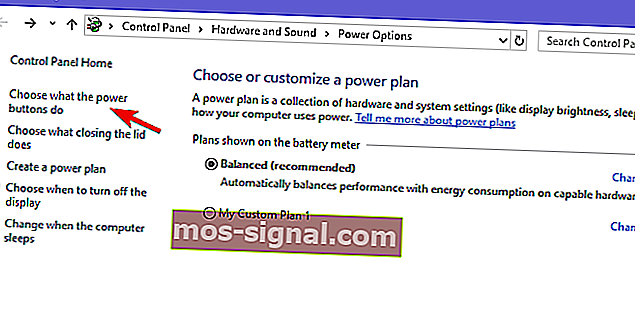
- Faceți clic pe „ Modificați setările care nu sunt disponibile în prezent “.
- Debifați caseta „ Activați pornirea rapidă (recomandat) ”.
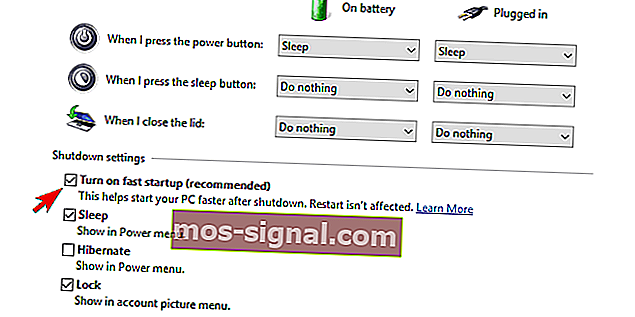
- Opriți computerul și porniți-l din nou.
- Uită-te dacă PC-ul se trezește din nou din somn.
De asemenea, vă recomandăm să dezactivați toate programele terță parte de pornire și serviciile lor dedicate într-o secvență cunoscută sub numele de Clean Boot. Urmați aceste instrucțiuni pentru a aplica Clean Boot la sistemul dvs.:
- În bara de căutare Windows, tastați msconfig și deschideți Configurare sistem .
- Sub fila Servicii, bifați caseta „ Ascundeți toate serviciile Microsoft ”.
- Faceți clic pe „ Dezactivează toate ” pentru a dezactiva toate serviciile active ale terților.
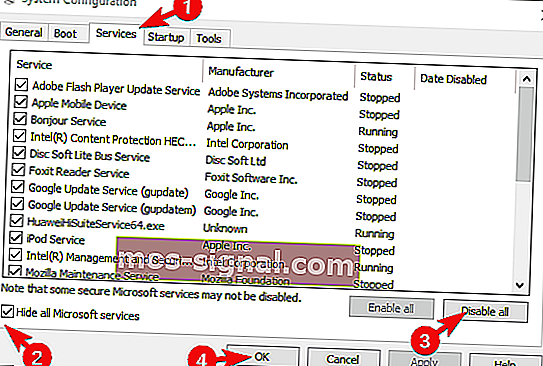
- Acum, selectați fila Startup și accesați Task Manager .
- Împiedicați toate programele să înceapă cu sistemul și confirmați modificările.
- Reporniți computerul.
Dacă nu puteți dezactiva antivirusul, vă sugerăm să îl dezinstalați pentru moment. După ce stabiliți ce aplicație provoacă trezirea, o puteți instala din nou.
6: Folosiți hibridul Sleep-Hibernation în loc de Sleep
Chiar dacă nu este același lucru, în ceea ce privește comportamentul, modul Sleep-Hibernation poate fi un înlocuitor demn. Cel puțin, până când veți găsi o alternativă pentru a reactiva modul Sleep, care va funcționa conform intenției. Acest mod este, după cum subliniază și numele, încrucișarea dintre somn și hibernare.
- CITEȘTE ȘI: Somnul hibrid lipsește în Windows 10 Creators Update [Fix]
Urmați acești pași pentru a înlocui modul Sleep cu modul Hibernare din setările Advanced Power:
- Faceți clic dreapta pe pictograma Baterie din zona de notificare și deschideți Opțiuni de alimentare .
- Faceți clic pe „ Modificați setările planului ” din planul dvs. de putere activă.
- Faceți clic pe Modificare setări avansate de alimentare .
- Extindeți Sleep și apoi Permiteți somnul hibrid .

- Activați repausul hibrid atât pentru baterie, cât și pentru CA și confirmați modificările.
7: Resetați computerul la valorile din fabrică
În cele din urmă, dacă niciuna dintre sugestiile menționate mai sus nu a rezolvat problema dvs. cu modul de repaus, mai avem o singură recomandare. Și asta este, la bine sau la rău, resetarea computerului la valorile din fabrică. Aceasta este mai mult o reîmprospătare pentru sistemul dvs. decât o reinstalare. Mai mult, deoarece cele mai multe rapoarte afirmă că problemele au apărut după o actualizare, ar trebui să le rezolvați cu această opțiune de recuperare.
- CITEȘTE ȘI: Windows 10 se culcă prea repede? Iată cum să-l ținem treaz
Aceste instrucțiuni trebuie să vă arate cum să resetați PC-ul la valorile din fabrică:
- În bara de căutare, tastați Resetare și deschideți Resetare acest PC.
- Sub opțiunea „ Resetați acest computer ”, faceți clic pe Începeți .
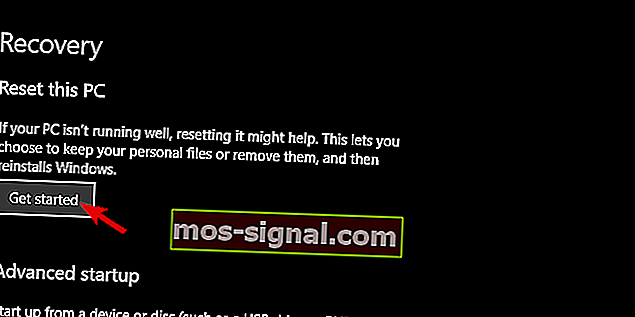
- Alegeți să vă păstrați fișierele și aplicațiile și continuați cu procesul de resetare.
Cu toate acestea, putem încheia acest articol. Sperăm că, cu acești pași, ați putut rezolva problema la îndemână. Vă încurajăm să împărtășiți experiența dvs. cu această problemă sau să oferiți câteva soluții alternative. Puteți face acest lucru în secțiunea de comentarii de mai jos.
Povești corelate pe care ar trebui să le verificați:
- REZOLVARE: Planul de alimentare continuă să se schimbe pe Windows 10, 8, 7
- Cum se blochează accesul Windows 10, 8, 8.1 la modul Sleep
- Remediere: ecran negru după repaus în Windows 10