Nu se poate elimina dispozitivul Bluetooth în Windows 10
- Există o varietate de motive pentru care Windows 10 poate să nu elimine dispozitivul Bluetooth.
- În acest articol, vom explora aceste motive și ce puteți face pentru a remedia problema, așa că continuați să citiți.
- Dacă doriți să citiți mai multe despre Internet este pasiunea dvs., asigurați-vă că consultați centrul nostru de rețea.
- Asigurați-vă că accesați secțiunea noastră de depanare pentru remedieri mai utile,
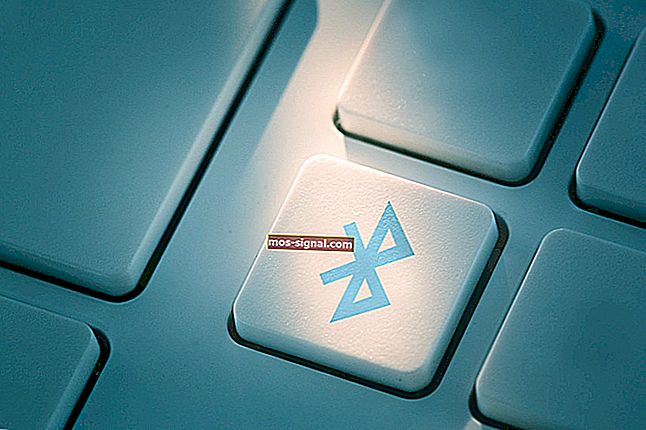
Dispozitivele Bluetooth sunt perfecte dacă doriți să scăpați de toate acele cabluri dezordonate și să vă mențineți biroul ordonat.
Dacă Windows 10 nu vă elimină dispozitivele Bluetooth, nu este nevoie să intrați în panică.
Aceasta este de fapt o problemă destul de comună în rândul utilizatorilor, iar vestea bună este că există câteva soluții pe care le puteți folosi pentru a remedia problema.
În acest articol vă vom arăta exact cum să faceți acest lucru, deci asigurați-vă că urmați pașii prezentați aici.
Cum pot remedia problemele de eliminare Bluetooth pe Windows 10?
1. Actualizați driverele
- Lansați Manager dispozitive .
- Faceți clic dreapta pe dispozitivul Bluetooth pe care doriți să îl actualizați și selectați Actualizare driver .
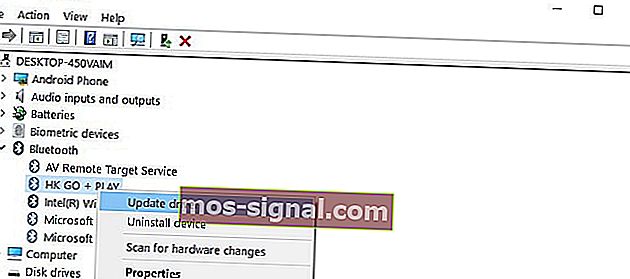
De asemenea, puteți utiliza Windows Update pentru a descărca și instala automat cele mai noi drivere.
- Accesați Setări .
- Selectați Actualizare și securitate.
- Faceți clic pe butonul Verificați actualizările și instalați actualizările disponibile.

Un alt mod prin care vă recomandăm să vă actualizați driverele este să utilizați software dedicat. În acest fel, veți evita orice deteriorare a sistemului dvs. descărcând greșit cele greșite.
Vă recomandăm cu tărie DriverFix să descarce automat toate driverele învechite de pe computer.
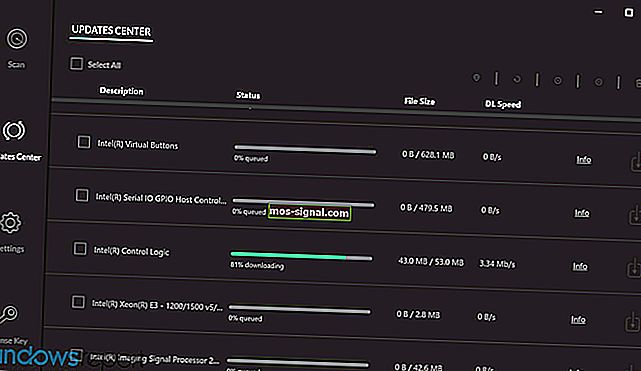
Este un instrument grozav care scanează actualizări ca antivirus scanează amenințări. Este incredibil de ușor de utilizat, portabil și funcționează foarte repede.
Tot ce trebuie să faceți este pur și simplu să-l lansați, să-l lăsați să vă scaneze computerul și acesta va descărca și instala cele mai recente drivere de pe dispozitiv.
În plus, DriverFix scanează, de asemenea, sistemul dvs. și compară driverele dvs. actuale cu baza de date încorporată pentru a le remedia pe cele defecte sau lipsă. 
DriverFix
Actualizați în siguranță driverele, remediați-le dacă sunt rupte și instalați-le pe cele lipsă. Obțineți cel mai rapid și eficient software care face toate acestea în cel mai scurt timp. Încercare gratuită Accesați site-ul web2. Dezinstalați dispozitivele Bluetooth
- Accesați Start și tastați Device Manager.
- Selectați fila Vizualizare și faceți clic pe Afișare dispozitive ascunse

- Dezinstalați dispozitivele Bluetooth (faceți clic dreapta pe ele și apoi selectați Dezinstalare)

- Reporniți computerul.
3. Setați serviciile Bluetooth la automat
- Apăsați simultan tastele Windows și R pentru a lansa Run.
- Tastați services.msc și apăsați Enter.
- Verificați dacă serviciul de asistență Bluetooth este activat și setați la Automat.
- Dacă nu este cazul, faceți clic dreapta pe Serviciul de asistență Bluetooth și accesați Proprietăți.

- Utilizați meniul derulant pentru a seta serviciile Bluetooth la Automat .
4. Utilizați instrumentul de depanare încorporat
- Accesați Setări selectați Depanare și apăsați pe Bluetooth.
- Rulați instrumentul de depanare .

- De asemenea, puteți rula instrumentul de depanare Hardware și dispozitive , situat chiar sub instrumentul de depanare Bluetooth.
Dacă instrumentul de depanare nu se poate încărca corect, remediați-l cu ajutorul acestui ghid complet.
5. Scoateți alte dispozitive fără fir

În cazuri rare, alte dispozitive fără fir sau Bluetooth pot interfera cu dispozitivul Bluetooth pe care încercați să îl eliminați.
Dacă este posibil, asigurați-vă că nu există alte dispozitive fără fir amplasate lângă dispozitivul Bluetooth pe care doriți să le eliminați.
6. Curățați registrul
- Accesați Start și tastați cmd.
- Faceți clic dreapta pe Command Prompt și selectați Run as Administrator.

- Acum tastați comanda sfc / scannow .

- Așteptați finalizarea procesului de scanare și apoi reporniți computerul. Toate fișierele corupte vor fi înlocuite la repornire.
Dacă comanda de scanare se oprește înainte de finalizarea procesului și scanarea dvs. este întreruptă, aruncați o privire la acest ghid util pentru a rezolva problema.
Cheile de registry lipsă sau corupte vă pot împiedica să eliminați dispozitivele Bluetooth. Această problemă poate apărea dacă software-ul terț sau malware-ul a operat modificări necorespunzătoare în cheile de registru Bluetooth.
Cel mai simplu mod de a repara registrul dvs. este să utilizați un instrument dedicat, cum ar fi CCleaner sau Wise Registry Cleaner. Nu uitați să faceți o copie de rezervă mai întâi a registrului în cazul în care ceva nu merge bine.
Sperăm că aceste soluții rapide v-au ajutat să remediați această problemă enervantă a Bluetooth-ului. Pentru mai multe sugestii sau întrebări pe care le aveți, accesați secțiunea de comentarii de mai jos.
Nota editorului: Această postare a fost publicată inițial în ianuarie 2018 și a fost reînnoită și actualizată în septembrie 2020 pentru prospețime, acuratețe și exhaustivitate.













