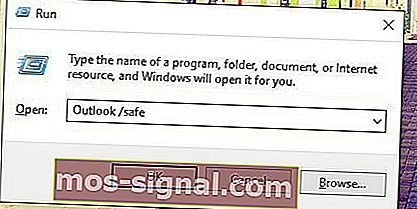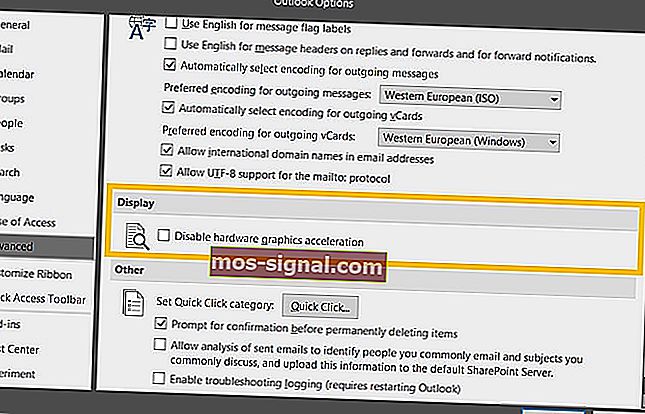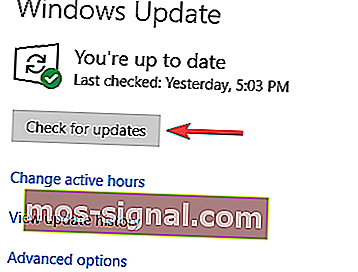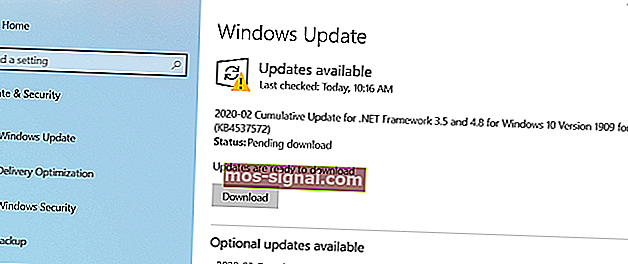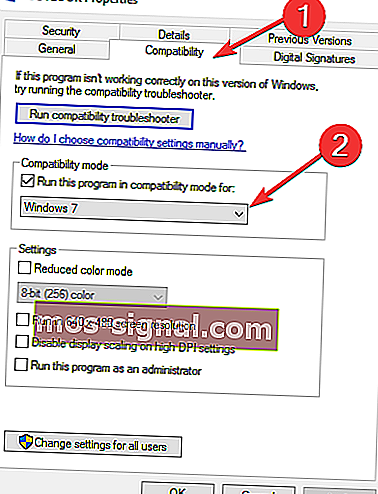FIX: Outlook s-a blocat la încărcarea profilului
- Outlook este unul dintre cele mai populare servicii de e-mail din lume, cu milioane de utilizatori activi.
- Dacă vă bazați pe Office Suite pentru a vă îndeplini sarcinile de lucru, atunci este necesar să utilizați Outlook ca instrument principal de e-mail. Productivitatea dvs. este garantată să crească datorită integrării perfecte Outlook-Office.
- Dar chiar și Outlook ar putea să nu mai funcționeze din când în când. Dacă nu vă puteți accesa căsuța de e-mail deoarece Outlook s-a blocat pe ecranul profilului de încărcare, acest ghid vă va ajuta să remediați această problemă în cel mai scurt timp
- Acest ghid face parte din centrul nostru mai mare de depanare Outlook. Simțiți-vă liber să o vizitați pentru mai multe sfaturi și trucuri utile despre cum să profitați la maximum de experiența dvs. Outlook.
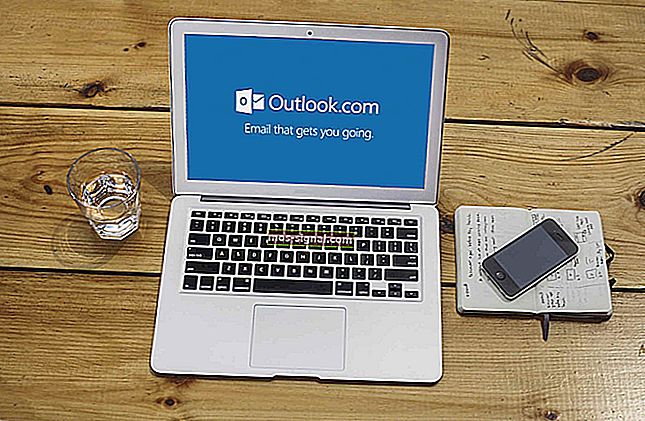
Outlook este una dintre cele mai vechi aplicații de e-mail de pe piață, cu peste 500 de milioane de utilizatori activi. Și, în ciuda multifuncționalității sale și a numeroasei caracteristici, are și defectele sale.
O problemă obișnuită care a atras multă atenție este că Outlook este blocat brusc pe ecranul profilului de încărcare din Windows 10.
Diversi utilizatori susțin că nu pot trece de ecranul de încărcare inițial. Putem fi de acord că aceasta este o eroare critică care face aplicația complet inutilizabilă. Datorită gravității erorii, am înrolat soluțiile posibile mai jos.
Dacă aveți probleme cu înghețarea Outlook, asigurați-vă că verificați lista de mai jos.
Ce trebuie să faceți dacă Outlook se blochează la încărcarea profilului
Soluția 1 - Dezactivați temporar conexiunea
Unii utilizatori precauți au observat că acest comportament Outlook neobișnuit este cumva legat de rețeaua lor. Și anume, se pare că la pornire, Outlook a încercat să se conecteze la un anumit serviciu online, dar nu a reușit. În consecință, acest lucru duce la o blocare și aplicația nu poate trece pe lângă ecranul de încărcare a profilului.
În cazul în care acesta este un bug de un fel sau unele probleme de corupție a fișierelor din fișierele Outlook, nimeni nu știe. În orice caz, primul pas de depanare este dezactivarea conexiunii și pornirea Outlook.
Deci, deconectați cablul LAN sau deconectați-vă de la Wi-Fi și încercați să rulați din nou Outlook. Rețineți că aceasta este doar o soluție și nu o soluție în sine. Pentru a rezolva definitiv problema, trebuie să verificați pașii de mai jos.
- CITIȚI ȘI: Cel mai bun software de scanare a e-mailurilor pentru a elimina programele malware
Soluția 2 - Dezactivați accelerarea hardware
Accelerarea hardware este într-adevăr utilă și îmbunătățește experiența vizuală în cadrul aplicațiilor Office, dar numai dacă aveți configurația potrivită. Dimpotrivă, poate reduce performanța sau chiar poate provoca blocări și blocări pe dispozitivele neacceptate.
Dacă sunteți blocat cu un GPU vechi și integrat, Accelerarea hardware poate face mai mult rău decât bine. Și, în cel mai rău caz, poate face Outlook complet inutilizabil și poate provoca oprirea ecranului de încărcare a profilului.
Așadar, vă recomandăm să îl dezactivați temporar și să căutați modificări. Pentru a face acest lucru, va trebui să rulați Outlook în modul sigur.
Instrucțiunile de mai jos ar trebui să vă conducă prin întreaga procedură:
- Apăsați tasta Windows + R pentru a convoca caseta de comandă Run .
- În linia de comandă, tastați următoarea comandă și apăsați Enter:
- Outlook / sigur
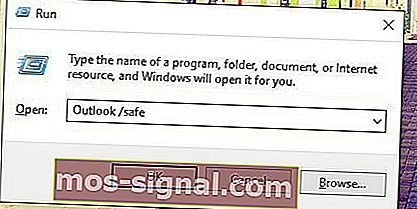
- Outlook / sigur
- Odată ce programul începe, deschideți Fișier din bara de meniu.
- Alegeți Opțiuni .
- Deschideți Advanced .
- Sub Afișare , bifați caseta Dezactivare accelerare grafică hardware .
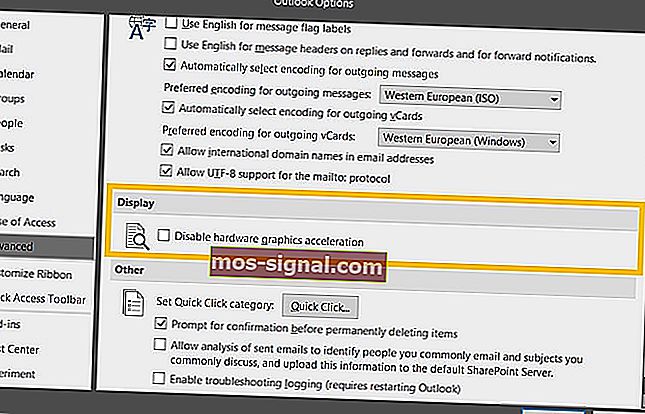
- Salvați modificările și reporniți Outlook.
Soluția 3 - Instalați Windows Updates
Windows 10 se referă la actualizări frecvente. Se pot prezenta ocazional ca o supărare, dar pe termen lung oferă utilizatorilor îmbunătățirile de securitate și performanță necesare. Deoarece Office aparține Microsoft, acesta primește actualizările prin caracteristica Windows Update.
Având în vedere acest lucru, este posibil ca unele dintre actualizările disponibile sau viitoare să aibă tendința de probleme Outlook. Inclusiv problema de încărcare a profilului pe care o abordăm în acest ghid.
Deci, este recomandabil să verificați și să instalați cele mai recente actualizări Windows înainte de a trece la pași suplimentari. După cum probabil știți, actualizările Windows 10 se vor instala automat după programul de lucru.
Dar nu vă va costa să verificați singuri actualizările. Pentru a face acest lucru, urmați instrucțiunile de mai jos:
- Apăsați tasta Windows + I pentru a deschide aplicația Setări .
- Selectați Actualizare și securitate .
- Faceți clic pe Căutați actualizări .
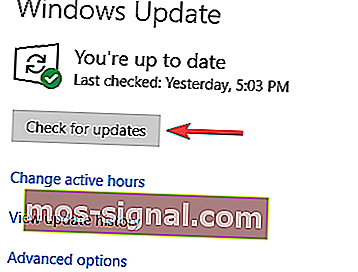
- Instalați actualizările disponibile.
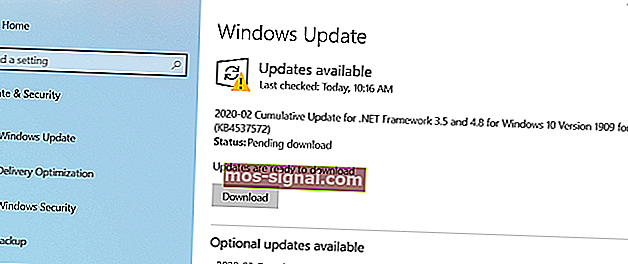
În plus, puteți instala actualizări manual. Pașii de mai jos vă vor informa cum:
- Navigați la Catalogul Microsoft Update, care poate fi găsit pe acest link.
- În bara de căutare, tastați Outlook .
- Navigați prin listă și găsiți cea mai recentă actualizare . Asigurați-vă că alegeți versiunea corectă cu arhitectura de sistem potrivită (32-bit sau 64-bit).
- Descărcați actualizarea și instalați-o .
- Reporniți computerul.
Acest lucru ar trebui să vă scutească de probleme cu ecranul de încărcare a profilului.
Soluția 4 - Rulați ca administrator și schimbați modul de compatibilitate
Optimizarea este, fără îndoială, cea mai mare problemă pentru aplicațiile de la terți în Windows 10. Microsoft Office Suite este oarecum acoperit cu upgrade-uri furnizate prin Windows Update, dar ocazional, acest lucru nu va fi suficient.
În cazul în care aveți o iterație mai veche a Outlook-ului Microsoft, există șansa ca acesta să nu aibă performanțe în Windows 10.
Din fericire, puteți forța sistemul să se adapteze la Outlook cu modul de compatibilitate. În plus, se recomandă să executați Outlook ca administrator și să verificați dacă există îmbunătățiri. Ar trebui să vă ajute să depășiți oprirea ecranului de profil.
Urmați instrucțiunile de mai jos pentru a modifica caracteristicile de compatibilitate ale Outlook:
- Faceți clic dreapta pe comanda rapidă Outlook și deschideți Proprietăți .
- Deschideți fila Compatibilitate .
- Bifați caseta Rulați acest program în modul de compatibilitate pentru .
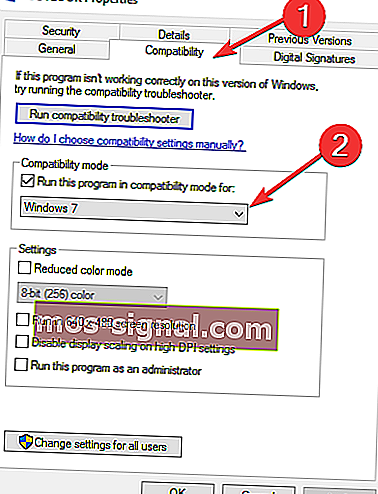
- Selectați Windows 7 din lista derulantă.
- Acum, bifați caseta Rulați acest program ca administrator .
- Faceți clic pe OK și încercați din nou să rulați Outlook.
Asta ar trebui să fie suficient pentru a vă pune în mișcare. Pe de altă parte, dacă problema persistă, asigurați-vă că continuați cu pașii enumerați.
Nota editorului: Acest articol continuă în pagina următoare cu soluții suplimentare pentru a remedia această problemă Outlook. Dacă doriți să citiți mai multe despre Outlook, consultați colecția noastră de ghiduri.