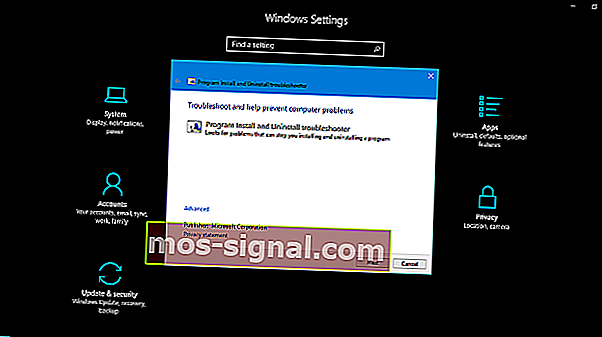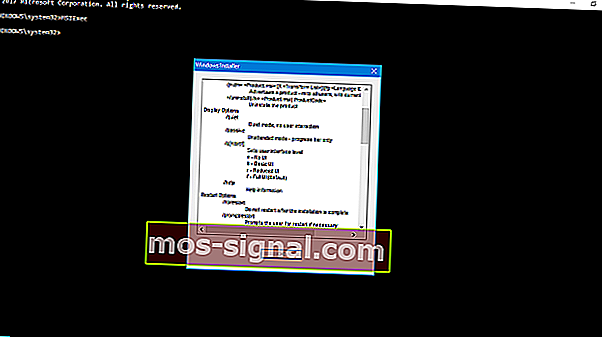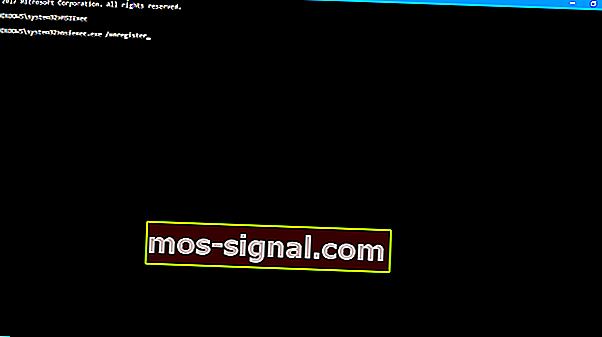FIX: Există o problemă cu acest pachet Windows Installer
- După cum sugerează numele său, Windows Installer este utilizat în principal pentru a instala programe, dar și pentru întreținere și eliminarea software-ului.
- Pachet cu fișiere, chei de registry, comenzi rapide și alte metadate, un pachet de instalare își îndeplinește, de obicei, sarcina într-o manieră perfectă, fără a provoca agitații.
- Cu toate acestea, pot apărea erori de instalare și există o problemă cu acest pachet Windows Installer, una dintre cele mai frecvente.
- Asigurați-vă că verificați aceste 5 soluții de mai jos pentru a remedia eroarea pachetului Windows Installer în cel mai scurt timp.
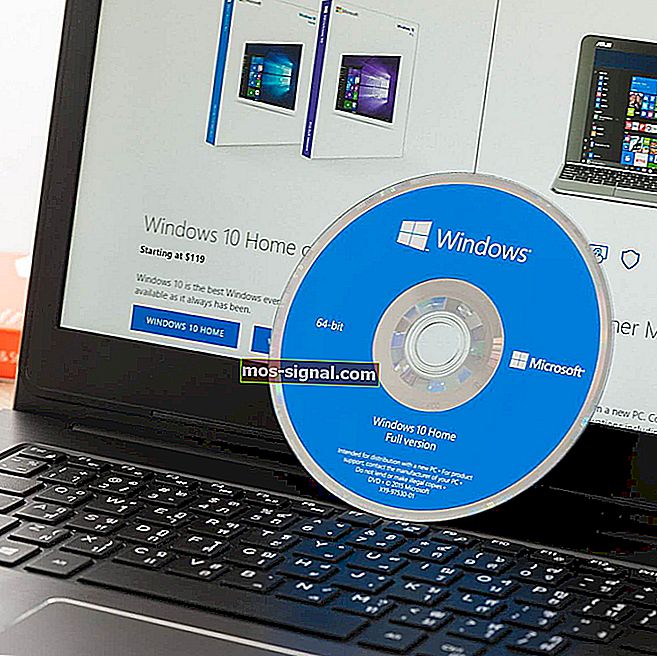
De la instrumente minore de la terțe părți la jocuri și aplicații complexe, un lucru este cert: trebuie să instalați un program pentru a le utiliza. Există destul de multe erori Windows Installer în Windows 10, iar eroarea pachetului Windows Installer este una dintre cele mai rezistente.
Dacă sunteți blocat cu această eroare și nu sunteți sigur cum să faceți față acesteia, vă recomandăm să continuați să citiți acest lucru.
Iată cum să remediați eroarea pachetului Windows Installer în Windows 10:
Soluția 1 - Asigurați-vă că aveți permisiuni administrative
După cum știți deja, pentru a instala orice aplicație provenind de la o sursă terță parte, veți avea nevoie de permisiunea administrativă. Aceasta este o măsură de securitate standard pe toate platformele Windows până în prezent și este esențială pentru a împiedica instalarea programelor terțe în fundal. Practic este marele semn de oprire pentru bloatware și malware.
Prin urmare, va trebui să vă autentificați utilizând contul de administrator sau să aveți permisiunea de a face modificări legate de sistem pe un cont alternativ. Lipsa permisiunilor adecvate poate și va duce la erori de instalare, inclusiv la cea la care ne adresăm astăzi. De asemenea, puteți încerca să faceți clic dreapta pe programul de instalare și să îl executați ca administrator.

Pe de altă parte, dacă ați executat configurarea ca administrator și această eroare plictisitoare continuă să apară, continuați depanarea urmând pașii de mai jos.
Soluția 2 - Verificați fișierele de instalare și configurare
Există diferite forme diferite de configurări de instalare pentru o varietate de aplicații. Uneori, configurarea vine sub forma unui singur fișier EXE comprimat, în timp ce, pe de altă parte, puteți avea numeroase fișiere accesibile (de exemplu, DLL) care însoțesc programul de instalare. Oricum, dacă chiar și un singur fișier minor este corupt sau incomplet, instalarea va eșua.
În consecință, va trebui să vă asigurați că fișierele de instalare sunt descărcate corect și nu sunt afectate de un virus (sau antivirus, de altfel). Cel mai bun mod de a depăși acest lucru este să descărcați din nou setarea originală, să dezactivați antivirusul (sau să adăugați o excepție) și să instalați o altă fotografie. Rețineți că acest lucru este riscant și faceți acest lucru numai dacă sunteți sigur că aplicația este 100% de încredere și curată.
În plus, asigurați-vă că programul de instalare este egal cu arhitectura sistemului dvs. De exemplu, dacă rulați Windows 10 cu arhitectura x86 (32 de biți), nu veți putea rula pachetul de instalare x64 (64 de biți).
Soluția 3 - Rulați Programul de instalare și dezinstalare instrument de depanare
Majoritatea instrumentelor de depanare sunt deja acoperite în Windows 10. Totuși, chiar dacă există o pungă de depanatori specifici cu un anumit scop, veți avea nevoie de un instrument descărcabil pentru depanarea problemelor de instalare / dezinstalare. După ce îl rulați, Programul de instalare și dezinstalare instrument de depanare va verifica și rezolva erorile legate de instalare. De asemenea, merită menționat faptul că acest instrument este furnizat de Microsoft, deci nu va trebui să vă asumați riscuri inutile cu soluții suspecte de la terți.
Urmați instrucțiunile de mai jos pentru a descărca și utiliza instrumentul de depanare a instalării și dezinstalării programului:
- Descărcați instrumentul de depanare specializat de aici.
- Rulați instrumentul de depanare.
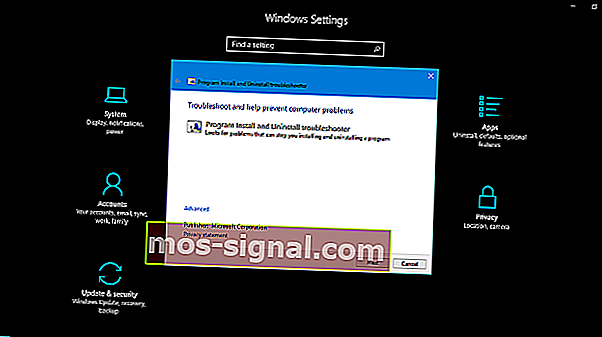
- Urmați instrucțiunile până când instrumentul de depanare rezolvă problema.
- Încercați să instalați din nou programul cu probleme și vedeți dacă funcționează.
Soluția 4 - Verificați Windows Installer pentru erori
Într-un sistem pe cât de complex este Windows, aveți diverse servicii care participă la tot ceea ce faceți. Fundația motorului MSI este responsabilă pentru instalarea, întreținerea și dezinstalarea programelor terțe. Nu trebuie să fii un pasionat de tehnologie pentru a ajunge unde se îndreaptă acest lucru. Dacă motorul MSI (Windows Installer) este defect, corupt sau dezactivat din greșeală, veți avea dificultăți la instalarea a ceva.
Mai întâi, să ne asigurăm că Windows Installer funcționează conform intenției.
- Faceți clic dreapta pe meniul Start și, în cadrul opțiunilor meniului Power, selectați Command Prompt (Admin) .
- Tastați următoarea comandă în linia de comandă și apăsați Enter:
- MSIExec
- Dacă totul este bun, veți vedea fereastra pop-up cu detalii despre Windows Installer .
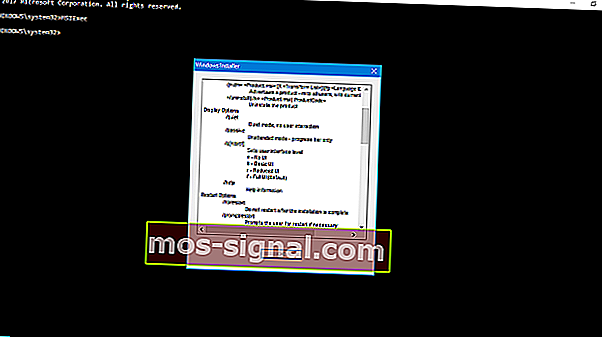
- Dacă vedeți un raport de eroare, ar trebui să vă înregistrați din nou Windows Installer.
Soluția 5 - Înregistrați din nou Windows Installer
După cum ați știut, este imposibil să reinstalați funcțiile încorporate Windows. Cu greu puteți face nimic în ceea ce privește caracteristicile și serviciile avansate ale sistemului. Cu toate acestea, puteți reporni majoritatea folosind câteva soluții. Dacă sunt utilizate în mod greșit, soluțiile respective vă pot pune într-o mulțime de probleme, așa că acționați cu prudență. Asta, desigur, include și Windows Installer. Deci, dacă ați întâmpinat o eroare după pasul anterior, asigurați-vă că urmați aceste instrucțiuni îndeaproape și ar trebui să fim buni:
- Faceți clic dreapta pe Start și alegeți Command Prompt (Admin) .
- În linia de comandă, tastați următoarele comenzi și apăsați Enter după fiecare:
- msiexec.exe / anulați înregistrarea
- msiexec.exe / regserver
- Închideți linia de comandă și căutați modificări. Dacă problema persistă, treceți la pasul 4.
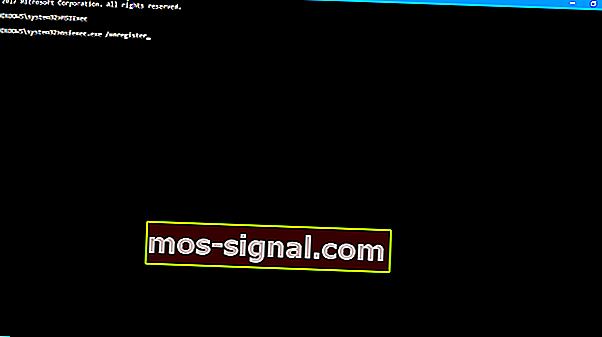
- În Căutarea Windows, tastați Services.msc și apăsați Enter.
- Găsiți Windows Installer. Ar trebui să fie în partea de jos a listei.
- Faceți clic dreapta pe serviciul Windows Installer și opriți-l.
- Faceți din nou clic dreapta și alegeți Start.
- Reporniți computerul.
Acest lucru ar trebui să fie suficient pentru a vă scăpa de Există o problemă cu această eroare de instalare a pachetului Windows Installer . Dacă știți o soluție alternativă la aceasta, nu ezitați să ne spuneți în secțiunea de comentarii de mai jos.
Nota editorului : Această postare a fost publicată inițial în septembrie 2017 și a fost renovată și actualizată pentru prospețime, acuratețe și exhaustivitate.