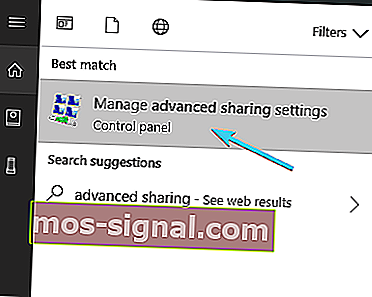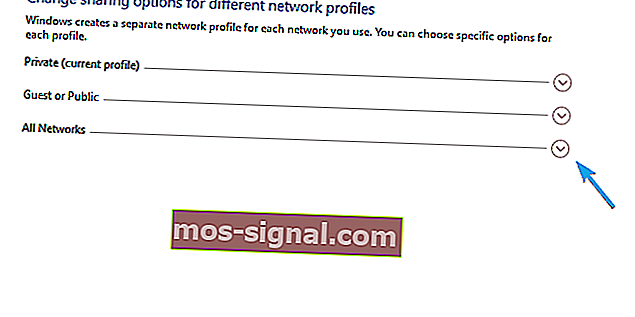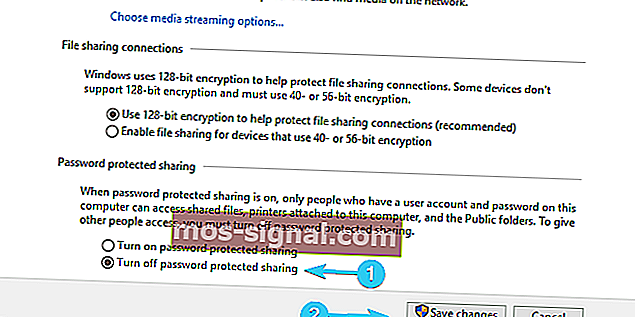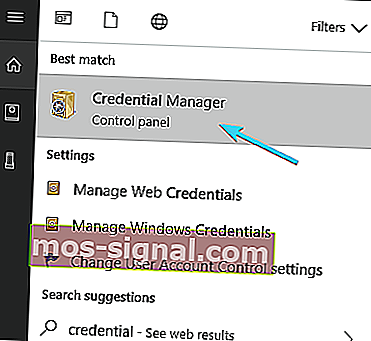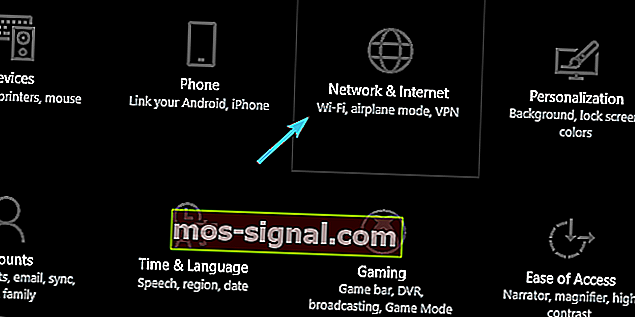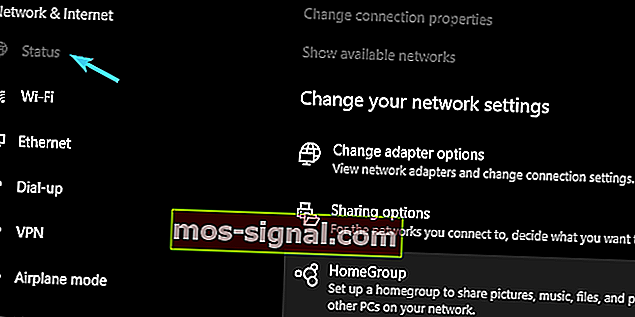Fereastra pop-up de securitate Windows în Windows 10 [GHID RAPID]

Din punct de vedere al securității, Windows 10 este probabil cea mai sigură iterație Windows până în prezent. Cu toate acestea, acea securitate impusă funcționează fără nicio logică.
Și chiar dacă există vreo logică, au făcut o lucrare secundară explicând de ce se întâmplă ceva când se întâmplă. Să luăm fereastra pop-up Windows Security care blochează conexiunea la rețelele Wi-Fi și vă solicită acreditările.
Nu o dată, nu de două ori, dar de fiecare dată când încercați să vă conectați la Wi-Fi. Forțându-vă să utilizați LAN în acest proces.
Pentru a înrăutăți lucrurile, aceasta este protecția prin parolă pe care majoritatea utilizatorilor nu o setează niciodată. Unii îl asociază cu Outlook, dar nu pare să fie cazul de fiecare dată. Din fericire, există o soluție pentru această problemă.
Puțini dintre ei, mai exact. Deci, asigurați-vă că le verificați mai jos.
Cum să scapi de fereastra pop-up Windows Security în Windows 10?
- Dezactivați partajarea protejată prin parolă
- Schimbați setările Outlook
- Verificați Manager acreditări
- Resetați setările de rețea
1: Dezactivați partajarea protejată prin parolă
S-ar putea să fie o surpriză, dar există mai multe motive pentru acest eveniment neplăcut. Unul obișnuit include partajarea HomeGroup. Dacă aveți mai multe PC-uri conectate prin partajarea HomeGroup, va trebui să dezactivați protecția prin parolă.
Aceasta este o eroare obișnuită care îi deranja pe utilizatori pe Windows XP și se pare că și-a găsit locul și în Windows 10. Iată cum puteți face acest lucru cu ușurință în Windows 10:
- În bara de căutare Windows, tastați Partajare avansată și deschideți „ Gestionați setările avansate de partajare ”.
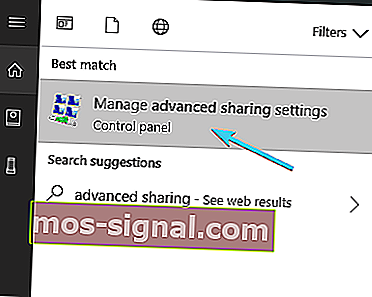
- Extindeți Toate rețelele .
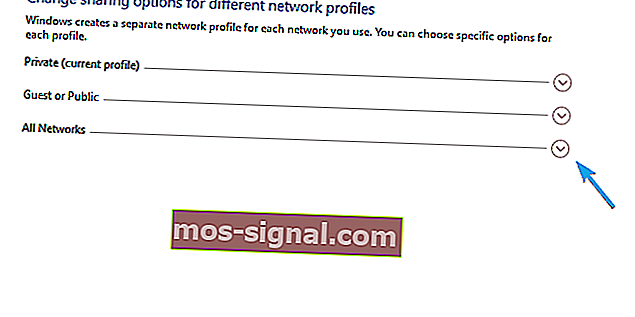
- Navigați în partea de jos și selectați pentru a dezactiva partajarea protejată prin parolă .
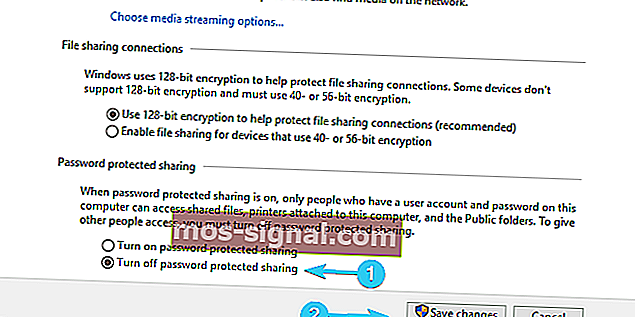
- Salveaza schimbarile si iesi.
Windows nu va dezactiva partajarea protejată prin parolă? Nu vă faceți griji, avem soluția potrivită pentru dvs.
2: Schimbați setările Outlook
Setările de securitate Outlook sunt cel mai frecvent motiv pentru fereastra pop-up de securitate Windows. Acum, există o mulțime de variații cu privire la subiect și diverse soluții care se deplasează în jur. Cu toate acestea, cea mai probabilă soluție este ascunsă în setările contului Outlook.
Iată ce trebuie să faceți pentru a dezactiva solicitările de securitate Windows care apar în mod repetat:
- Deschideți Outlook .
- Deschideți „ Fișier ” din meniul principal.
- Alegeți Informații și apoi Setări cont .
- Alegeți fila E-mail .
- Faceți clic dreapta pe contul care cauzează solicitarea de securitate Windows și selectați Modificare .
- Selectați Mai multe setări .
- Sub fila Securitate , debifați caseta „ Solicitați întotdeauna acreditările de conectare ” și confirmați modificările.
- Faceți clic pe OK și salvați modificările.
Pe de altă parte, dacă sunteți încă deranjați în mod constant de fereastra pop-up Windows Security care vă solicită să vă conectați cu acreditări cine-știe-ce, verificați pașii suplimentari.
Nu se poate deschide Outlook pe Windows 10? Nu vă faceți griji, avem soluția potrivită pentru dvs.
3: Verificați Manager acreditări
Unii utilizatori au reușit să rezolve problema la îndemână ștergând anumite date de acreditare din Managerul de acreditări. În timpul procesului de creare a contului Outlook, este posibil să fi făcut o ușoară greșeală.
Se pare că este legat de introducerea verificării acreditării, forțând pop-up-ul Windows Security să reapară frecvent. Urmați acești pași pentru a șterge intrările legate de Outlook din Managerul de acreditări:
- În bara de căutare, tastați Credential și deschideți Manager de acreditări .
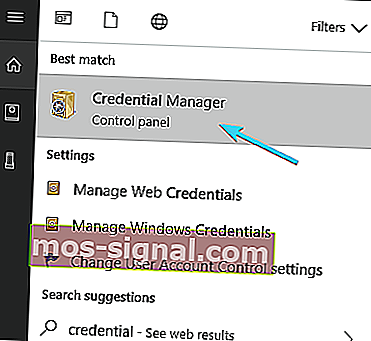
- Deschideți acreditările Windows .
- Uitați-vă la secțiunea Generică pentru acreditările legate de Outlook .
- Extindeți tot ceea ce este asociat cu Outlook și faceți clic pe Eliminare .
- Reporniți computerul și căutați modificări.
Dacă aveți nevoie de mai multe informații despre cum să adăugați, să ștergeți sau să editați fișiere în Managerul de acreditări, am pregătit un ghid complet care vă va ajuta să înțelegeți mai bine ce face și cum să îl navigați.
Managerul de acreditări nu funcționează pe computerul dvs. Windows 10? Consultați acest ghid pas cu pas pentru a remedia problema.
4: Resetați setările de rețea
În cele din urmă, puteți încerca să resetați setările de rețea. Pentru unii utilizatori, problemele au început după mici probleme de rețea Wi-Fi, care sunt frecvente din diverse motive. Se pare că resetarea rețelei remediază pop-up-ul de acreditări neobosit.
Dacă nu sunteți sigur cum să resetați setările de rețea în Windows 10, urmați pașii de mai jos:
- Apăsați tasta Windows + I pentru a convoca aplicația Setări .
- Deschideți rețea și internet .
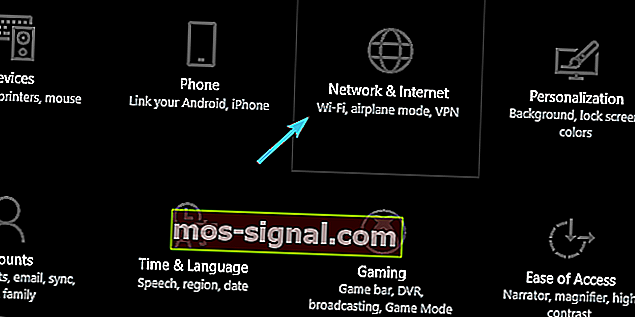
- Selectați Stare din panoul din stânga.
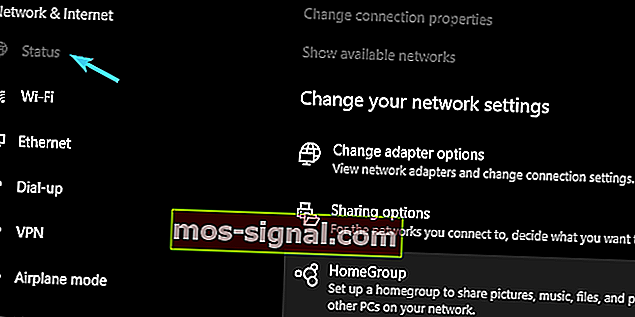
- Derulați până jos și faceți clic pe Reinițializare rețea .

- Introduceți acreditările Wi-Fi și reconectați-vă.
Dacă Windows 10 vă uită acreditările de rețea, consultați acest ghid simplu pentru a rezolva rapid problema.
Dacă întâmpinați probleme la deschiderea aplicației Setări, aruncați o privire la acest articol pentru a rezolva problema.
Asta ar trebui să fie. Sperăm că cel puțin una dintre soluțiile înrolate te-a ajutat să abordezi solicitarea deranjantă de securitate Windows.
În cazul în care aveți o soluție alternativă sau întrebări cu privire la cele pe care le-am postat, asigurați-vă că ne spuneți. Puteți face acest lucru în secțiunea de comentarii de mai jos.
Povești corelate pe care ar trebui să le verificați:
- Cum se remediază codul de eroare 20 pe Outlook
- Eroare HP 75: Soluții rapide pentru a o remedia când apare
- Această eroare pop-up Windows 10 face jocurile imposibile [FIX]
- „Doriți să vizualizați pe ecran complet”: Cum să dezactivați fereastra pop-up