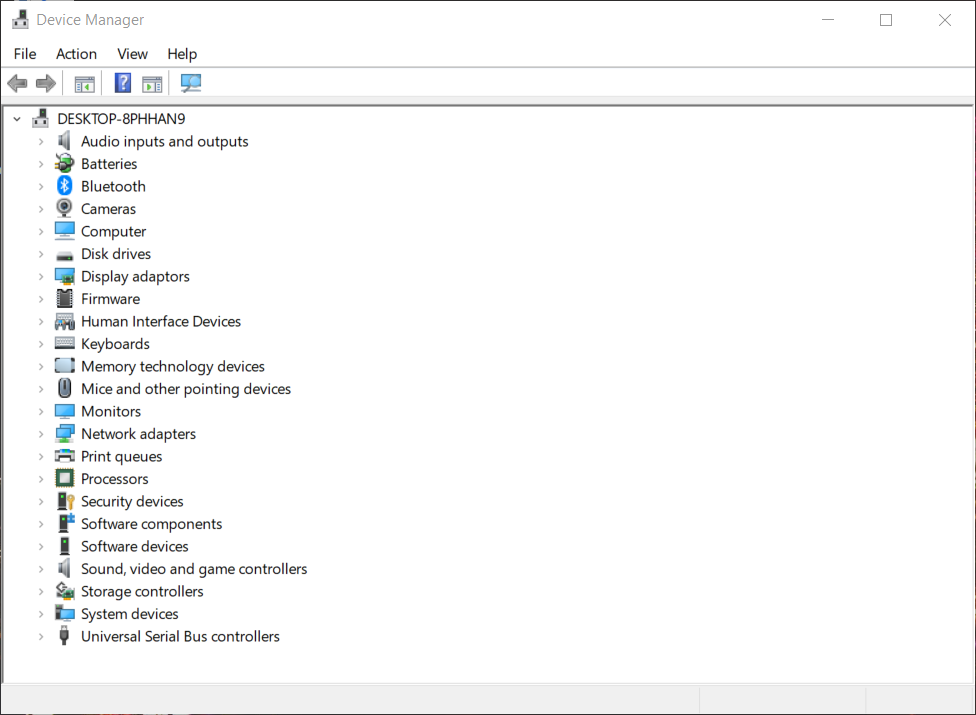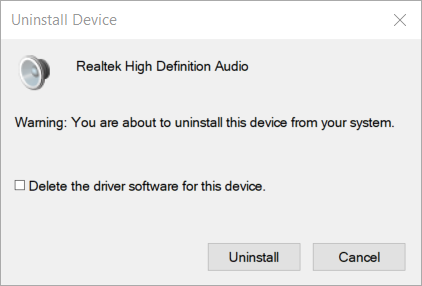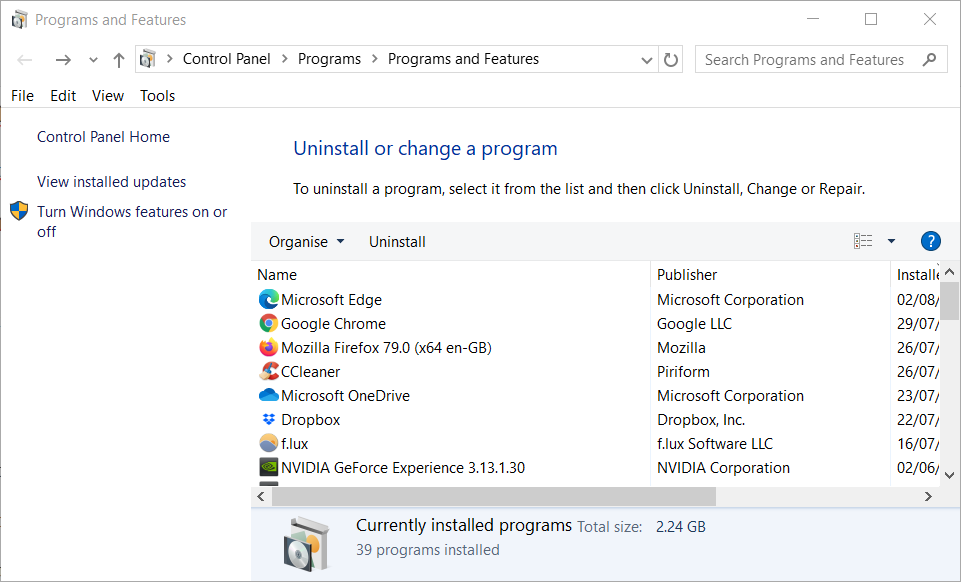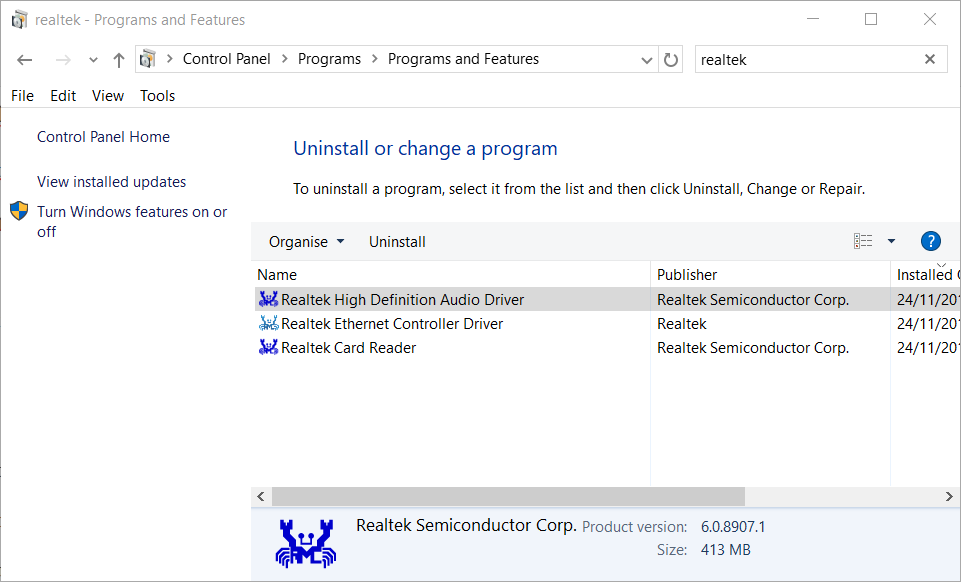Cum se reinstalează driverele audio în Windows 10 [Realtek]
- Realtek audio este printre cele mai răspândite programe de codec pentru desktop-uri și laptopuri Windows.
- Acest articol include instrucțiuni pentru reinstalarea cu ușurință a driverului audio Realtek în Windows 10.
- Nu ezitați să vizitați această secțiune Software audio și sunet pentru a descoperi trucuri similare.
- Puteți naviga printr-o multitudine de alte ghiduri simple explorând centrul nostru de tutoriale tehnice.

O mulțime de laptopuri și desktop-uri Windows includ sunet Realtek. Driverul de sunet Realtek este esențial pentru comunicarea dintre sistemul PC și difuzoarele sale.
Prin urmare, reinstalarea driverelor Realtek HD Audio Codec poate rezolva adesea numeroase probleme de sunet pe computerele Windows. Acesta este modul în care puteți reinstala driverul audio Realtek în Windows 10.
Cum pot reinstala driverele de sunet pe Windows 10?
1. Reinstalați driverul audio Realtek utilizând DriverFix

Deși puteți reinstala manual driverul audio Realtek, unii utilizatori ar putea prefera să utilizeze software-ul de actualizare a driverelor.
Dacă nu știți deja, permiteți-ne să vă spunem că DriverFix este unul dintre cele mai apreciate utilitare pentru actualizarea driverelor de PC și din motive întemeiate.
După instalarea software-ului, singurul lucru care există între dvs. și un sistem complet funcțional este un clic rapid al mouse-ului. Datorită interfeței sale ușor de utilizat, procesul de căutare a actualizărilor este ușor.
Software-ul descarcă automat toate driverele pentru nevoile sistemului dvs., verificând configurarea sistemului și accesând enorma bază de date a driverelor pentru fiecare dintre dispozitivele cu care îl utilizați.

DriverFix este un software de actualizare a driverelor rapid și eficient, cu o bază de date extinsă de drivere de 18 milioane de fișiere de driver, așa că nu ezitați să încercați!

DriverFix
Prin simpla apăsare a unui buton, Driverfix vă va ajuta să reinstalați driverul audio Realtek. Încercați imediat! Încercare gratuită Accesați site-ul web2. Cum se reinstalează driverul audio Realtek Windows 10
Dezinstalați driverul
- Apăsați tasta Windows + tastele rapide X.
- Selectați Device Manager din meniu pentru a deschide fereastra afișată direct mai jos.
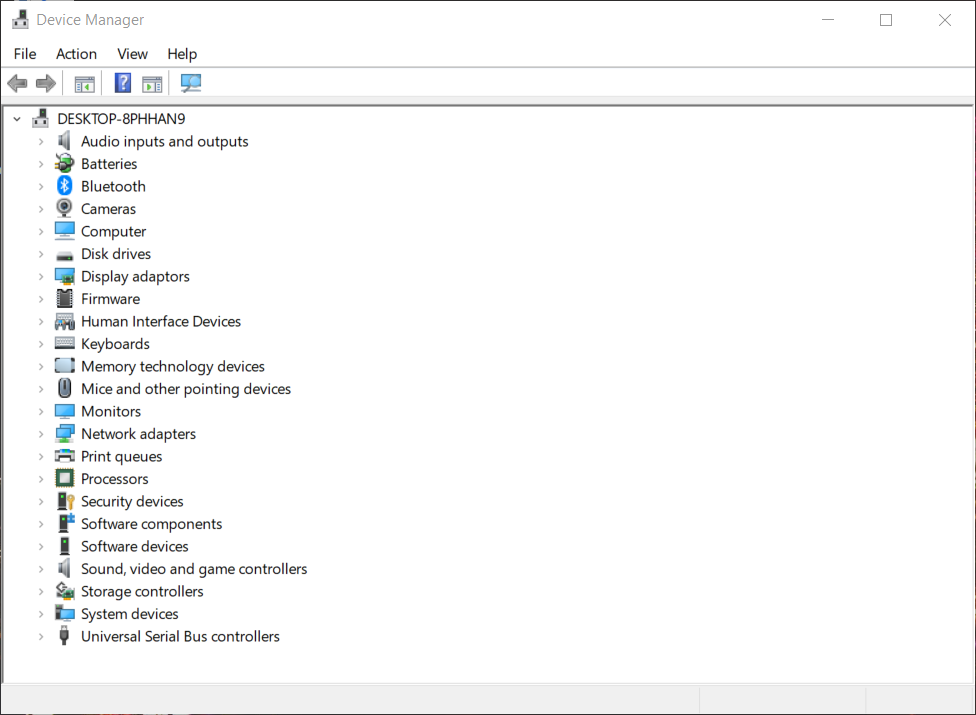
- Faceți dublu clic pe Controlere de sunet, video și jocuri pentru a extinde acea categorie.
- Faceți clic dreapta pe Realtek High Definition Audio și selectați opțiunea Dezinstalare dispozitiv .
- Faceți clic pe opțiunea Ștergeți software-ul driverului pentru acest dispozitiv, prezentată direct mai jos.
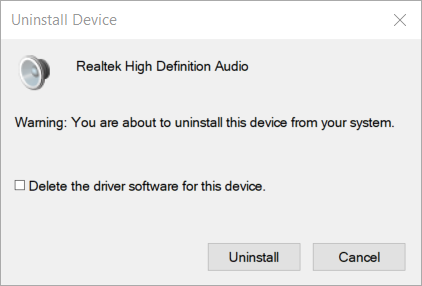
- Faceți clic pe Dezinstalare pentru a confirma.
Căutați drivere duplicate
- Faceți clic pe Vizualizare și afișare dispozitive ascunse . Dezinstalați driverele audio duplicate, dacă există.
- Reporniți Windows înainte de a reinstala driverul.
- Apoi, trebuie să deschideți pagina de descărcare a Realtek HD Audio Driver.
- Faceți clic pe linkul Realtek HD Audio 64 sau 32 de biți pentru a descărca programul de instalare a driverului.
- Deschideți programul de instalare descărcat pentru driverul audio Realtek HD.
- Parcurgeți expertul de configurare pentru a instala Realtek HD Audio Driver.
- Reporniți Windows.
Tasta Windows sau butonul nu funcționează? Contează pe noi pentru a rezolva problema imediat!
3. Dezinstalați driverul de sunet Realtek prin Programe și caracteristici
- Apăsați tasta Windows + comanda rapidă de la tastatură.
- Apoi, tastați în appwiz.cpl în caseta Run; și faceți clic pe butonul OK .
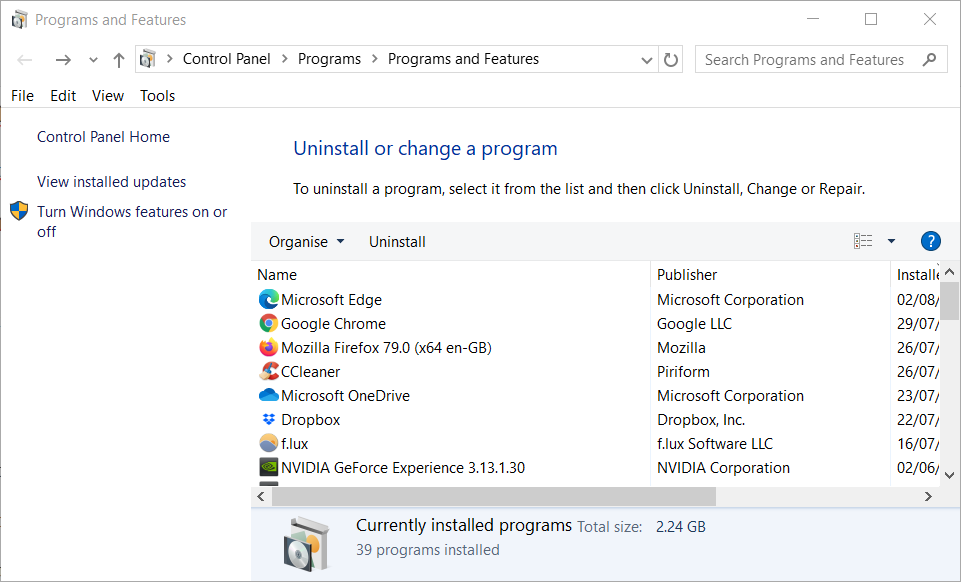
- Introduceți Realtek în caseta de programe de căutare.
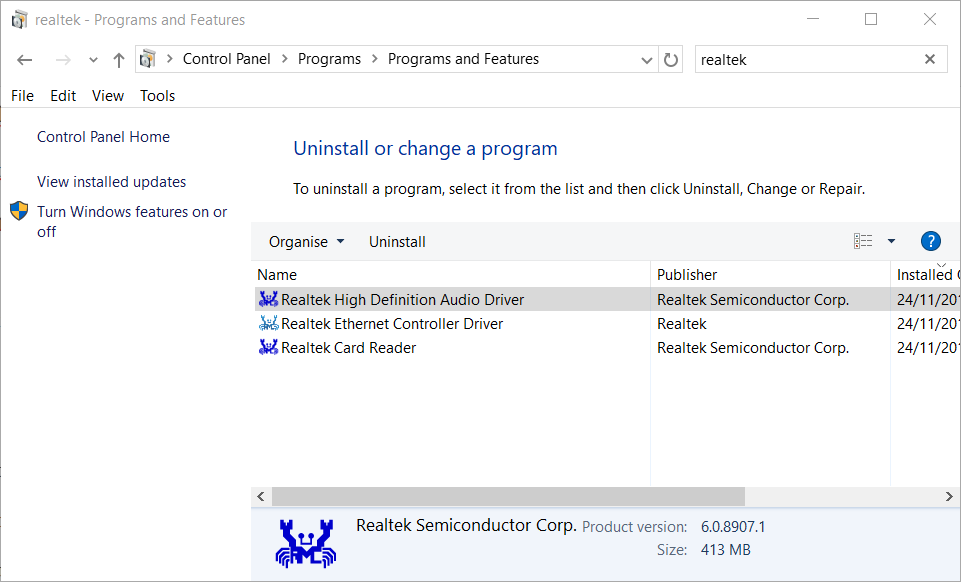
- Selectați driverul audio Realtek High Definition listat în Programe și caracteristici.
- Faceți clic pe butonul Dezinstalare .
- Alegeți Da pe orice solicitare de confirmare.
- Reporniți Windows după dezinstalarea driverului audio Realtek.
- Apoi reinstalați manual driverul audio Realtek, așa cum s-a prezentat mai sus.
După cum puteți vedea, reinstalarea driverelor nu este la fel de ușoară pe cât pare, dacă nu utilizați software specializat pentru a face acest lucru. Pentru un rezultat mai bun și mai rapid, este recomandat să utilizați DriverFix de la început.
Simțiți-vă liber să ne împărtășiți experiența dvs. utilizând secțiunea de comentarii de mai jos.
Nota editorului : Această postare a fost publicată inițial în iulie 2020 și a fost reînnoită și actualizată în octombrie 2020 pentru prospețime, acuratețe și exhaustivitate.