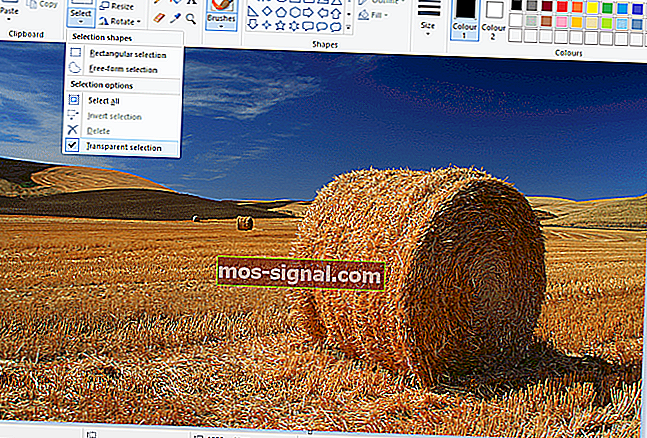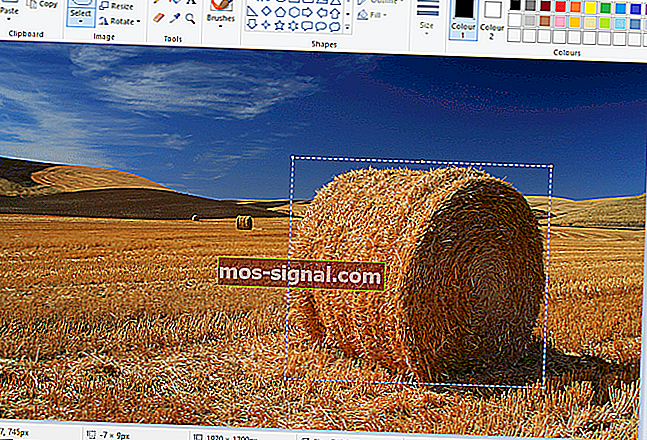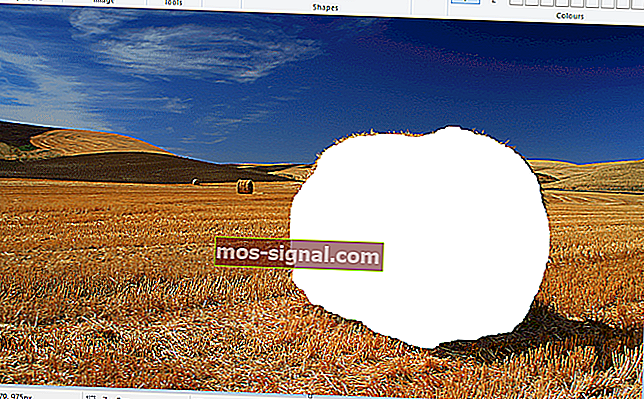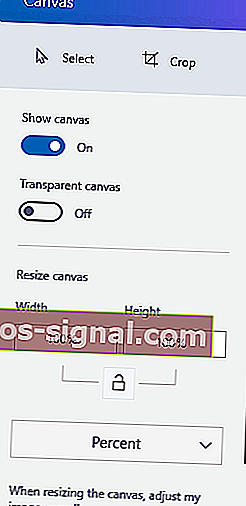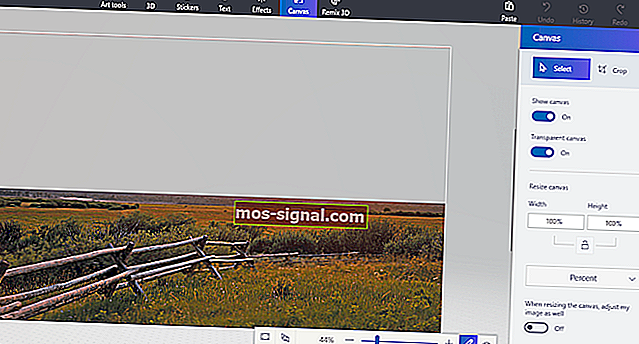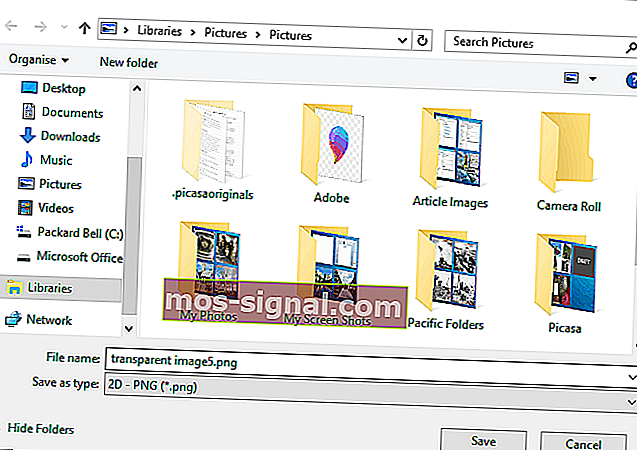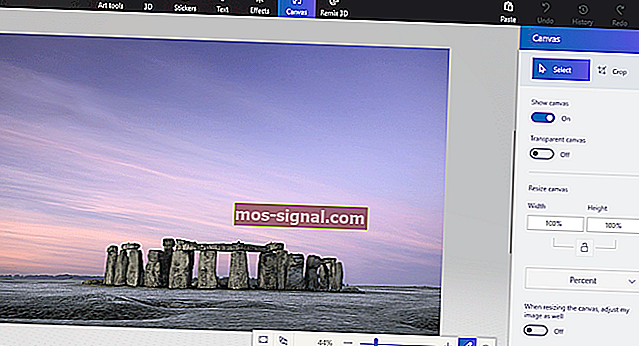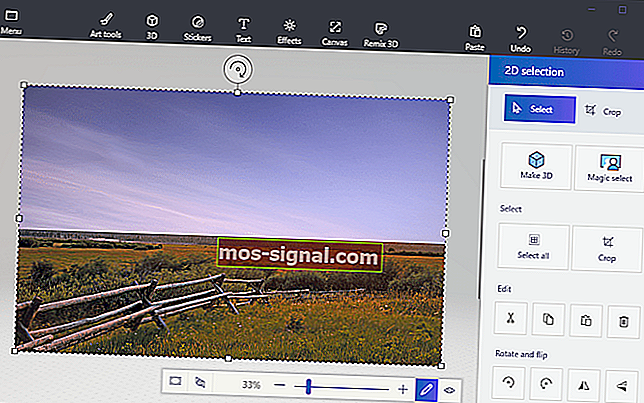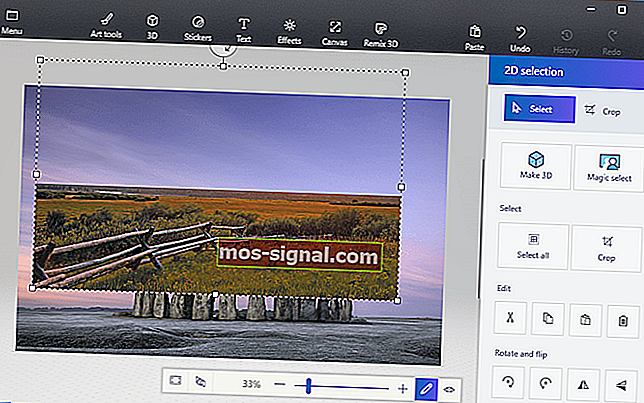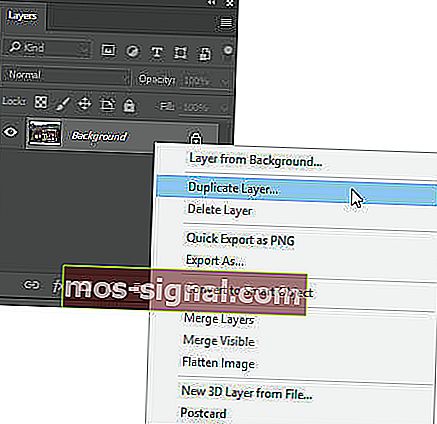Aflați cum să faceți un fundal transparent în Paint
- Microsoft Paint este editorul de imagine implicit care este preinstalat cu Windows 10, dar asta nu înseamnă că este un program simplist.
- De exemplu, folosind câteva trucuri, puteți chiar să transformați fundalurile imaginilor în transparență și vă vom arăta cum să faceți exact acest lucru în ghidul de mai jos.
- Multe alte astfel de articole pot fi găsite în centrul nostru Windows 10 Tips, așa că verificați-l pentru a vă satisface curiozitatea și poate chiar marcați-l pentru referință viitoare.
- Avem multe alte ghiduri pline de sfaturi și trucuri în pagina noastră dedicată Cum se face, așa că verificați-l dacă doriți să aflați mai multe.

Paint este editorul de imagini inclus în Windows. Majoritatea fotografilor trec cu vederea MS Paint sau noul Paint 3D pentru editarea fotografiilor, deoarece au instrumente relativ limitate în comparație cu Photoshop. Cu toate acestea, un lucru pe care îl puteți face este să creați un fundal transparent în Paint și Paint 3D pentru Windows 10. Iată cum.
Cum pot elimina culoarea de fundal din Paint?
Deci, cum fac un fundal transparent în Paint?
Există două moduri prin care puteți face fundalul unei imagini transparent în Paint pentru Windows 10 .
Prima metodă implică tăierea unei zone de prim plan într-o imagine, astfel încât restul fundalului său înconjurător să devină transparent. Apoi, puteți lipi primul plan peste o altă imagine.
A doua metodă implică ștergerea unei zone dintr-o imagine, astfel încât să rămână cu o zonă transparentă pe care o puteți umple adăugând un al doilea strat de imagine de fundal.
Puteți adăuga fundaluri transparente în prim-planurile selectate cu Paint original. Cu toate acestea, acel accesoriu Windows nu salvează fundaluri transparente, astfel încât să puteți combina imaginile cu straturile.
Deși, puteți configura straturi de imagine cu fundaluri transparente în Paint 3D. Mai jos puteți vedea cum puteți face fundalul 100% transparent atât în Paint, cât și în Paint 3D.
1. Cum se adaugă fundaluri transparente imaginilor cu Paint
- Deschideți Paint făcând clic pe butonul Cortana. Introduceți cuvântul cheie Paint în caseta de căutare a Cortanei și selectați pentru a deschide Paint.
- Apoi, faceți clic pe Fișier > Deschidere ; și selectați o imagine pentru a o deschide.
- Apăsați butonul Selectați , apoi faceți clic pe opțiunea de selecție transparentă .
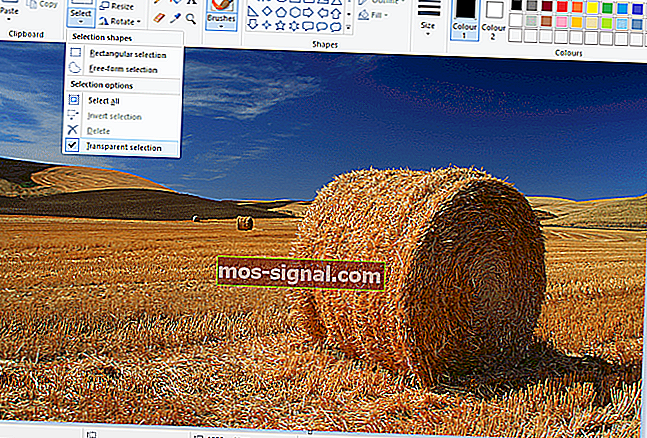
- Selectați selecție formă liberă opțiune pe Select meniul butonului.
- Urmăriți în jurul unei zone din prim plan pentru a păstra din imaginea originală cu cursorul, ținând apăsat butonul stâng al mouse-ului.
- Restul imaginii rămase în afara zonei trasate va fi un fundal transparent.
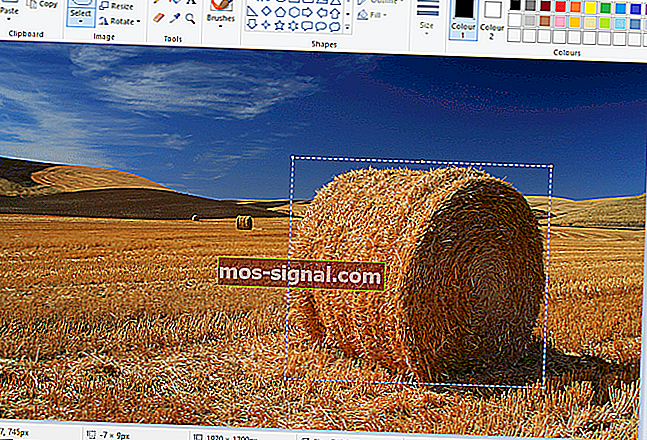
- Faceți clic dreapta în dreptunghiul care apare în jurul zonei selectate.
- Selectați Decupare din meniul contextual pentru a elimina prim-planul selectat din imagine ca în instantaneul de mai jos.
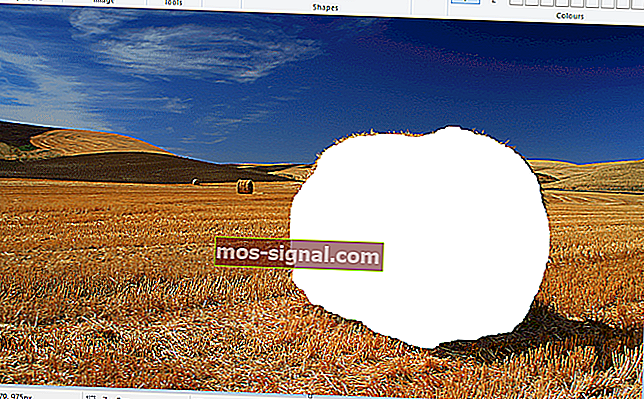
- Acum deschideți o imagine complet nouă în Paint.
- Apăsați tasta rapidă Ctrl + V pentru a lipi zona din prim-plan pe care ați urmărit-o din prima imagine.
- Deoarece acea imagine are acum un fundal transparent, puteți vedea restul celei de-a doua imagini din spatele ei, așa cum se arată mai jos.

- Acum faceți clic stânga pe imaginea din prim-plan lipită și trageți-o într-o poziție adecvată pe imaginea de fundal.
Nu sunteți mulțumit de rezultat? Uitați-vă la acești 6 editori foto gratuiți care vă pot ajuta să obțineți unul mai bun.
2. Adăugați fundaluri transparente la imagini în Paint 3D
Decuparea primului plan în Paint lasă o zonă goală în imaginea originală. Cu toate acestea, aceasta nu devine o regiune transparentă în imaginea originală atunci când salvați imaginea.
În consecință, zona decupată rămâne goală atunci când deschideți imaginea și utilizați straturi în alte programe de editare a imaginilor, așa cum se arată în instantaneul de mai jos.
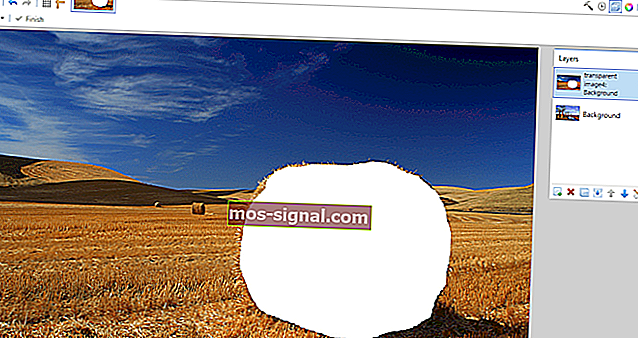
Cu toate acestea, Paint 3D în Windows 10 salvează zone transparente în imagini. Deși aplicația nu include un instrument de straturi complete, puteți introduce și o imagine deasupra alteia, astfel încât să se suprapună.
Acesta este modul în care puteți umple zona transparentă lăsată într-o singură imagine cu o imagine de strat de fundal în Paint 3D.
- Introduceți Paint 3D în caseta de căutare Windows 10. Dacă nu ați avut actualizarea creatorilor, adăugați aplicația la Windows 10 de pe această pagină web.
- Selectați pentru a deschide aplicația Paint 3D de mai jos.

- Faceți clic pe Meniu > Deschidere > Răsfoiți fișiere și selectați o imagine pentru a o deschide în Paint 3D.

- Apăsați butonul Canvas pentru a deschide bara laterală afișată direct mai jos.
- Faceți clic pe setarea Pânză transparentă din bara laterală.
- Apăsați butonul Selectare , apoi trageți dreptunghiul de selecție peste o zonă a imaginii de șters.
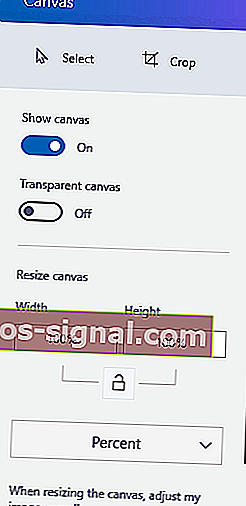
- Apăsați tasta rapidă Ctrl + X pentru a tăia zona din imagine ca în instantaneul de mai jos.
- Aceasta lasă imaginea cu o zonă transparentă goală pe care orice strat de fundal o poate umple.
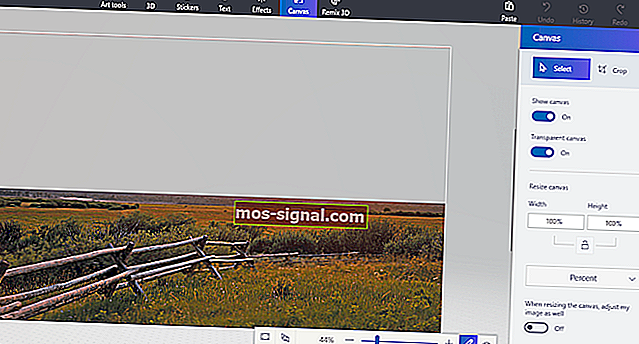
- Aceasta lasă imaginea cu o zonă transparentă goală pe care orice strat de fundal o poate umple.
- Faceți clic pe Meniu > Salvare ca și selectați opțiunea 2D PNG .
- Introduceți un titlu de fișier în caseta de text și apăsați butonul Salvare .
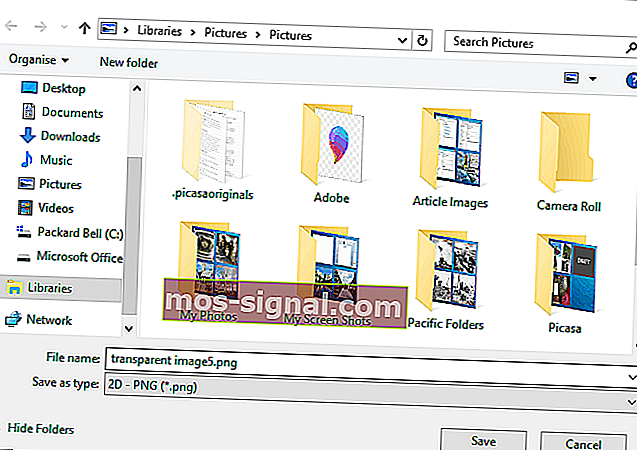
- Faceți clic pe Meniu > Nou pentru a deschide o pânză goală.
- Selectați Meniu > Deschidere > Răsfoiți fișiere și selectați pentru a deschide o imagine de strat de fundal pentru imaginea transparentă pe care tocmai ați salvat-o.
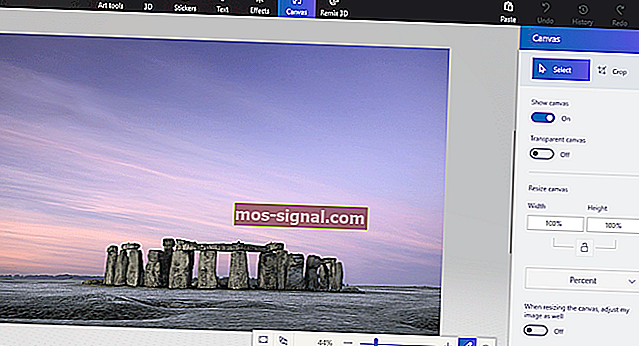
- Faceți clic pe Meniu > Inserare , apoi selectați pentru a deschide imaginea transparentă pe care l- ați salvat.
- Imaginea transparentă se va deschide deasupra stratului de fundal așa cum se arată în instantaneul de mai jos.
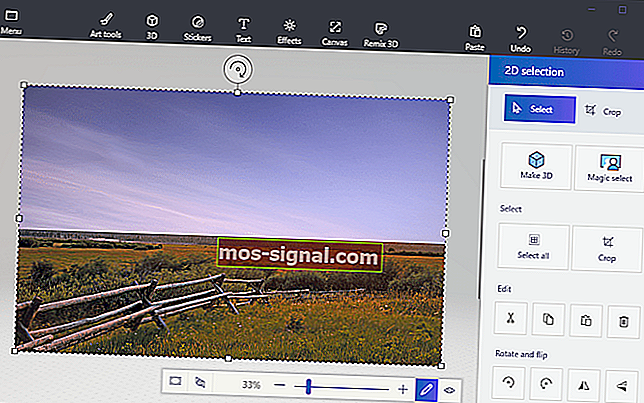
- După cum puteți vedea, stratul de imagine de fundal acum umple zona transparentă din imaginea suprapusă.
- Puteți redimensiona imaginea care se suprapune mutând cursorul într-unul din colțurile marginii selecției, ținând apăsat butonul stâng al mouse-ului și apoi glisând cursorul.
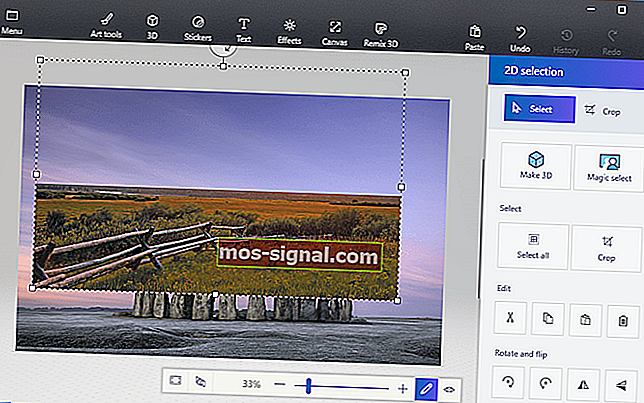
- Pentru a roti stratul de imagine din prim-plan, treceți cursorul peste cercul de rotație din partea de sus a marginii de selecție și țineți apăsat butonul stâng al mouse-ului. Trageți cursorul la stânga sau la dreapta pentru a roti stratul selectat în sensul acelor de ceasornic sau invers.
Deci, așa utilizatorii de Windows 10 pot adăuga fundaluri transparente imaginilor cu Paint. Apoi, puteți combina imaginile transparente cu alte imagini lipind prim-planul selectat sau suprapunându-le cu straturi.
Paint 3D nu funcționează pe Windows 10? Acest ghid vă va pune în funcțiune în cel mai scurt timp.
3. Metode alternative pentru a adăuga fundaluri transparente imaginilor din Windows 10
Când vine vorba de designul grafic digital, puține programe au un nume mai răsunător decât Adobe Photoshop. Printre numeroasele caracteristici cu care se mândrește acest program, vă poate ajuta și în efortul dvs. de a crea fundaluri transparente.

Acest lucru se datorează faptului că Adobe Photoshop acceptă utilizarea straturilor de imagine, permițându-vă să suprapuneți imagini pentru un efect excelent.
Dacă doriți să știți să creați fundal transparent în Adobe Photoshop, urmați pașii de mai jos:
- Accesați fila Straturi din panoul din dreapta, faceți clic dreapta pe imagine și selectați Duplicate Layer
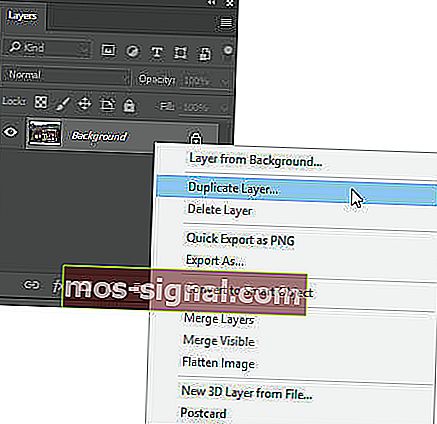
- Asigurați-vă că ascundeți stratul de imagine de fund nou creat
- Selectați imaginea originală în fila Straturi , apoi selectați instrumentul Baghetă magică din bara de instrumente din panoul din stânga
- Selectați și marcați fundalul din imagine pe care trebuie să îl transformați în transparent
- Faceți clic pe tasta Ștergere de pe tastatură
- Apăsați Fișier și apăsați Salvare ca ...
- Dați un nume imaginii dvs. recent create și salvați-o în format PNG
Desigur, acesta este doar unul dintre multele instrumente și trucuri utile pe care le puteți efectua în Adobe Photoshop. Ca atare, dacă sunteți un designer grafic avid și doriți să adăugați un pic de viață suplimentară fotografiei dvs., atunci un instrument precum Adobe Photoshop este lucrul potrivit pentru dvs.
⇒ Obțineți gratuit Adobe Photoshop
Întrebări frecvente: Aflați mai multe despre Microsoft Paint
- Microsoft Paint este gratuit?
Da, Microsoft Paint este complet gratuit, la un moment dat chiar a fost preinstalat cu Windows 10.
- Unde pot descărca Microsoft Paint?
Microsoft Paint este acum descărcabil ca aplicație prin Microsoft Store. Cu toate acestea, dacă sunteți în căutarea unor alternative profesionale, există și alți editori grafici excelenți.
- Există alternative la Microsoft Paint?
Există o mulțime de alternative la Microsoft Paint, dintre care unele sunt instrumente de proiectare grafică de calitate profesională. Acestea includ Krita, GIMP, Adobe Photoshop, ca instrumente software esențiale pentru grafică și design.
Urmând pașii de mai sus, ar trebui să puteți transforma orice fundal transparent în Microsoft Paint.
Dacă aveți nevoie de mai multe idei despre cum să faceți selecții transparente în Paint, am scris un ghid similar pe această temă. Verifică-l aici.
Alternativ, în cazul în care doriți să eliminați imagini de fundal foto fără a utiliza niciun software de eliminare a fundalului fotografiei, consultați acest ghid pentru mai multe informații.
Nota editorului: Această postare a fost publicată inițial în aprilie 2019 și a fost reînnoită și actualizată în aprilie 2020 pentru prospețime, acuratețe și exhaustivitate.