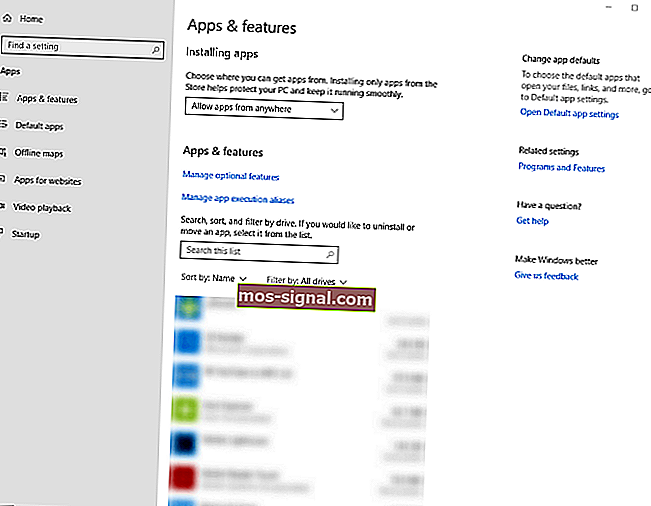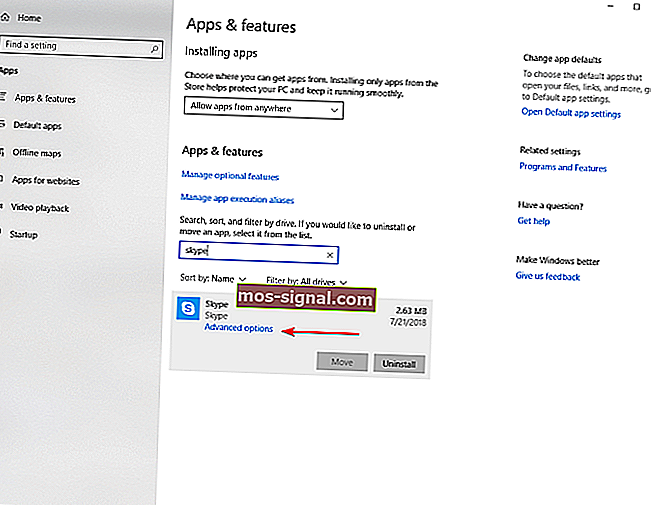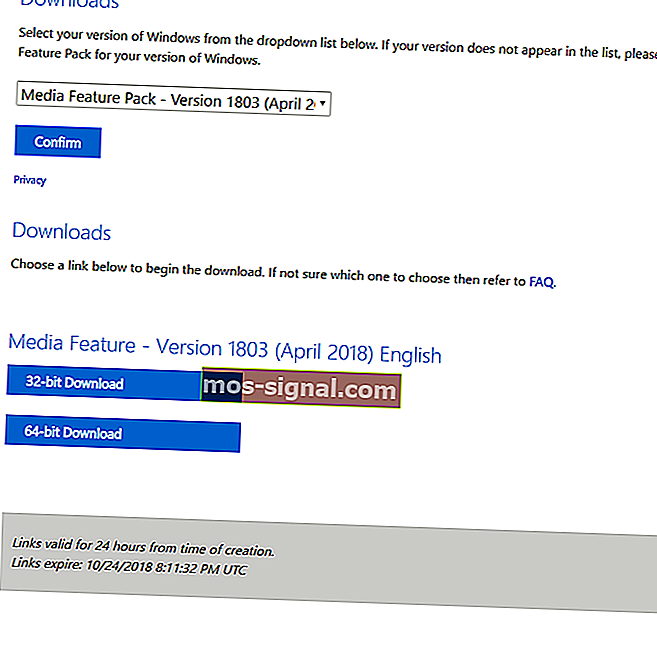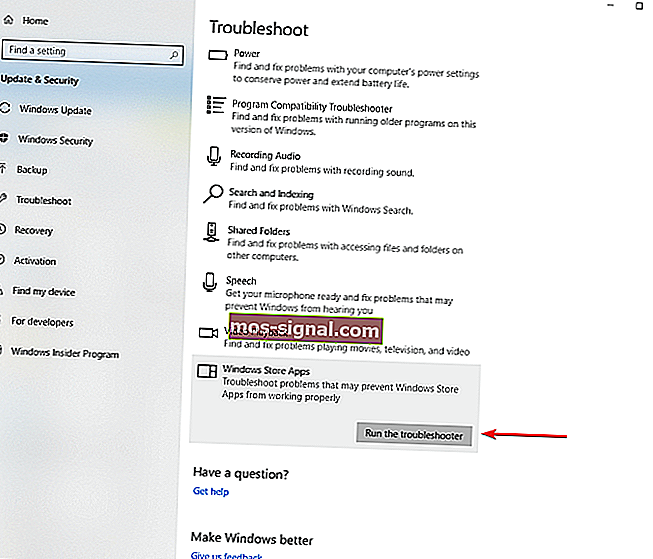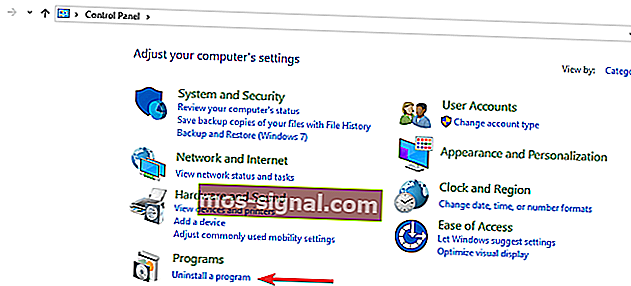Ce trebuie făcut dacă Skype continuă să se închidă în Windows 10
- Dacă utilizați aplicații de mesagerie instantanee, Skype este probabil una dintre alegerile dvs. de top.
- În ciuda faptului că este o aplicație excelentă de mesagerie instant, mulți utilizatori au raportat că Skype continuă să se închidă pentru ei.
- Pentru a remedia această problemă, trebuie să resetați Skype la valoarea implicită sau să o actualizați la cea mai recentă versiune.
- Aveți probleme Skype suplimentare? Dacă da, verificați secțiunea noastră Skype pentru soluții mai aprofundate.

Toată lumea a auzit de Skype. Această aplicație este utilizată de milioane de persoane și companii pentru a efectua apeluri video și vocale gratuite, a trimite mesaje instant și a partaja fișiere.
Skype poate fi utilizat pe computer, telefon sau tabletă. Este gratuit de descărcat și foarte ușor de utilizat. Dar, la fel ca orice altă aplicație, are cu siguranță urcușurile și coborâșurile sale.
Dacă utilizați Skype pe computerul dvs. care rulează Windows 10 și aplicația se închide în continuare, aruncați o privire asupra soluțiilor descrise mai jos și, sperăm, la final problema dvs. va fi rezolvată.
5 soluții pentru a remedia Skype dacă continuă să se închidă
- Resetați aplicația Skype
- Instalați Media Feature Pack
- Verificați dacă Skype este actualizat
- Rulați instrumentul de depanare Windows
- Reinstalați Skype
Cum pot remedia Skype dacă se închide imediat după deschidere?
1. Resetați Skype
- Apăsați tastele Windows + I pentru a accesa Setările Windows
- Faceți clic pe Aplicații și găsiți Skype în lista de aplicații și caracteristici
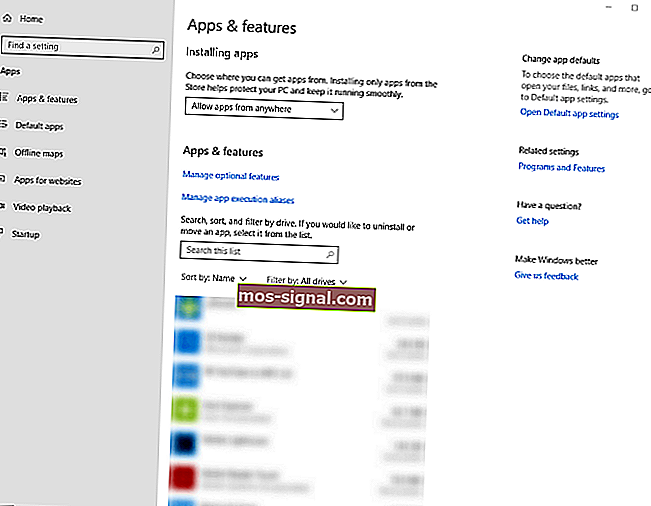
- Treceți la vizualizarea extinsă făcând clic pe aplicația Skype
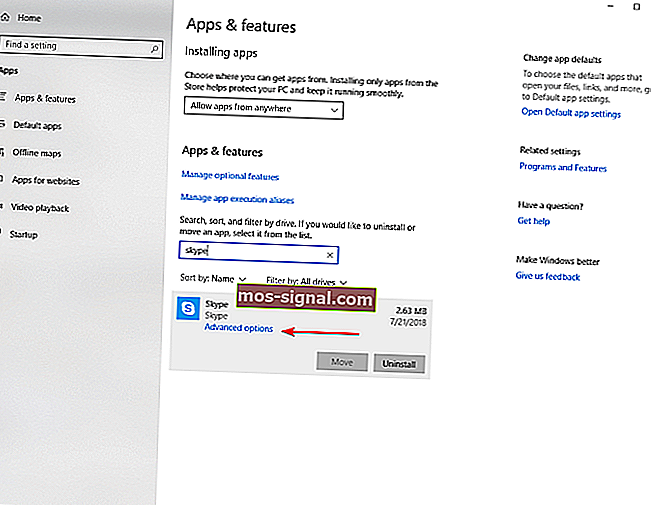
- Faceți clic pe Opțiuni avansate , apoi faceți clic pe butonul Reset

Notă : După ce resetați aplicația Skype, veți pierde toate datele din aplicație. Deci, sugestia noastră este să faceți o copie de rezervă a datelor utile înainte de a începe procesul de resetare.
Am mai scris pe larg despre problemele Skype. Marcați această pagină în caz că aveți nevoie de ea mai târziu.
2. Instalați Media Feature Pack
- Navigați la site-ul oficial Microsoft și coborâți pagina pentru a găsi secțiunea cu informații despre descărcare. Acolo veți găsi două opțiuni: pentru procesoare pe 32 de biți (x86) și unul dintre procesoarele pe 64 de biți (x64).
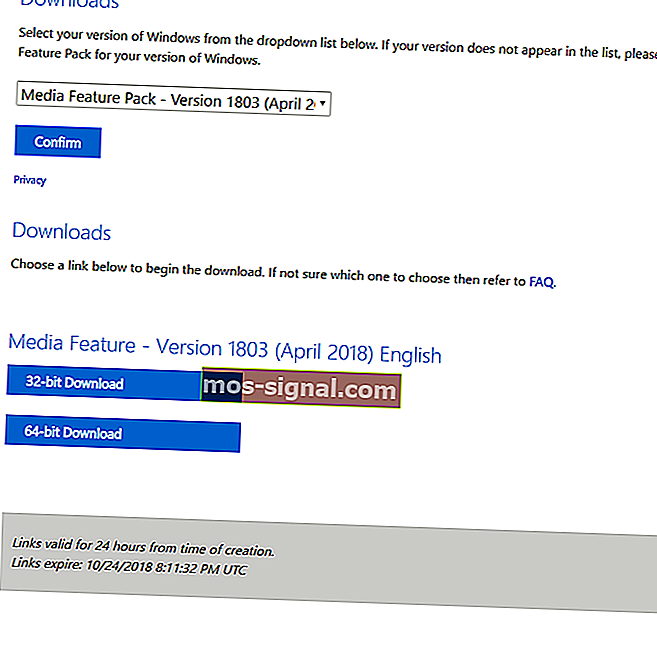
- Descărcați fișierul relevant și rulați-l din folderul Descărcări.
- Urmați instrucțiunile de pe ecran
- Reporniți computerul.
Dacă nu știți ce opțiune alegeți, procesoarele pe 32 de biți (x86) sau procesoarele pe 64 de biți (x64), atunci:
- Tastați File Explorer în caseta de căutare din bara de activități
- Găsiți acest folder PC și alegeți Proprietăți
- În fila Proprietăți generale veți vedea informațiile despre sistem
- Verificați sub Tip sistem pentru a vedea ce versiune de CPU aveți.
3. Verificați dacă Skype este actualizat
Puteți verifica actualizările disponibile oricând doriți și le puteți instala singur:
- Conectați-vă la Skype
- În bara de meniu faceți clic pe Ajutor și apoi accesați Căutare actualizări
- Dacă este disponibilă o actualizare, vi se va cere să o descărcați
- Faceți clic pe Descărcare
Skype poate instala și actualizări automat. Pentru a verifica dacă se întâmplă acest lucru:
- Conectați-vă la Skype și apoi accesați Instrumente din bara de meniu
- Faceți clic pe Opțiuni și selectați Actualizări automate sub fila Avansat
- Asigurați-vă că actualizările automate sunt activate.
Încă nu ați putut actualiza Skype? Acest ghid vă va ajuta.
4. Rulați instrumentul de depanare Windows
- În caseta de căutare din bara de activități, tastați depanare
- Derulați în jos și faceți clic pe instrumentul de depanare a aplicațiilor Windows Store
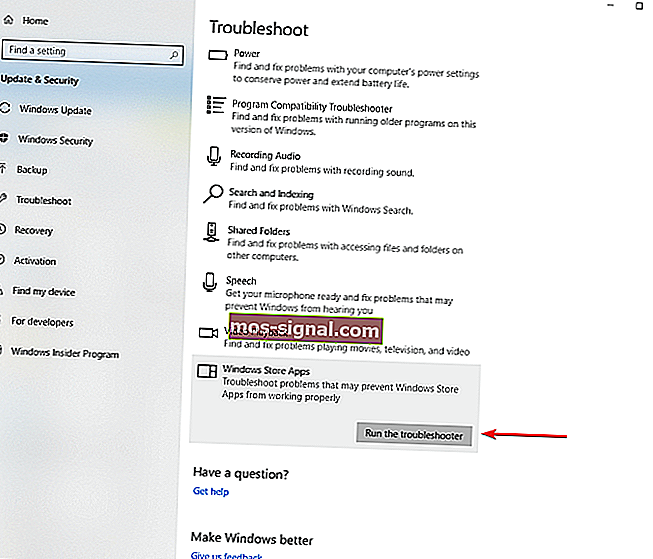
- Faceți clic pe butonul Executați instrumentul de depanare și urmați instrucțiunile.
În cazul în care instrumentul de depanare în sine nu este disponibil, puteți utiliza acest ghid pas cu pas pentru a-l remedia.
5. Reinstalați Skype
- Deschideți Panoul de control și selectați Vizualizare după: categorie în colțul din dreapta sus
- Faceți clic pe Dezinstalați un program în secțiunea Programe
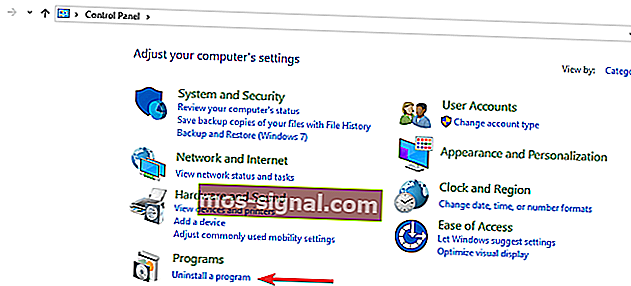
- Localizați Skype și faceți clic pe Dezinstalare
- Urmați instrucțiunile pentru a-l dezinstala complet
- După terminarea procesului, descărcați din nou programul de pe Internet
Una peste alta, sperăm că ați găsit acest articol util și acum Skype funcționează normal. Vă rugăm să ne anunțați ce alte soluții ați găsit utile.
Întrebări frecvente: Aflați mai multe despre Skype
- Cum remediez blocarea Skype pe Windows 10?
Dacă Skype continuă să se blocheze, încercați să îl resetați și să îl actualizați la cea mai recentă versiune. Dacă acest lucru nu funcționează, poate fi necesar să reinstalați Skype.
- Cum opresc Skype de la pornirea automată?
Pentru a opri pornirea automată a Skype , accesați Setări Skype> General și dezactivați opțiunea Pornire automată Skype .
- Puteți dezinstala Skype pe Windows 10?
Pentru a dezinstala Skype pe Windows 10, accesați aplicația Setări> Aplicații . Selectați versiunea de Skype pe care doriți să o eliminați și faceți clic pe butonul Dezinstalare .
- Unde este bara mea de instrumente Skype?
Bara de instrumente Skype este ascunsă în mod implicit, dar o puteți dezvălui pur și simplu apăsând tasta Alt de pe tastatură.
Nota editorului: Această postare a fost publicată inițial în octombrie 2018 și a fost reînnoită și actualizată în martie 2020 pentru prospețime, acuratețe și exhaustivitate.