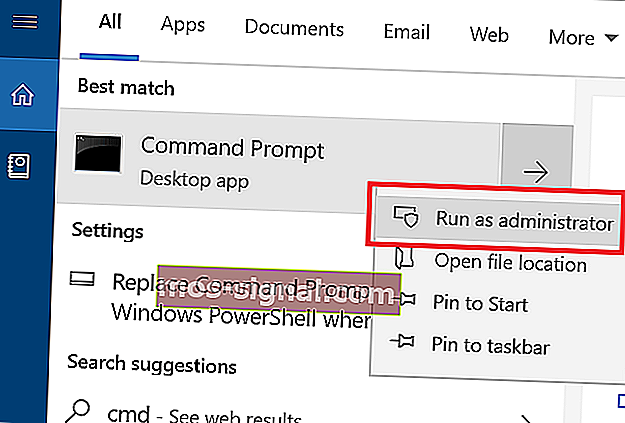REPARARE: Imposibil de contactat eroarea serverului DHCP [Ipconfig / Renew]
- Unii utilizatori întâmpină mesajul de eroare al serverului dvs. DHCP după ce ați reînnoit adresa IP a computerelor lor Windows 10.
- Acest tip de eroare indică faptul că placa de rețea nu poate comunica cu serverul DHCP, deci nu poate partaja o nouă adresă IP.
- Consultați hub-ul nostru pentru rețea și internet pentru mai multe informații despre cum să rezolvați problemele de rețea.
- Aruncați o privire la secțiunea noastră Windows 10 pentru știri noi, actualizări și tot ce trebuie să știți despre Windows 10.

Să presupunem că ați încercat să vă reîmprospătați adresa IP sau să o eliberați, dar tot nu puteți contacta serverul DHCP .
Pentru a ajunge la ultimele probleme, trebuie mai întâi să înțelegeți ce element înseamnă ce în această ecuație.
DHCP înseamnă Dynamic Host Configuration Protocol și este în esență responsabil pentru crearea de adrese IP noi.
Iar tipul de eroare care o însoțește este întotdeauna legat de comanda ipconfig / renew pe care o executați în linia de comandă.
Această comandă va dezactiva comunicarea de la controlerul de interfață de rețea la serverul DHCP. Acum că am eliminat elementele de bază, să ne ocupăm de soluții.
Cum pot remedia eroarea serverului DHCP imposibil de contactat ?
1. Actualizați sau reinstalați driverele de rețea

Pentru a actualiza driverele de rețea, urmați acești pași:
- Apăsați tasta Windows + X și selectați Manager dispozitive .
- Selectați o categorie pentru a vedea numele dispozitivelor, apoi faceți clic dreapta pe cea pe care doriți să o actualizați.

- Selectați Actualizare driver .
- Faceți clic pe Căutare automată pentru software-ul driverului actualizat .
- Odată ce ați terminat actualizarea, sunteți gata.
Pentru a reinstala driverele de rețea, urmați acești pași:
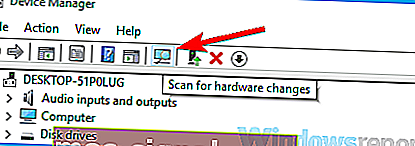
- Apăsați tasta Windows + X și selectați Manager dispozitive .
- Localizați dispozitivul de rețea, faceți clic dreapta pe acesta și alegeți Dezinstalare dispozitiv.
- Verificați opțiunea Eliminați driverul pentru acest dispozitiv .
- Selectați Dezinstalare.
- Faceți clic pe pictograma Scanare modificări hardware .
- Windows va încerca acum să instaleze driverul implicit.
Dacă Windows nu poate găsi un driver nou, puteți încerca să căutați unul pe site-ul web al producătorului dispozitivului.
Descărcarea manuală a driverelor este un proces care prezintă riscul instalării unui driver greșit, ceea ce poate duce la defecțiuni grave.
Modul mai sigur și mai ușor de actualizare a driverelor pe un computer cu Windows 10 este utilizarea unui software automat.
Vă recomandăm cu tărie DriverFix pentru a vă actualiza driverele pentru a evita deteriorarea computerului dvs. descărcând manual versiunile greșite ale driverului.
Acest instrument grozav a fost dezvoltat astfel încât să nu vă faceți griji cu privire la descărcarea și instalarea manuală a driverelor.
Vă scanează sistemul și listează toate driverele existente sau posibil lipsă. Instrumentul detectează, de asemenea, dacă există deja o nouă versiune pentru înregistrările curente. Dacă este necesar, acestea pot fi actualizate direct de acest program.

DriverFix
Descărcați acum DriverFix pentru a vă actualiza automat driverele de rețea cu ușurință! Încercare gratuită Accesați site-ul web2. Înregistrați-vă DNS-ul
- Tastați cmd în meniul Start .
- Deschideți linia de comandă .
- Introduceți ipconfig / registerdns.
- Tastați exit în linia de comandă.
- Reporniți computerul.
Aveți probleme la accesarea Promptului de comandă ca administrator? Aruncați o privire la acest ghid la îndemână.
3. Activați sau dezactivați DHCP
Pentru a vă dezactiva DHCP, urmați acești pași:
- Apăsați tasta Windows + X și selectați Conexiuni de rețea .
- Faceți dublu clic pe conexiunea de rețea activă.
- Selectați Proprietăți .
- Faceți clic pe Internet Protocol versiunea 4 sau Internet Protocol versiunea 6 ..
- Alegeți Proprietăți.

- Faceți clic pe Utilizați următoarea adresă IP .
- Introduceți valorile pentru adresa IP, masca de subrețea etc.

Aveți grijă când dezactivați DHCP și treceți la o configurație IP statică. Dacă introduceți setări greșite, acest lucru poate duce la defectarea conexiunii la internet.
Pentru a vă activa DHCP, urmați acești pași:
- Apăsați tasta Windows + X și selectați Conexiuni de rețea .
- Faceți dublu clic pe conexiunea de rețea activă.
- Selectați Proprietăți .
- Faceți clic pe Internet Protocol versiunea 4 sau Internet Protocol versiunea 6 ..
- Alegeți Proprietăți.
- Faceți clic pe ambele Obțineți o adresă IP în mod automat și Obțineți adresa serverului DNS automat .
- Faceți clic pe OK .
Dacă v-ați reactivat DHCP, asigurați-vă că reporniți computerul pentru a aplica modificările.
Sperăm că aceste soluții au funcționat pentru dvs. Spuneți-ne cu ce alte probleme de rețea v-ați confruntat, în secțiunea de comentarii de mai jos.
Nota editorului: Această postare a fost publicată inițial în aprilie 2019 și a fost reînnoită și actualizată în septembrie 2020 pentru prospețime, acuratețe și exhaustivitate.