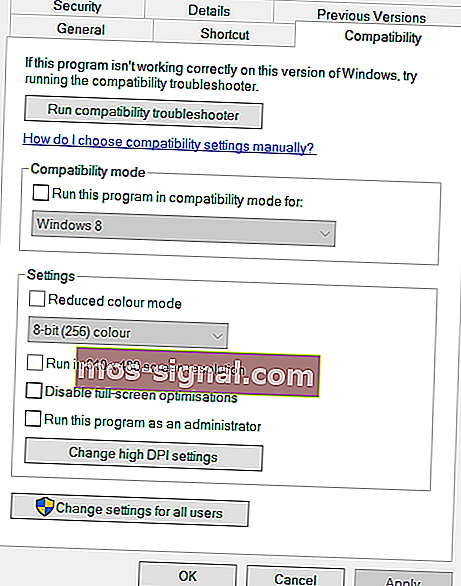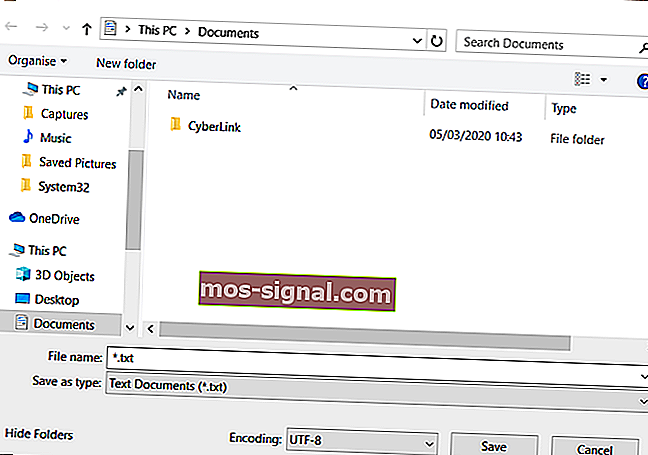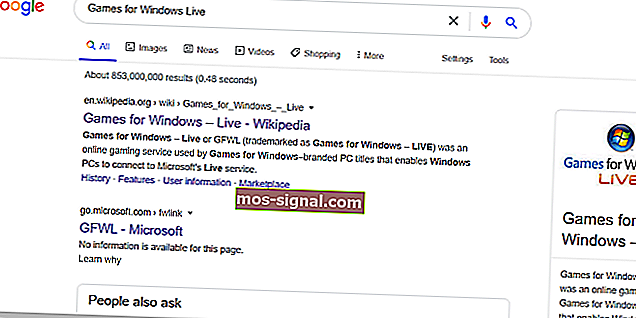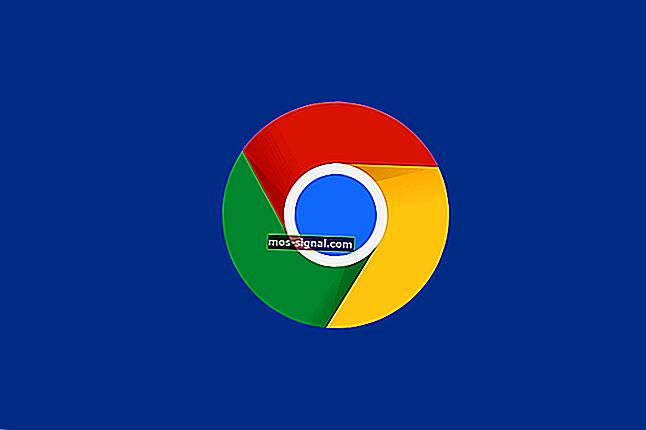FIX: Fallout 3 nu funcționează în Windows 10
- Fallout 3 este un hibrid RPG-FPS post-apocaliptic care a fost lansat în 2008.
- Întrucât jocul este destul de vechi acum, sunt de așteptat probleme legate de rularea acestuia pe Windows 10.
- Pentru mai multe ghiduri despre acest produs uimitor, consultați hub-ul nostru dedicat Fallout 3.
- Puteți găsi articole și mai interesante dacă accesați pagina noastră despre jocuri.

Fallout 3 este a treia completare a seriei Fallout lansată de Bethesda în 2008. Prin urmare, jocul este anterior atât pentru Windows 7, cât și pentru 10 și a fost conceput în principal pentru Vista.
Deci, Fallout 3 nu funcționează întotdeauna când unii jucători încearcă să-l joace în Windows 10. Pentru unii jucători, jocul se blochează când fac clic pe Nou în Fallout 3.
Cum fac Fallout 3 să ruleze pe Windows 10?
1. Verificați dacă trebuie să actualizați driverul plăcii grafice
Jocurile sunt aplicații care necesită GPU, astfel încât orice problemă cu driverele video se va traduce în experiențe de joc proaste sau chiar în erori în timpul jocului.
Acestea fiind spuse, dacă întâmpinați oricare dintre cele de mai sus în timp ce jucați Fallout 3, continuați să vă actualizați driverele grafice cât mai curând posibil.
Cel mai rapid mod de a face acest lucru este cu un actualizator de driver dedicat, cum ar fi DriverFix , deoarece va garanta cele mai recente drivere pentru hardware-ul dvs. curent.

Acest produs este extrem de ușor și vă va găsi toate driverele depășite, rupte sau lipsă în câteva secunde de la scanarea computerului.
Puteți opta pentru instalarea celor mai recente drivere fie automat, manual, fie semi-manual.

DriverFix
Acest instrument ușor și portabil vă va detecta singur toate driverele lipsă și le va actualiza cât mai curând posibil. Încercare gratuită Accesați site-ul web2. Rulați Fallout 3 în modul de compatibilitate
- Deschideți File Explorer cu tasta Windows + tasta rapidă E pentru aceasta.
- Deschideți folderul Steam de Fallout 3 în File Explorer.
- Calea implicită pentru folderul Steam al lui Fallout 3 va fi:
C: \ Program Files (x86)\Steam\steamapps\common\Fallout 3.
- Apoi faceți clic dreapta pe fișierul EXE Fallout 3 pentru a selecta Proprietăți .
- Apoi, selectați fila Compatibilitate din fereastra de proprietăți a jocului.
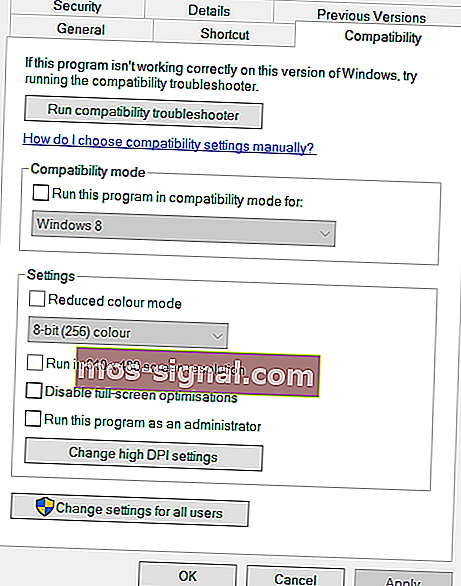
- Selectați Rulați acest program în modul de compatibilitate pentru setare.
- Apoi selectați Windows XP (Service Pack 3) din meniul derulant al platformei.
- Puteți încerca să selectați alte platforme Windows XP service pack și Windows 7 dacă opțiunea XP Service Pack 3 nu face truc.
- În plus, bifați caseta de selectare pentru opțiunea Rulați acest program ca administrator .
- Faceți clic pe Aplicați pentru a salva setările.
- Faceți clic pe butonul OK pentru a ieși.
Când Fallout 3 nu funcționează în Windows 10, este adesea o problemă de compatibilitate care poate fi rezolvată cu modul de compatibilitate.
3. Editați fișierul de configurare Falloutprefs.ini pentru Fallout 3
- Editarea fișierului Falloutprefs.ini al jocului poate remedia și Fallout 3 care nu funcționează în Windows 10. Deschideți File Explorer.
- Faceți clic pe Documentele mele> Jocurile mele> Fallout 3 pentru a deschide calea folderului respectiv.
- Faceți dublu clic pe fișierul falloutprefs.ini pentru a-l deschide în Notepad.
- Apoi, căutați setarea bUseThreadedAI = 0 în fișierul falloutprefs.ini.
- Schimbați setarea bUseThreadedAI = 0 la bUseThreadedAI = 1 .
- Dacă bUseThreadedAI = 0 nu este în fișier, introduceți bUseThreadedAI = 1 pe o nouă linie din fișier.
- Apoi adăugați iNumHWThreads = 2 la o altă linie nouă din fișierul falloutprefs.ini.
- Faceți clic pe Fișier și Salvați pentru a salva noile setări din fișier.
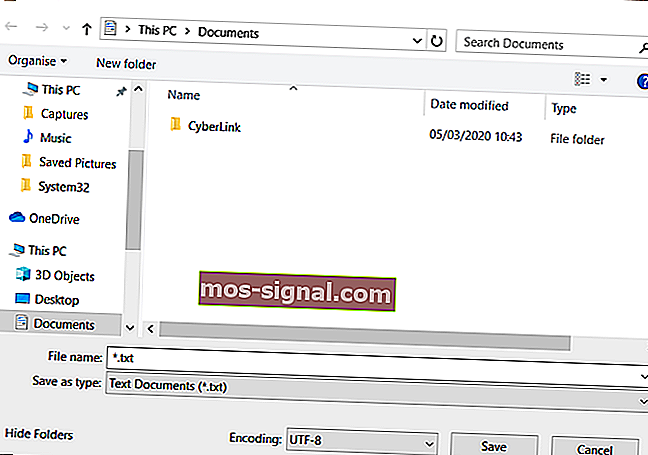
- Ulterior, încercați din nou să rulați Fallout 3.
4. Instalați Windows Game Live
Fallout 3 are nevoie de jocurile vechi pentru Windows - Software live pentru a rula.
- Introduceți Jocuri pentru Windows Live în Google ca în imaginea de mai jos.
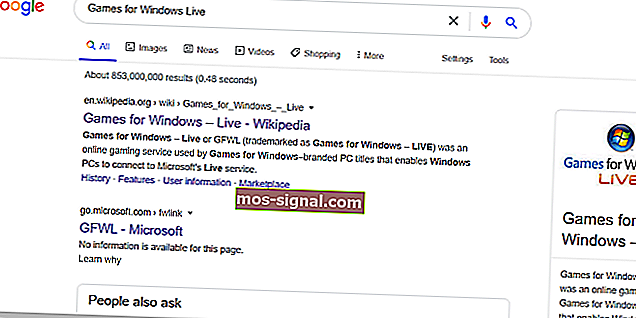
- Apoi faceți clic pe linkul GWFL - Microsoft din partea de sus a rezultatelor căutării.
- Dacă faceți acest lucru, veți descărca programul de instalare pentru Jocuri pentru Windows Live.
- Deschideți folderul Jocuri pentru Windows Live descărcat în.
- Apoi faceți clic pe gfwlivesetup.exe pentru a deschide programul de instalare pentru acel software.
- Parcurgeți expertul de configurare pentru a instala Jocuri pentru Windows Live.
- Lansați software-ul Jocuri pentru Windows Live când l-ați instalat.
- Apoi va începe descărcarea unor fișiere.
Acestea sunt unele dintre cele mai probabile rezoluții care vor lansa Fallout 3, astfel încât să puteți juca jocul în Windows 10. Articolul nostru Cum să jucați jocuri vechi oferă, de asemenea, sfaturi suplimentare pentru rularea jocurilor vechi în Windows 10.
Întrebări frecvente: Aflați mai multe despre Fallout 3
- Fallout 3 este încă bun?
Comparativ cu intrările care au venit ulterior, Fallout 3 este considerat egal sau, în unele cazuri, superior. Consultați această listă cu cele mai bune RPG-uri pe care le puteți obține de la Steam.
- Când a fost lansat Fallout 3?
Fallout 3 a fost lansat în 2008.
- Este jocul Fallout 3 al anului?
Da, Fallout a devenit Jocul Anului în 2008, iar o ediție GotY este disponibilă și pentru descărcare.
Nota editorului: Această postare a fost publicată inițial în aprilie 2020 și de atunci a fost renovată și actualizată în octombrie 2020 pentru prospețime, acuratețe și exhaustivitate.