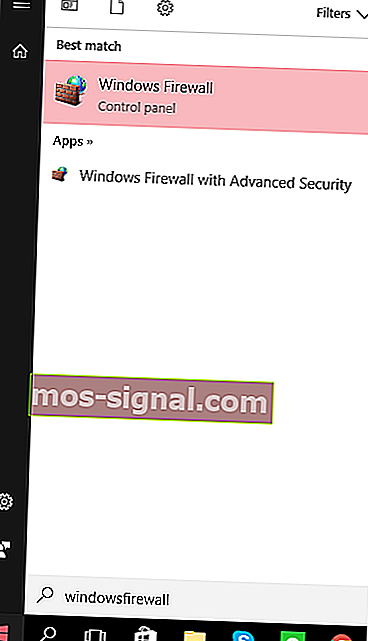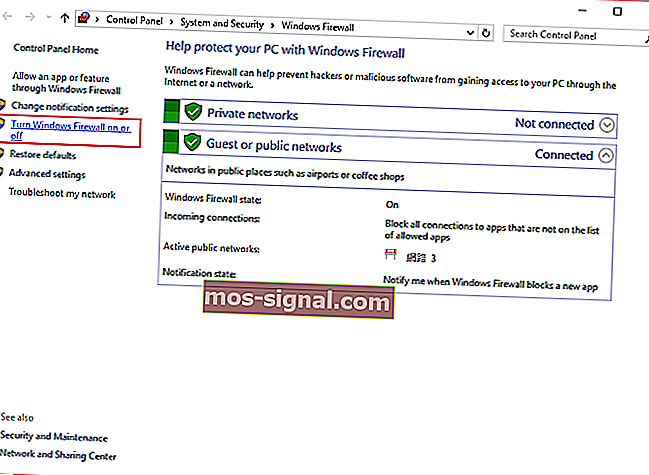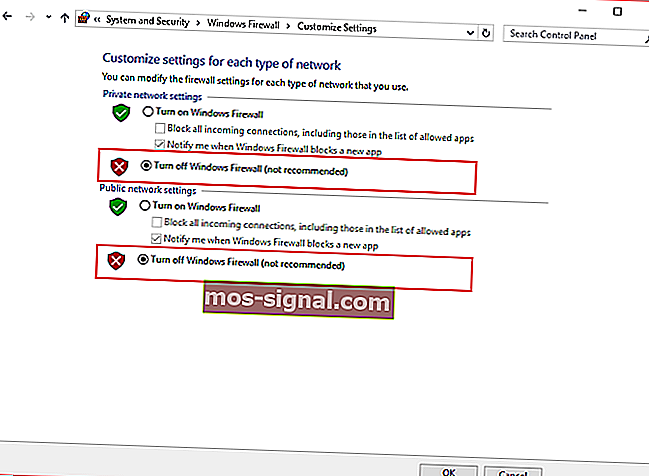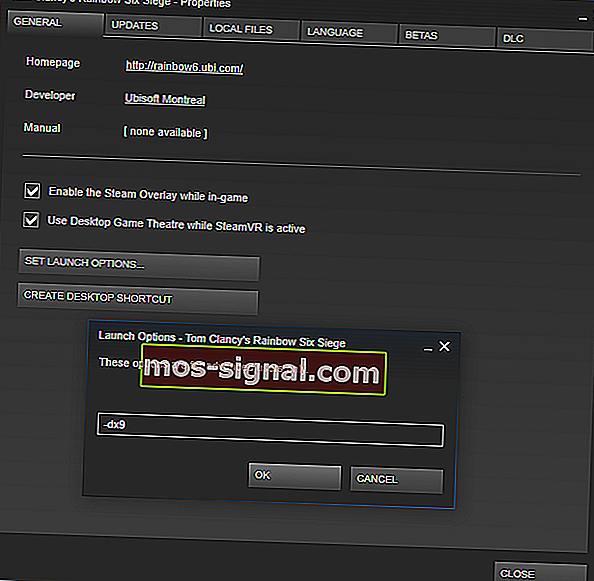Cum se remediază eroarea AppHangB1 pe Steam
- Căutați o modalitate de a remedia eroarea AppHangB1 pe Steam? Ca întotdeauna, avem câteva sfaturi de împărtășit.
- Puteți verifica integritatea fișierelor dvs. de joc sau puteți încerca să configurați setările de lansare pentru a vedea dacă vă ajută.
- Eroarea poate fi cauzată de malware, așa că nu ezitați să utilizați cel mai bun software anti-malware.
- În cele din urmă, marcați hub-ul nostru Steam. Aici veți găsi sfaturi utile de utilizat atunci când întâmpinați probleme similare.

Eroarea AppHangB1 face ca computerul să nu mai răspundă sau să fie extrem de lent. Această eroare apare de obicei dacă încercați să deschideți un joc prin Steam.
De asemenea, este posibil ca utilizatorii să primească această eroare atunci când încearcă să deschidă aplicații precum Adobe Acrobat, Microsoft Edge etc.
Dacă vedeți această eroare și pe computerul dvs., atunci veți dori să examinați posibilele remedieri de mai jos.
Cum pot remedia eroarea AppHangB1 pe Windows 10?
1. Căutați și distrugeți malware

Se știe că programele spyware și virușii computerului interferează negativ cu alte aplicații. Ele pot pătrunde în setările sistemului și le pot modifica fără consimțământul dumneavoastră.
Acest lucru poate determina Steam, sau alte programe, să execute unele comenzi în mod necorespunzător, generând în cele din urmă erori precum cea AppHangB1.
Astfel, nu este puțin probabil ca eroarea AppHangB1 de pe computer să fie cauzată de un fel de malware. De aceea, este foarte recomandat să efectuați o scanare a virusului utilizând Malwarebytes.
Acest instrument este ușor de instalat și de utilizat, făcând sarcina de a vă roti dispozitivele și datele prețioase mult mai intuitivă.

Malwarebytes
Malwarebytes este un utilitar simplu gata să vă ajute să remediați eroarea AppHangB1 pe Steam. Doriți să încercați? Încercare gratuită Accesați site-ul web2. Dezactivați programele antivirus sau configurați-le corect
- Găsiți și faceți dublu clic pe pictograma Paravan de protecție Windows din colțul din dreapta jos al barei de activități. Alternativ, vă puteți deschide meniul Windows apăsând tasta Windows de pe tastatură.
- Introduceți Paravanul de protecție Windows după ce ați deschis meniul Windows.
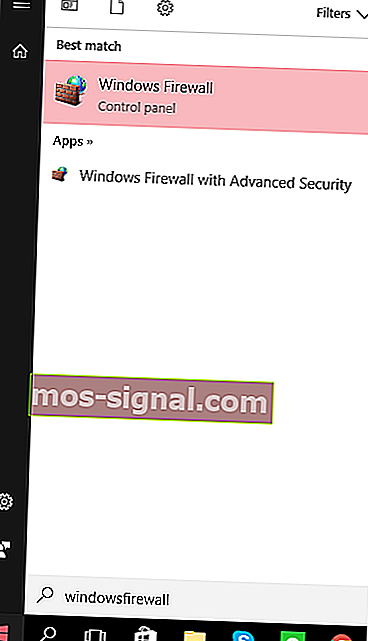
- Apoi, introduceți dialogul Paravan de protecție Windows și faceți clic pe secțiunea Activare sau dezactivare paravan de protecție Windows situată în partea stângă.
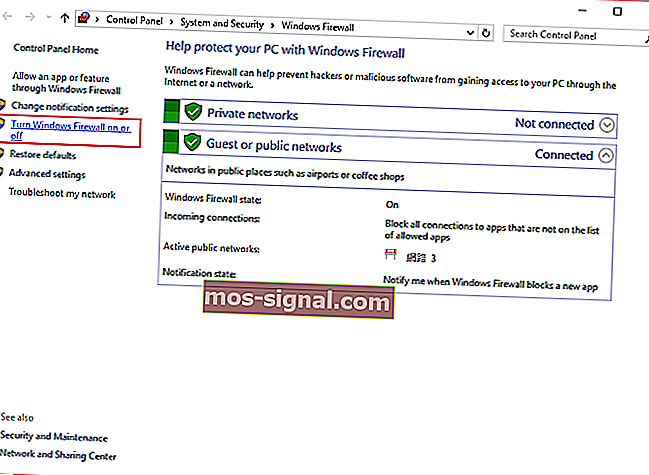
- Apoi, va trebui să dezactivați Paravanul de protecție Windows atât pentru setările de rețea privată, cât și pentru setările de rețea publică. Puteți vedea unde să le găsiți în imaginea de mai jos.
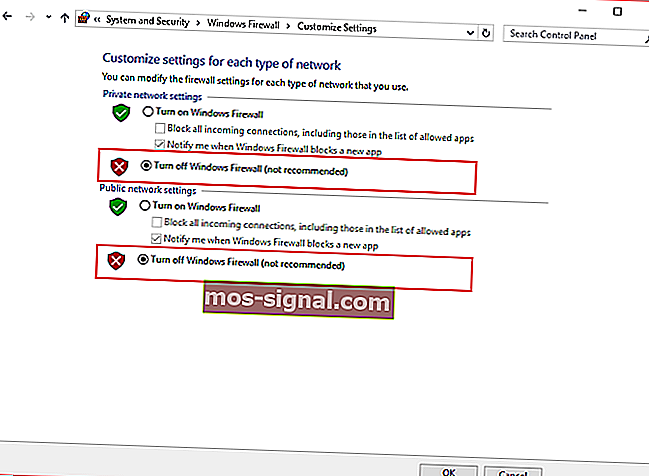
- Apăsați OK .
- Reporniți Steam sau aplicația cu care aveți o problemă și rulați-l ca administrator.
Acest sfat poate părea întru totul contradictoriu cu sfatul Fix 1. Cu toate acestea, este important să știm că aplicațiile antivirus tind să restricționeze deschiderea aplicațiilor, indiferent dacă sunt de încredere sau nu.
În plus, Steam tinde să utilizeze numeroase procese diferite pentru a oferi experiența optimă de joc.
Programele antivirus care nu sunt configurate corect pot considera uneori aceste procese ca o amenințare potențială pentru computerul dvs. La rândul său, acest lucru poate provoca erori atunci când deschideți jocurile Steam.
Prin urmare, poate doriți să încercați să dezactivați temporar programele antivirus pentru a vedea dacă acestea sunt sau nu motivul pentru care primiți eroarea AppHangB1.
Dacă nu sunteți sigur cum să dezactivați Paravanul de protecție Windows pe Windows 10, urmați instrucțiunile de mai sus.
3. Configurați setările de lansare pe Steam
- Mai întâi, găsiți locația implicită a clientului dvs. Steam. Acest lucru se găsește de obicei în C: Drive> Fișiere de program (x86) \ Steam.
- Apoi, va trebui să faceți o comandă rapidă a steam.exe în același folder.
- Faceți clic dreapta pe comanda rapidă și alegeți Proprietăți.
- Accesați fila Comenzi rapide a proprietăților și localizați secțiunea numită Țintă. În această casetă de dialog, ar trebui să vedeți C: Program Files (x86) \ SteamSteam.exe scris în ea. Adăugați -dx9 la final. Dialogul dvs. ar trebui să arate ca imaginea de mai jos.

- Nu uitați să apăsați OK .
- După aceea, deschideți Managerul de activități și încheiați sarcina Steam Client Bootstrapper.
- Reporniți Steam pentru a vedea dacă veți primi sau nu eroarea AppHangB1.
Această corecție funcționează pentru Steam, dar nu a fost testată pe alte aplicații care au probleme cu eroarea AppHangB1. Practic, această corecție este un tip de soluție de soluție pentru eroare.
Instrucțiunile de mai jos vă vor învăța cum să deschideți Steam și jocurile sale cu dx9, cunoscut și sub numele de DirectX 9. Aceasta uneori remediază eroarea AppHangB1.
Iată cum puteți modifica setările de lansare ale jocului individual:
- Deschideți Steam.
- Accesați secțiunea Bibliotecă unde sunt păstrate toate jocurile.
- Faceți clic dreapta pe jocul care vă oferă această eroare și faceți clic pe P roperties din listă.
- Accesați fila General .
- În secțiunea General, ar trebui să vedeți o opțiune numită Set Launch Options. Apasa pe el.
- Va apărea o casetă de dialog. Tastați -dx9 în ea și apăsați OK.
- nu uitați să apăsați Aplicare și OK și în proprietățile Windows.
- Va trebui să închideți complet și să ieșiți din Steam.
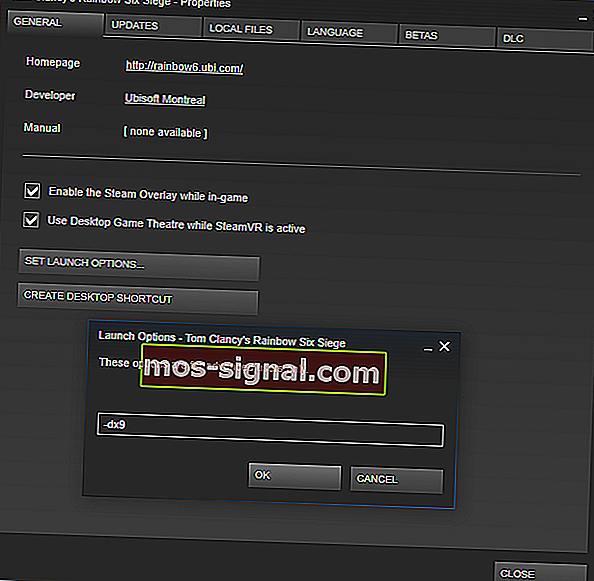
- Reporniți-l și vedeți dacă problema a fost rezolvată.
4. Utilizați modul sigur

- O metodă pentru a porni Windows 10 în modul sigur este utilizarea instrumentului Run . Apăsați tasta Windows + tastele R ale tastaturii împreună pentru a afișa imediat dialogul Executare .
- Tastați msconfig în caseta de dialog. Aceasta deschide Windows Configuration System. Alternativ, puteți utiliza pur și simplu Cortana pentru a vă ajuta să găsiți configurația sistemului.
- Odată ce vă aflați în Windows Configuration System, va trebui să faceți clic pe fila Boot .
- În această secțiune, ar trebui să vedeți o opțiune de încărcare sigură în secțiunea Opțiuni de încărcare . Selectați Boot sigur , apoi selectați Rețea dedesubt. Nu uitați să aplicați modificările.
- Reporniți computerul.
- Verificați dacă Eroarea AppHangB1 persistă sau nu.
Calculatoarele care utilizează sistemul de operare Windows sunt capabile să pornească în modul sigur. Este de obicei utilizat pentru a diagnostica orice probleme pe care computerul dvs. le poate avea.
Acest mod oprește majoritatea programelor software și a proceselor pentru a facilita utilizatorilor soluționarea problemelor.
Adesea, Eroarea AppHangB1 este cauzată de un program terț care interferează cu modul în care funcționează Steam.
Pornirea Windows în modul sigur vă poate ajuta să determinați ce program are un conflict cu Steam. La rândul său, acest lucru vă va permite să dezactivați orice programe care cauzează probleme.
Pentru Windows 7, care este cel mai popular sistem de operare printre jucători, puteți intra în modul sigur ținând Shift + F8 împreună în timp ce computerul pornește.
Cu toate acestea, deoarece majoritatea computerelor moderne din zilele noastre sunt suficient de rapide pentru a porni în câteva secunde, această tehnică a devenit impracticabilă.
Prin urmare, Windows 10 are alte opțiuni care permit utilizatorilor să își pornească sistemul în modul sigur.
Dacă primiți în continuare mesajul de eroare după ce încercați această remediere, atunci este probabil ca un program terță parte, inclusiv programe antivirus terțe, să interfereze cu operațiunile Steam.
Va trebui să vedeți ce program afectează Steam și să îl dezactivați.
5. Verificați integritatea fișierelor dvs. de joc

- Deschideți Steam.
- Găsiți jocul care vă dă eroarea și faceți clic dreapta pe el pentru a deschide Proprietăți.
- Apoi, accesați fila Fișiere locale .
- Ar trebui să vedeți o opțiune care spune Verificați integritatea fișierelor de joc .
- Faceți clic pe această opțiune și Steam va face restul.
Poate că computerul dvs. a fost închis incorect sau descărcarea celui mai recent patch a fost întreruptă.
Dacă astfel de evenimente s-au întâmplat recent, atunci este posibil să fi corupt fișiere din joc. Fișierele corupte pot provoca erori precum eroarea AppHangB1.
Prin urmare, o soluție la eroarea AppHangB1 este verificarea integrității fișierelor dvs. de joc, care va remedia orice fișier corupt.
Din fericire, Steam are o opțiune care vă permite să remediați cu ușurință fișierele corupte. Utilizați pașii de mai sus pentru a găsi acea caracteristică.
Eroarea AppHangB1 este o problemă obișnuită, totuși există multe metode care o pot rezolva. Este important să rețineți că soluțiile din acest articol nu sunt ordonate de la cel mai bun la cel mai rău sau în orice ordine.
Pur și simplu, deoarece există numeroase cauze posibile pentru această eroare, deci există mai multe soluții. Spuneți-ne care a funcționat pentru dvs. în zona de comentarii de mai jos.
Nota editorului : Această postare a fost publicată inițial în septembrie 2017 și a fost reînnoită și actualizată în septembrie 2020 pentru prospețime, acuratețe și exhaustivitate.