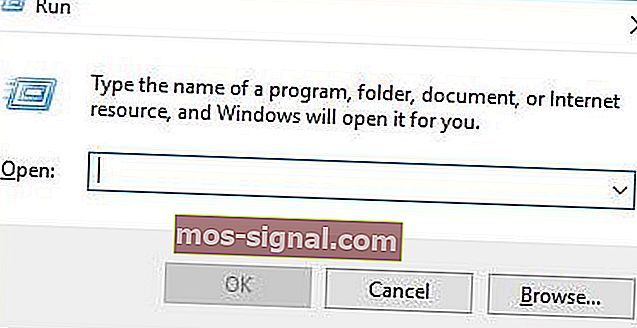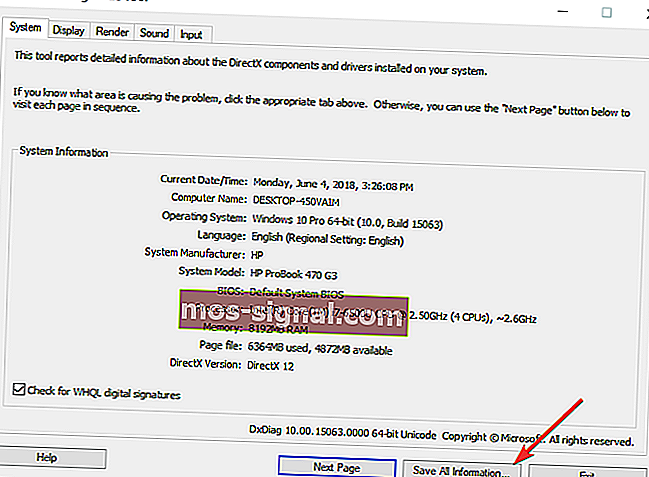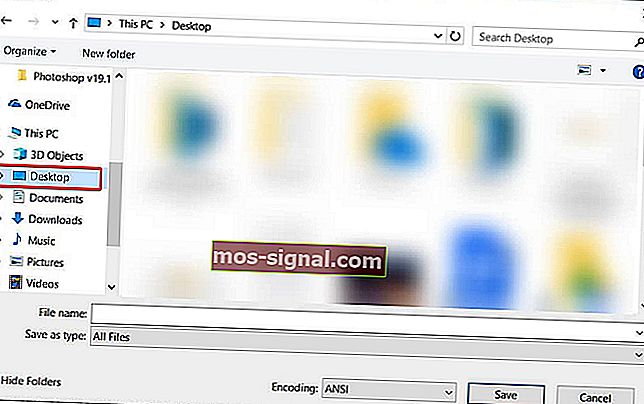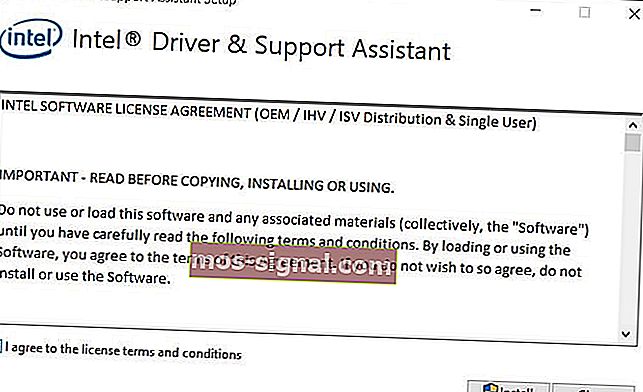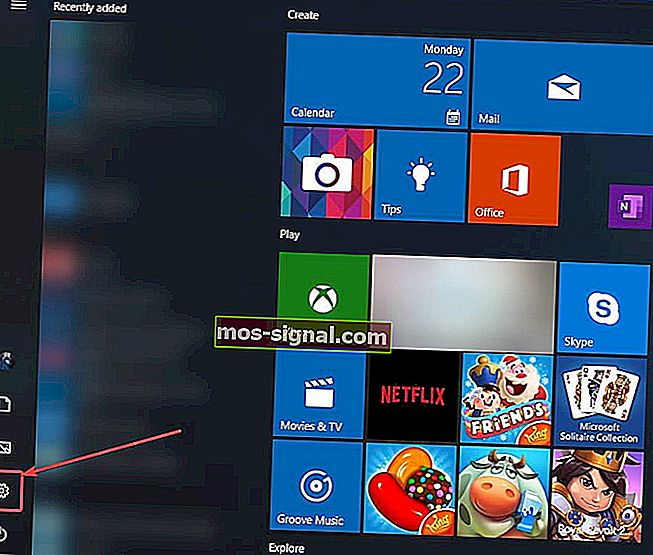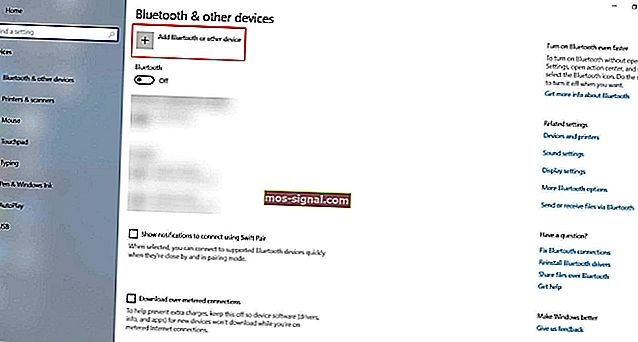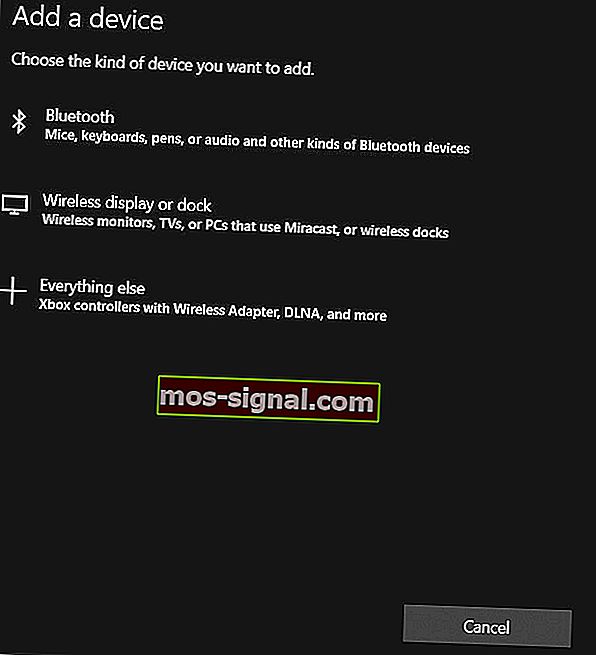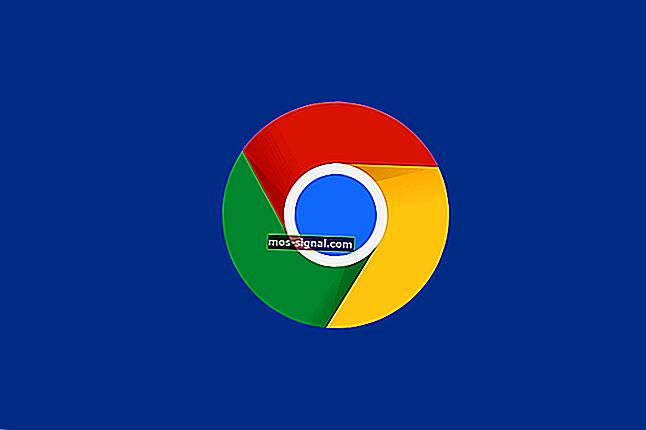Miracast pentru Windows 10: Ghid de descărcare și configurare
- Miracast a fost inițial integrat în Windows 8.1 și este încorporat în majoritatea computerelor în zilele noastre.
- Pentru a configura Miracast pe Windows 10, trebuie să verificați asistența Miracast și să obțineți cele mai recente drivere Miracast pentru computer.
- Chiar dacă sunteți nou în toate acestea, puteți găsi o mulțime de sfaturi în secțiunea noastră Oglindire ecran.
- Simțiți-vă liber să marcați și acest hub pentru descărcări Windows 10 pentru soluții mai fiabile pentru PC.

Doriți să proiectați ecranul computerului fără fir pe un televizor sau proiector? Ei bine, puteți face acest lucru cu ușurință folosind tehnologia Miracast.
Au trecut vremurile în care cablurile erau singurul mijloc de transmitere a conținutului media de pe un PC sau orice alt dispozitiv compatibil către un HDTV: Miracast este rapid, ușor și sigur.
În acest ghid, vă vom învăța cum să configurați și să utilizați cu ușurință Miracast pe computerul dvs. Windows 10.
Cum pot configura și utiliza Miracast pe Windows 10?
- Ce este Miracast?
- Cum să verificați dacă computerul dvs. Windows acceptă Miracast
- Obțineți driverele curente Miracast pentru computer
- Cum să proiectați fără fir computerul dvs. Windows 10 pe un televizor HD
1. Ce este Miracast?

Miracast este un standard de certificare administrat de Wi-Fi Alliance, care permite oglindirea conținutului fără fir de pe un computer compatibil, smartphone sau ecran de tabletă la televizor sau monitor.
Poate fi descris pur și simplu ca HDMI prin Wi-Fi, deoarece permite transmiterea conținutului de pe un dispozitiv pe alt ecran fără a utiliza cabluri.
Streaming-ul wireless a atins popularitate și în prezent majoritatea dispozitivelor de streaming vin cu suport pentru Miracast.
Oferit pentru prima dată în Windows 8.1, Miracast permite partajarea de videoclipuri HD 1080P (Codec H.264) și sunet surround 5.1, ceea ce înseamnă că vă poate oferi și o experiență de teatru.
Dar dacă aveți unele probleme de sunet, experiența nu va fi completă. Consultați ghidul nostru complet despre cum să rezolvați problemele de sunet surround.
Cele mai multe computere noi livrate cu Windows 10 sunt activate Miracast.
Uneori, este posibil ca Miracast să nu funcționeze din două motive: fie nu este acceptat pe afișajul fără fir, fie computerul dvs. are drivere învechite.
Nu lăsați șoferii să distrugă experiența. Păstrați-le mereu la curent cu aceste soluții simple.
Pentru a verifica dacă Miracast este acceptat pe dispozitivul dvs., urmați procedura de mai jos.
2. Cum să verificați dacă computerul dvs. Windows acceptă Miracast
- Apăsați tastele Win + R de pe tastatură pentru a deschide dialogul Run , apoi tastați dxdiag și apăsați Enter.
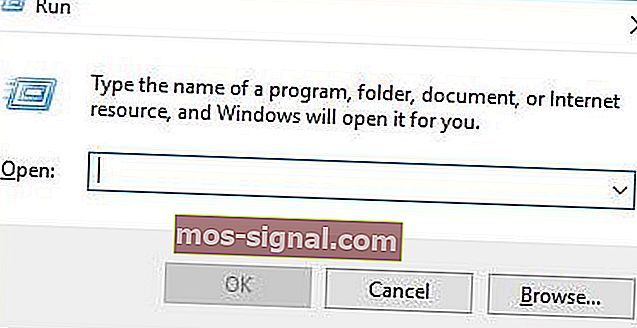
- Se va deschide fereastra DirectX Diagnostic Tool . După ce instrumentul termină de colectat toate informațiile despre computer, faceți clic pe butonul Salvați toate informațiile .
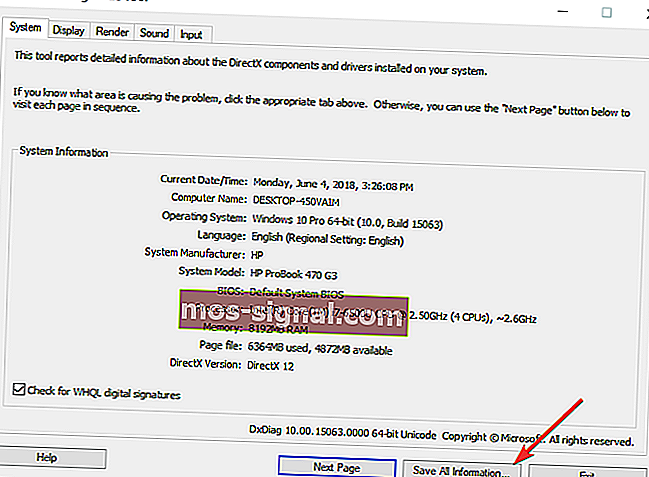
- Acum trebuie să alegeți unde doriți să salvați fișierul DxDiag.txt pe computer. Puteți să-l salvați într-o locație de acces rapid, cum ar fi desktopul.
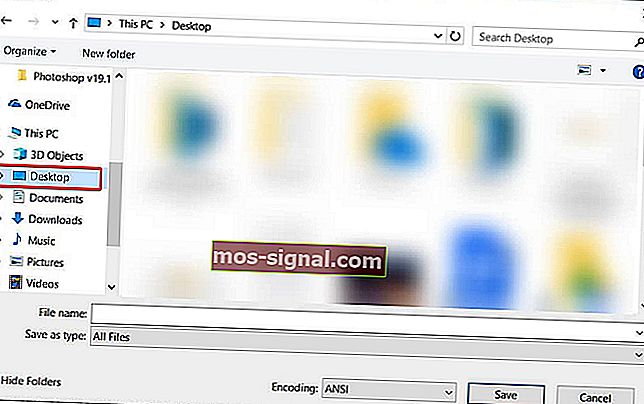
- Deschideți fișierul DxDiag.txt, care este de obicei în format Notepad. Derulați spre partea de jos a raportului, unde veți găsi starea Miracast pe computer. Fie că va citi Miracast este disponibil, caz în care televizorul dvs. va fi gata să-și arunce afișajul pe un dispozitiv compatibil, fie citi Miracast neacceptat, caz în care ați putea dori să explorați alte opțiuni (descrise mai jos).

Vrei să afli mai multe despre Miracast? Aruncați o privire rapidă la acest articol și veți ști tot ce trebuie să știți!
3. Obțineți driverele curente Miracast pentru computer
Un driver este un program care controlează un anumit tip de dispozitiv conectat la computer. Este software-ul pe care un dispozitiv atașat îl folosește pentru a lucra cu computerul dvs.
Dacă PC-ul dvs. a venit inițial cu Windows 10, atunci cel mai probabil are suport Miracast. Este posibil ca cei care au făcut upgrade de la Windows 7 la Windows 10 să nu aibă acest suport.
Dacă computerul dvs. nu are suport pentru Miracast, există și alte opțiuni pe care le puteți explora. De exemplu, puteți utiliza Transmițătorul USB Actiontec ScreenBeam.
Alternativ, puteți consulta acest ghid pentru a vedea ce alte opțiuni sunt disponibile și cum puteți pune mâna pe Miracast.
Acest dongle și emițătoare USB similare de la alți producători permit afișarea fără fir pe laptopurile Windows 8 și Windows 10, chiar dacă nu au suport pentru Miracast.

Chiar dacă computerul dvs. acceptă Miracast, va trebui să aveți drivere Miracast actualizate pentru ca acesta să funcționeze.
Afișajele fără fir (Miracast) pot fi acceptate numai de Windows Display Driver Model (WDDM) 1.3 și de modelele ulterioare.
Cel mai simplu mod de a vă actualiza driverul și software-ul wireless Intel este să descărcați și să instalați instrumentul utilitar de actualizare a driverului Intel.
Acest instrument verifică și actualizează automat driverele la cea mai recentă versiune. Dacă driverele dvs. Miracast sunt depășite, acest instrument le va identifica și vă va oferi opțiunea de a le actualiza.
Urmați pașii de mai jos pentru a descărca acest instrument.
- Descărcați instrumentul utilitar de actualizare a driverului Intel de pe acest link.
- Localizați folderul de descărcare și faceți clic pe. exe pentru al rula.
- Acceptați termenii și condițiile licenței pe pagina care se va deschide și faceți clic pe butonul Instalare .
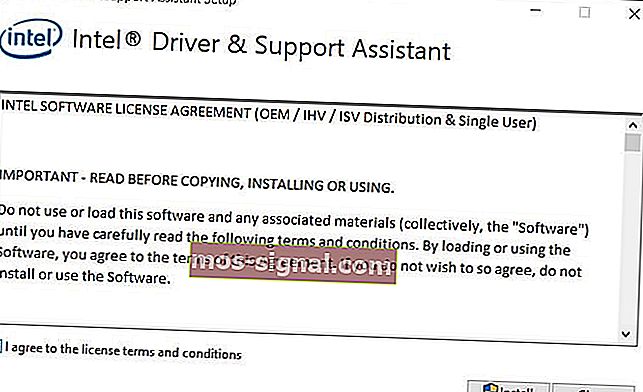
- Sistemul va afișa bara de progres. Așteptați finalizarea procesului de instalare.
- După finalizarea instalării, faceți clic pe butonul Lansare .
- Faceți clic pe butonul Start scanare. Sistemul vă va scana sistemul pentru a găsi driverele disponibile. Apoi va lista toate driverele disponibile care trebuie actualizate, astfel încât să le puteți actualiza.
De asemenea, dacă afișajul pe care îl veți proiecta nu acceptă Miracast, va trebui să finalizați conexiunea cumpărând un adaptor Miracast pentru televizor.
Acest adaptor se conectează la unul dintre porturile HDMI de pe televizor și face posibilă comunicarea fără fir a computerului cu ecranul.
Asigurați-vă că HDMI-ul dvs. funcționează corect. Dacă aveți probleme cu acesta, le puteți rezolva urmând acești pași.
Cel mai bun pariu ar fi adaptorul de afișare wireless Microsoft, deoarece vine de la Microsoft, dar orice alt adaptor Miracast ar fi bine.
Consultați acest articol pentru a afla mai multe despre adaptorul de afișaj wireless Microsoft Când totul este setat, urmați pașii de mai jos pentru a oglindi fără fir afișajul Windows 10 pe HDTV.
4. Cum să proiectați fără fir computerul dvs. Windows 10 pe un televizor HD
- Conectați adaptorul Miracast la unul dintre porturile HDMI de pe televizor și selectați canalul HDMI potrivit.
- Acum deschideți meniul Start Windows 10 pe computer.
- Faceți clic pe Setări . Veți găsi acest lucru în colțul din stânga jos al ecranului.
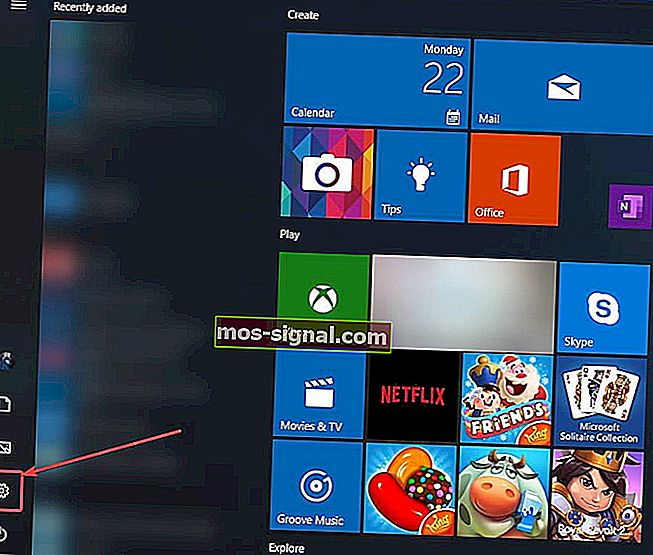
- Selectați dispozitivele din pagina care se va deschide.
- Alegeți dispozitivele conectate și faceți clic pe Adăugați un dispozitiv . Computerul dvs. va începe să caute afișaje noi în raza de acțiune.
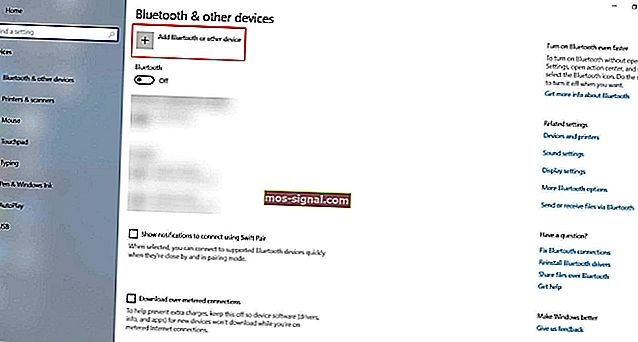
- Va apărea o listă de dispozitive, iar televizorul dvs. ar trebui să fie unul dintre ele (a doua opțiune). Dacă utilizați un adaptor Miracast, faceți clic pe acesta și ecranul computerului dvs. va fi proiectat pe televizorul dvs. HD.
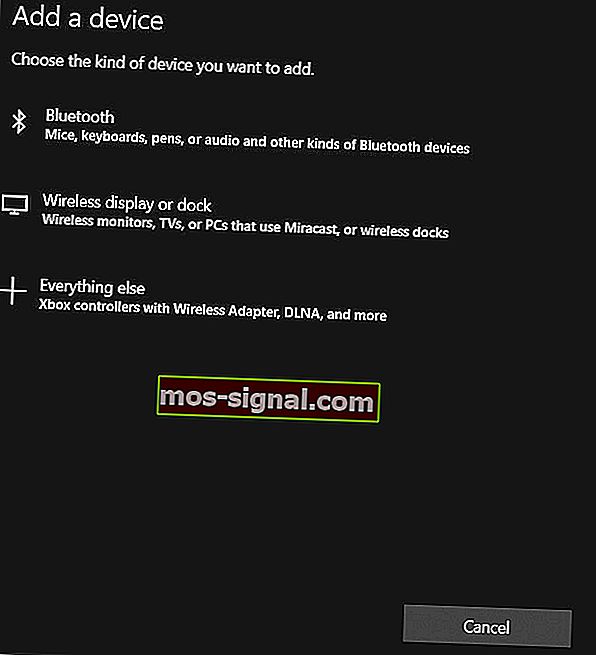
Încă nu funcționează? Scăpați de orice probleme enervante de la Miracast cu ajutorul acestui ghid uimitor.
Miracast a devenit un mod foarte popular de proiectare a conținutului de pe PC la televizoare HD și alte ecrane mari.
Mulți producători au adoptat noul standard de afișare, iar piața a văzut o mulțime de dispozitive compatibile Miracast încă din 2013, când Wi-Fi Alliance a anunțat-o pentru prima dată la CES.
Utilizatorii pot oglindi acum ecranele tabletei, telefonului sau laptopului certificat Miracast la orice receptor compatibil Miracast, cum ar fi un televizor HD, un monitor sau un proiector.
În afară de oglindirea conținutului pe ecranul mare, Miracast vă asigură conexiunea cu criptarea WPA2, astfel încât conținutul protejat să poată circula liber prin el.
Spuneți-ne cum utilizați Miracast și dacă aveți alte întrebări cu privire la procesul de configurare, nu ezitați să le postați în secțiunea de comentarii de mai jos.
Întrebări frecvente: Aflați mai multe despre Miracast
- Pot instala Miracast pe Windows 10?
Da, puteți instala Miracast pe Windows 10. Doar asigurați-vă că utilizați acest ghid rapid pentru a verifica asistența Miracast pe computer sau laptop înainte de a începe procedura.
- Cum știu dacă computerul meu acceptă Miracast?
Instrumentul de diagnosticare DirectX vă va ajuta să aflați cu ușurință dacă computerul dvs. acceptă Miracast.
- Cum știu dacă am Miracast pe Windows 10?
Puteți verifica funcția Miracast de pe computer prin această comandă: netsh wlan show drivers .
Ar trebui să vedeți secțiunea compatibilă cu afișajul wireless și acolo veți găsi răspunsul pe care îl căutați.
Nota editorului : Această postare a fost publicată inițial în aprilie 2019 și a fost reînnoită și actualizată în iunie 2020 pentru prospețime, acuratețe și exhaustivitate.