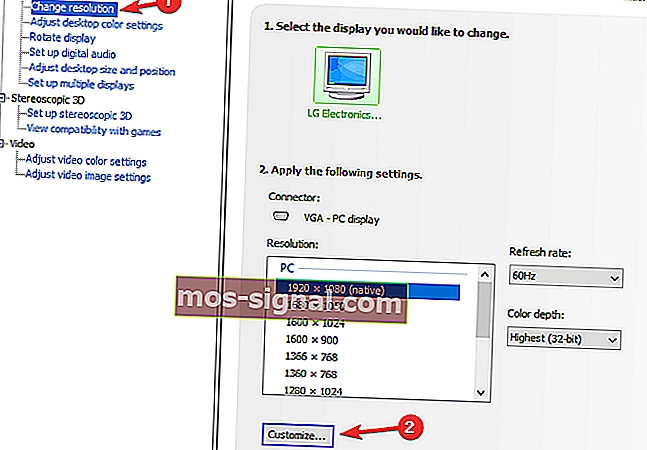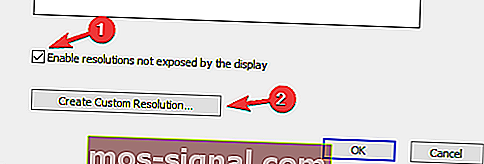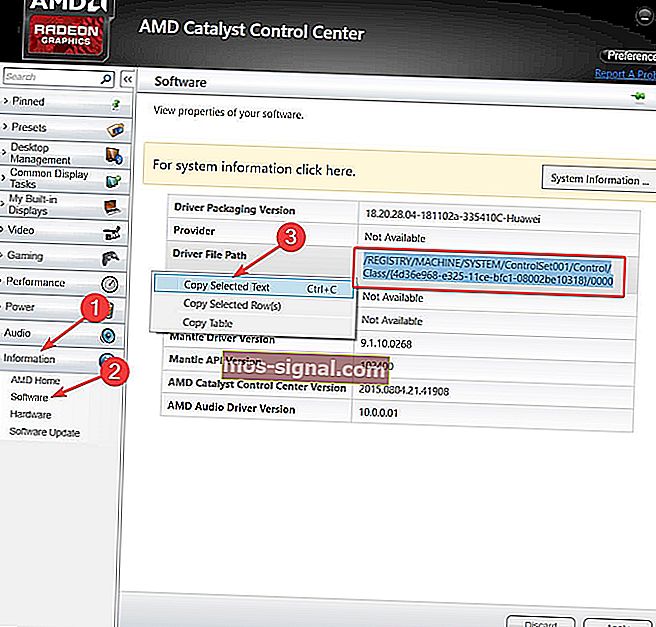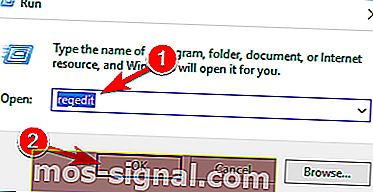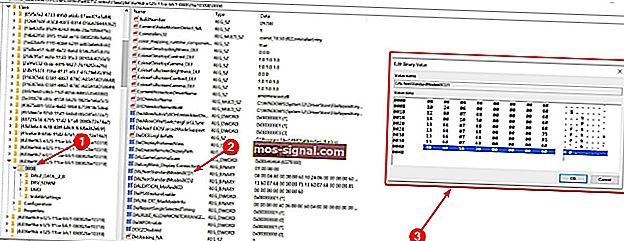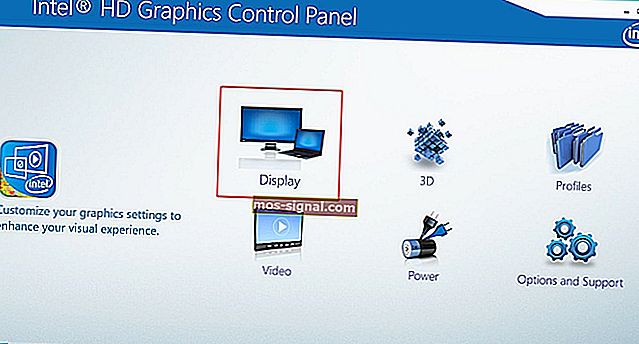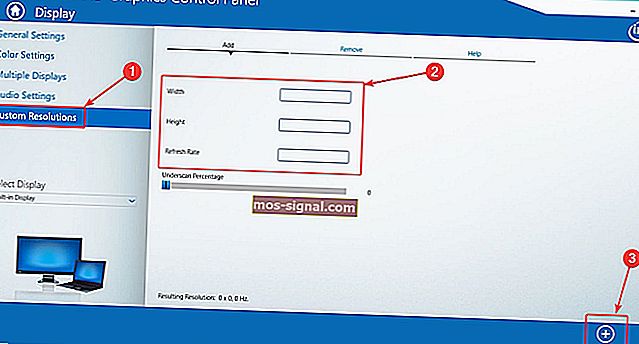Cum se creează rezoluții personalizate pe Windows 10 [EXPERT GUIDE]

Uneori doriți să schimbați rezoluția afișajului la una personalizată și în articolul de astăzi vă vom arăta cum să creați rezoluții personalizate pe Windows 10.
Pentru a face acest lucru, trebuie doar să urmați ghidul de mai jos.
Cum se setează rezoluția personalizată pe Windows 10?
1. Utilizați panoul de control Nvidia
- Faceți clic dreapta pe desktop și alegeți Panoul de control NVIDIA .
- În panoul lateral stâng, sub Afișare, faceți clic pe Modificare rezoluție .
- În secțiunea din dreapta derulați puțin și, în Alegeți rezoluția, faceți clic pe butonul Personalizare .
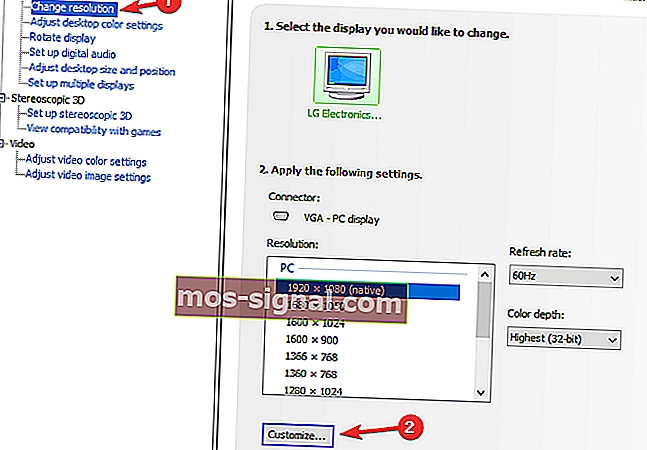
- În fereastra nouă care apare, bifați Activați rezoluțiile care nu sunt expuse de afișaj și apoi faceți clic pe Creare rezoluție personalizată .
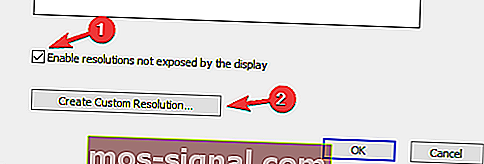
- Acum, completați casetele cu valorile dorite și apoi apăsați butonul Test .
- Dacă testul are succes și sunteți mulțumit de rezultat, salvați rezoluția. Dacă nu, reveniți la cea anterioară.
2. Utilizați Centrul de control AMD Catalyst
- Faceți clic dreapta pe desktop și alegeți AMD Catalyst Control Center.
- Navigați la Informații> Software> copiați calea fișierului driverului 2D .
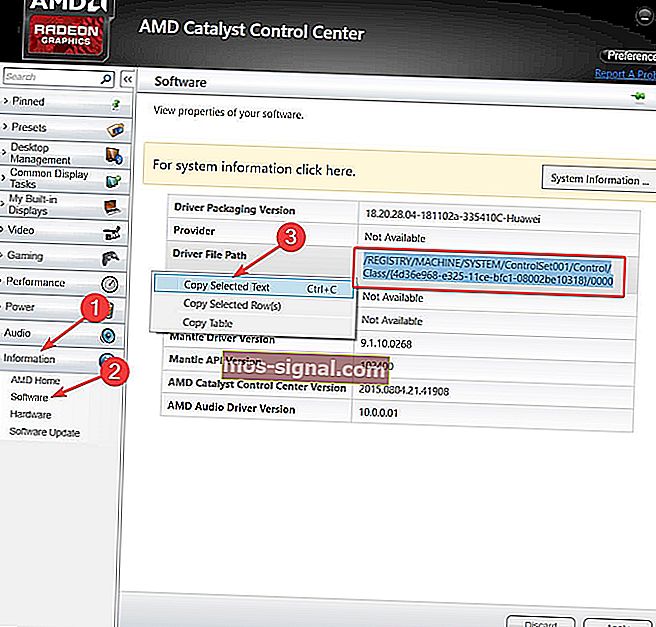
- Acum, apăsați tasta Windows + R pentru a deschide Run și tastați regedit . Apăsați Enter .
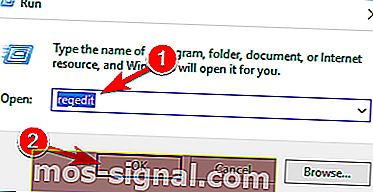
- În Editorul de registry, navigați la calea 2D de la pasul 2.
- Faceți dublu clic pe folderul 0000 și găsiți în interior cheia de registry DALNonStandardModesBCD1 . Faceți clic dreapta pe acesta, selectați Editare și apoi tastați valorile dorite în ordine: Lățimea rezoluției> Înălțimea rezoluției> Tastați patru zerouri> Rata de reîmprospătare a monitorului. Dacă oricare dintre valori nu se adaugă la un număr de 4 cifre, atunci începeți numărul cu 0.
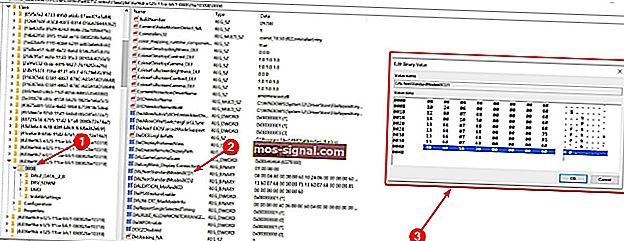
- Faceți clic pe OK și reporniți computerul.
- După repornire, când lansați AMD Catalyst Control Center, ar trebui să găsiți rezoluția personalizată acolo.
PC-ul dvs. continuă să-și schimbe rezoluția? Puteți remedia această problemă în 5 minute urmând acest ghid
3. Utilizați rezoluții / moduri personalizate pentru driverul grafică Intel
- Faceți clic dreapta pe desktop și alegeți Proprietăți grafice .
- Selectați modul avansat dacă vi se solicită să selectați un mod de aplicație.
- Sub fila Dispozitive de afișare , verificați dacă butonul Rezoluții personalizate / Moduri este disponibil. Dacă este, faceți clic pe el. Dacă nu este, atunci du-te la
C:> Windows> System32> CustomModeApp.exe
și rulați aplicația.
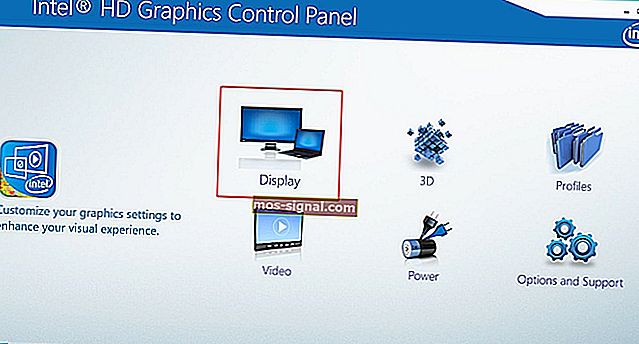
- În Setări de bază , tastați valorile preferate.
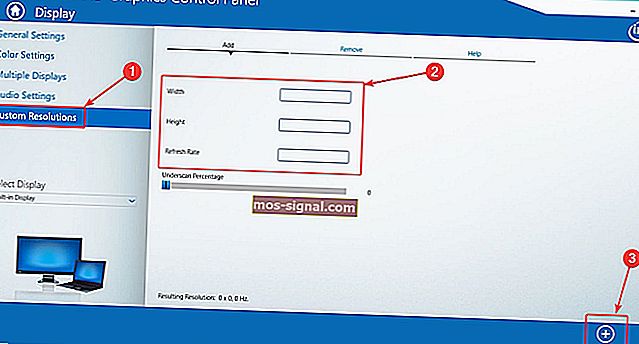
- Faceți clic pe Adăugare și apoi, când vi se solicită, pe Da .
- Dacă nu sunteți mulțumit de rezultat, faceți clic pe butonul Eliminare . Dacă sunteți, faceți clic pe OK .
4. Utilizați utilitarul de rezoluție personalizată (CRU)

- În plus, puteți utiliza Custom Resolution Utility (CRU) pentru a crea o rezoluție.
- Aplicația are suport pentru plăcile grafice NVIDIA, AMD și Intel, deci, indiferent de configurația sistemului, va funcționa.
După cum puteți vedea, nu este atât de greu să creați și să setați o rezoluție personalizată în Windows 10, indiferent de producătorul și driverele GPU. Care este producătorul tău de GPU preferat și de ce? Lăsați răspunsul împreună cu orice alte întrebări pe care le aveți în secțiunea de comentarii de mai jos.