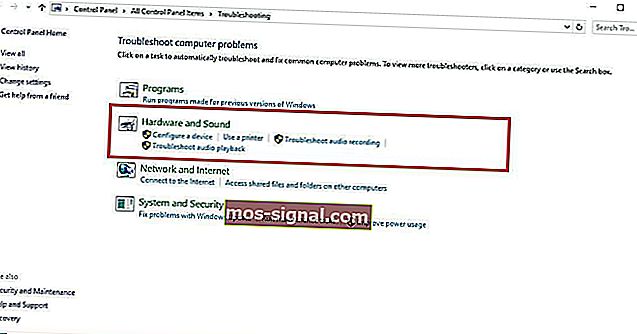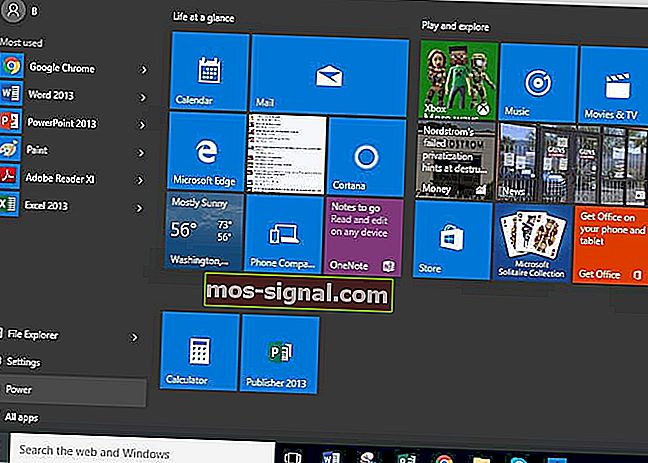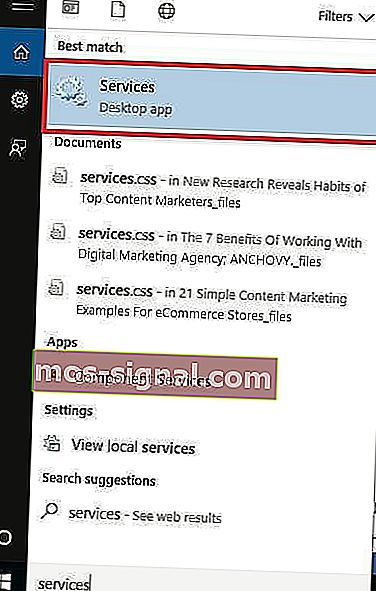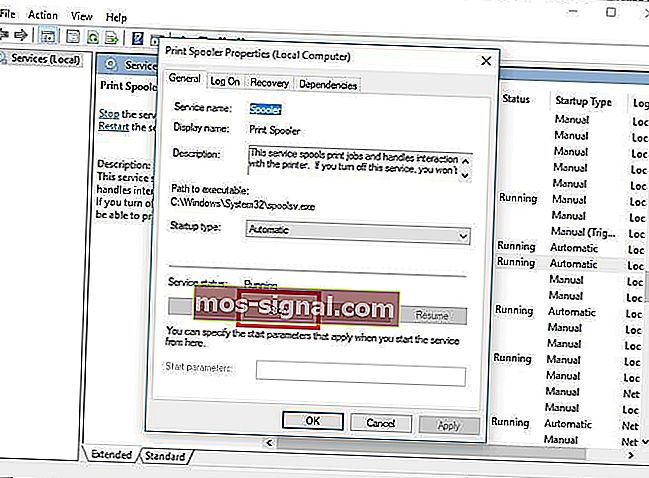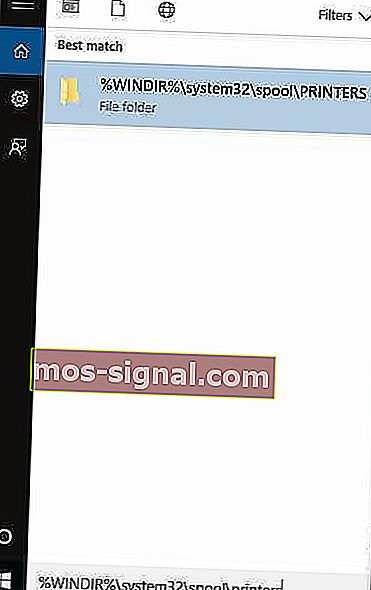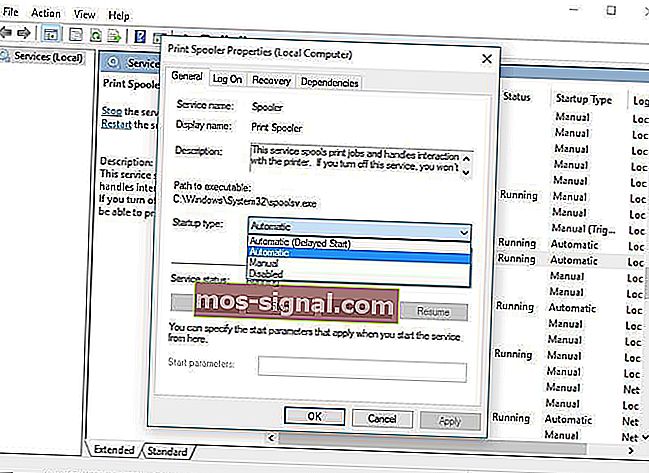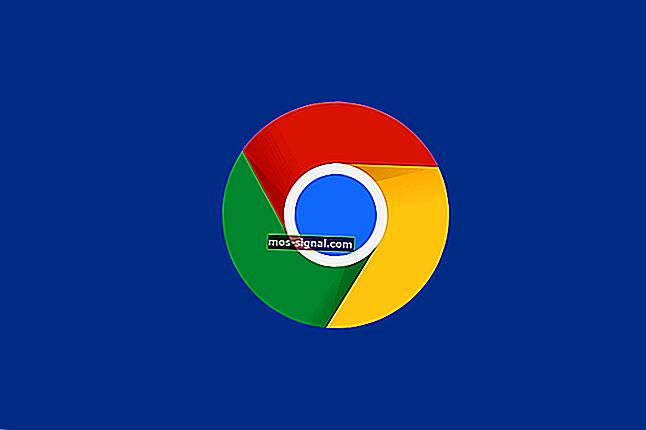[Rezolvat] Windows nu se poate conecta la imprimantă
- Îți face griji că Windows nu se poate conecta la imprimantă? Consultați sfaturile de mai jos pentru a rezolva problema.
- Puteți verifica setările implicite ale imprimantei sau șterge fișierele spooler și reporniți serviciul spooler.
- Dacă doriți o calitate ridicată și mai puține erori, aruncați o privire mai atentă asupra celor mai bune imprimante cu matrice de puncte.
- Probleme similare apar din când în când, așa că nu ezitați să vizitați acest hub de periferice pentru computer.

Dacă ați actualizat recent PC-ul la Windows 10 sau ați făcut o actualizare la cea mai recentă versiune de Windows 10 și ați întâmpinat o eroare care spune: Windows nu se poate conecta la imprimantă , nu vă temeți.
Există soluții încercate și de încredere pentru a remedia problema, iar acest articol acoperă aceste remedieri.
Dacă imprimanta dvs. nu mai funcționează și nu ați actualizat sau nu ați trecut la Windows 10 recent, sunteți acoperit.
Dacă computerul dvs. rulează pe Windows 10 S, este posibil ca unele imprimante să nu funcționeze bine cu acesta sau să aveți funcționalități limitate cu imprimanta dvs.
Pentru a vedea dacă dispozitivul dvs. este compatibil cu Windows 10 S, consultați producătorul.
Ce pot face dacă imprimanta nu se conectează la computer?
- Verificați dacă imprimanta dvs. este listată în starea Dispozitiv nespecificat
- Dezactivați temporar software-ul de securitate antivirus
- Verificați dacă imprimanta dvs. este compatibilă cu Windows 10
- Reporniți computerul
- Verificați setările implicite ale imprimantei
- Efectuați o actualizare Windows
- Ștergeți fișierele spooler și reporniți serviciul spooler
- Verificați cu producătorul dacă Windows nu se poate conecta la imprimantă
1. Verificați dacă imprimanta dvs. este listată în starea Dispozitiv nespecificat
- Selectați Start.
- Faceți clic pe Setări.
- Alegeți Dispozitive.
- Faceți clic pe Imprimante și scanere din panoul din stânga.

- Derulați în jos la Setări corelate.

- Faceți clic pe Dispozitive și imprimante.
- Accesați lista Dispozitive și localizați numele și pictograma imprimantei.
- Verificați dacă se află în secțiunea Nespecificată .
După ce confirmați dacă există sau nu, faceți aceste trei lucruri:
1. Actualizați driverele

Software-ul driverului este necesar pentru ca majoritatea imprimantelor să funcționeze corect. În cazul în care ați actualizat sau ați făcut upgrade la Windows 10, poate fi necesar să actualizați și driverul de imprimantă actual.
La urma urmei, ar trebui să se potrivească cu noua versiune de Windows. Dacă ați avut recent întreruperi de curent, viruși în computer sau alte probleme, este posibil ca și driverele să fi fost deteriorate.
Ei bine, puteți descărca și instala cel mai recent driver folosind Windows Update. Pentru a face acest lucru, accesați Device Manager , apoi extindeți opțiunea Imprimante pentru a obține lista dispozitivelor.
Apoi, faceți clic dreapta pe dispozitiv și alegeți Actualizare driver . Selectați Căutare automată pentru software-ul driverului actualizat .
Descărcarea și instalarea manuală a driverului este, de asemenea, o opțiune de luat în considerare. Faceți acest lucru dacă Windows nu găsește automat o actualizare a driverului pentru imprimanta dvs. sau dacă nu aveți un disc de instalare.
Puteți verifica site-ul web al producătorului, apoi găsiți cel mai recent driver pentru imprimanta dvs. Și dacă aveți discul de instalare, acesta poate conține software-ul pentru instalarea unui driver pentru imprimanta dvs.
O altă metodă pe care o puteți utiliza pentru a vă actualiza driverele este utilizarea unui instrument precum DriverFix. Instalați-l și veți actualiza automat toate driverele învechite cu doar câteva clicuri.

Această metodă este perfectă dacă nu doriți să căutați și să descărcați manual driverele, așa că asigurați-vă că încercați.

DriverFix
Nu știți ce să faceți atunci când Windows nu se poate conecta la imprimantă? Utilizați DriverFix pentru a actualiza cu ușurință driverele! Încercare gratuită Descărcați aici2. Asigurați-vă că imprimanta este pornită și conectată
Verificați comutatorul de alimentare dacă este pornit și asigurați-vă că cablul de alimentare al imprimantei este conectat la o priză electrică.
Dacă utilizați o imprimantă sau o rețea partajată, asigurați-vă că toate computerele și routerele sunt pornite, de asemenea. Conectați-vă dispozitivul de protecție la supratensiune și porniți-l.
Conectați corect cablul USB al imprimantei la computer. Pentru imprimantele fără fir, activați opțiunea fără fir din imprimantă, apoi rulați testul de conectivitate fără fir al imprimantei din opțiunea meniu.
Dacă acestea sunt clare și totuși nu puteți conecta imprimanta la Windows, este posibil ca computerul să nu se conecteze la rețeaua dvs. fără fir.
3. Dezinstalați și reinstalați imprimanta
- Selectați Start.
- Faceți clic pe Setări.
- Alegeți Dispozitive.
- Faceți clic pe Imprimante și scanere din panoul din stânga.
- Găsiți-vă imprimanta și faceți clic pe ea.
- Selectați Eliminare dispozitiv.
Urmați pașii de mai sus pentru a elimina imprimanta. Apoi, reinstalați imprimanta (fără fir sau locală) utilizând următoarea procedură:
- Selectați Start.
- Faceți clic pe Setări.
- Alegeți Dispozitive.
- Faceți clic pe Imprimante și scanere din panoul din stânga.
- Selectați Adăugați o imprimantă sau un scaner.
- Alegeți imprimanta pe care doriți să o adăugați, apoi selectați Adăugare dispozitiv.
Notă: Puteți imprima o pagină de test pentru a vă asigura că imprimanta funcționează corect. Dacă este instalat, dar nu funcționează, verificați site-ul web al producătorului dispozitivului pentru depanare sau actualizări ale driverului.
Pentru a vă conecta la o imprimantă locală, conectați cablul USB al imprimantei la un port USB disponibil de pe computer, apoi porniți imprimanta.
2. Dezactivați temporar software-ul de securitate antivirus

O altă opțiune este să încercați să dezinstalați software-ul terților pe computerul dvs., cum ar fi dispozitivele de curățare a computerului sau instrumentele antivirus.
Când vine vorba de protejarea computerului dvs. - folosind un antivirus - dezactivați-l temporar, deoarece aveți nevoie de el pentru a preveni computerul de amenințări la adresa securității.
Imediat după ce ați terminat de remediat eroarea de conectare, o puteți reactiva. Cu toate acestea, dacă antivirusul provoacă într-adevăr această problemă, poate că acesta este un moment bun pentru a lua în considerare trecerea la altul.
Dacă sunteți în căutarea unui antivirus de încredere care să nu interfereze în niciun fel cu sistemul dvs., încercați să utilizați Bitdefender Antivirus Plus +.

Bitdefender Antivirus Plus +
Dacă alegeți Bitdefender, nu este nevoie să vă faceți griji cu privire la siguranță și la problemele de conectare la imprimantă. 74,99 USD / an Accesați site-ul web3. Verificați dacă imprimanta dvs. este compatibilă cu Windows 10
- Faceți clic dreapta pe butonul Start .
- Selectați Panoul de control.
- Faceți clic pe Hardware și sunet.
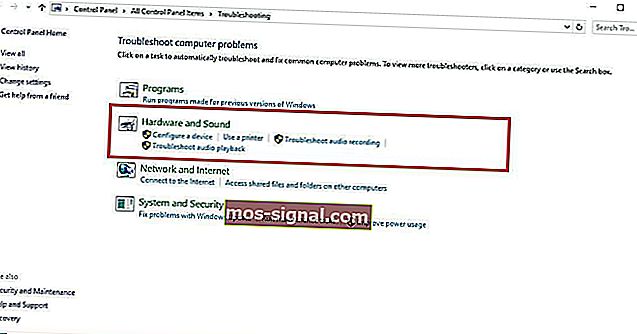
- Selectați Dispozitive și imprimante . Veți vedea o listă de dispozitive și alta pentru imprimante.
- Verificați sub secțiunea Nespecificată pentru a vedea dacă imprimanta dvs. este listată acolo.
Este posibil ca unele imprimante să nu funcționeze neapărat cu Windows 10 sau să aibă funcționalități limitate, așa că trebuie să verificați dacă imprimanta dvs. se află în această categorie înainte de a utiliza soluțiile de mai jos.
După ce stabiliți dacă imprimanta dvs. este nespecificată sau nu, mergeți la următoarele soluții pentru a remedia problema.
Nu puteți deschide Panoul de control? Aruncați o privire la acest ghid pas cu pas pentru a găsi o soluție.
4. Reporniți computerul

Aceasta este prima linie de acțiune ori de câte ori apare o astfel de problemă (sau orice alte probleme legate de computerul dvs. și orice alt hardware pe care îl utilizați împreună cu acesta).
Cu toate acestea, dacă reporniți computerul și nu se întâmplă nimic pe imprimantă, puteți merge la ultima soluție.
5. Verificați setările implicite ale imprimantei
- Faceți clic pe Start.
- Faceți clic pe Setări.
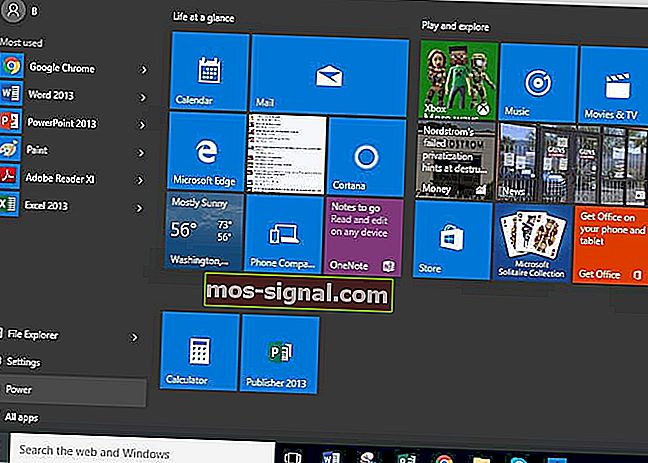
- Alegeți Dispozitive.
- Faceți clic pe Imprimante și scanere din panoul din stânga.

- Derulați până la Permiteți Windows să gestioneze imprimanta mea implicită.
- Dezactivați opțiunea.
Dacă imprimanta dvs. continuă să treacă de la cea implicită, puteți modifica această setare pe Windows 10, de la imprimanta curentă la cea pe care doriți să o utilizați.
Nu ezitați să corectați setările implicite.
6. Efectuați o actualizare Windows
- Accesați Start.
- În câmpul de căutare, tastați Actualizări Windows.
- Faceți clic pe Setări actualizări Windows din rezultatele căutării.
- Faceți clic pe Verificare actualizare.

- Instalați cele mai recente actualizări Windows.
Pentru un computer sănătos, trebuie să actualizați în continuare Windows cu cele mai recente actualizări de sistem și cu driverele. Acest lucru ajută, de asemenea, la rezolvarea oricăror probleme sau dificultăți pe care le-ați putea întâmpina.
Consultați pașii de mai sus pentru a verifica și instala cele mai recente actualizări Windows.
Aveți probleme la actualizarea Windows? Consultați acest ghid care vă va ajuta să le rezolvați în cel mai scurt timp.
7. Ștergeți fișierele spooler și reporniți serviciul spooler
- Faceți clic pe Start.
- Mergeți la caseta de câmp de căutare și tastați Servicii.
- Faceți clic pe Servicii din rezultatele căutării.
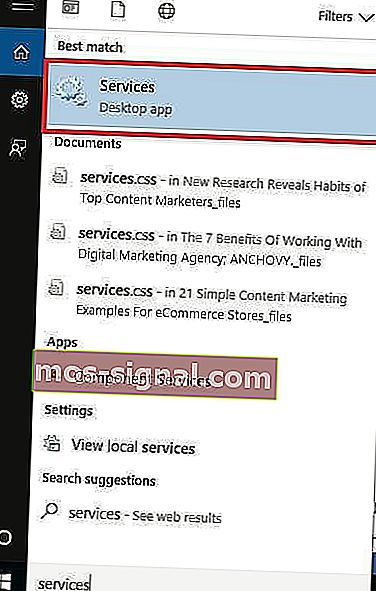
- Sub Servicii , faceți dublu clic pe Print Spooler.

- Selectați Stop apoi OK.
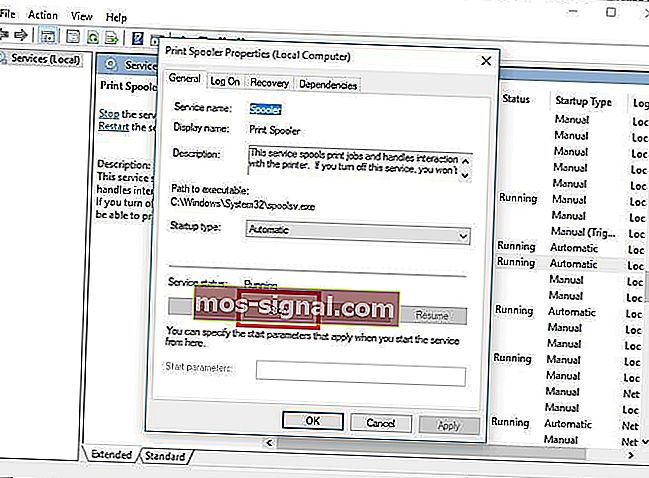
După dezactivarea serviciului, efectuați următoarele:
- Mergeți din nou în caseta de căutare și tastați
%WINDIR%\system32\spool\printers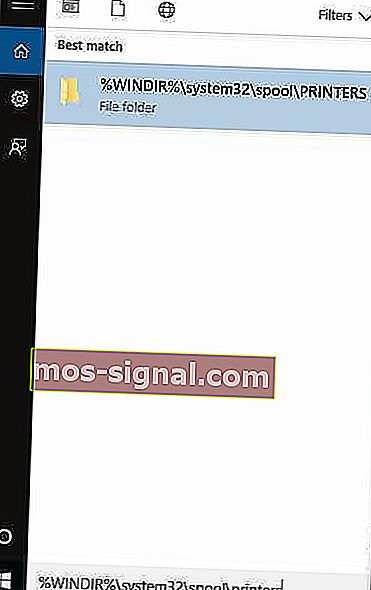
- Selectați folderul de fișiere. Aveți nevoie de privilegii de administrator pentru a-l accesa.
- Ștergeți toate folderele din dosar.
- Sub Servicii , faceți dublu clic pe Print Spooler din nou.

- Faceți clic pe Start.
- Accesați lista Tip de pornire .
- Selectați caseta Automată .
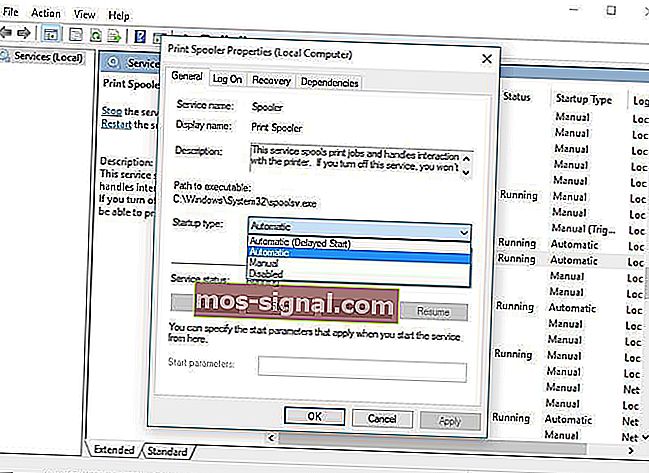
- Faceți clic pe Aplicare, apoi pe Ok.
Dacă cele șase soluții anterioare nu reușesc, poate fi necesar să ștergeți fișierele spooler, apoi reporniți serviciul spooler.
8. Verificați cu producătorul dacă Windows nu se poate conecta la imprimantă

Dacă ceilalți pași nu au funcționat, contactați producătorul imprimantei pentru mai multe soluții de depanare și asistență pe baza problemei dvs. specifice.
A funcționat vreuna dintre aceste soluții atunci când nu vă puteți conecta la imprimantă? Împărtășiți-ne experiențele dvs. în secțiunea de comentarii de mai jos.
Nota editorului : Această postare a fost publicată inițial în martie 2019 și a fost reînnoită și actualizată în septembrie 2020 pentru prospețime, acuratețe și exhaustivitate.