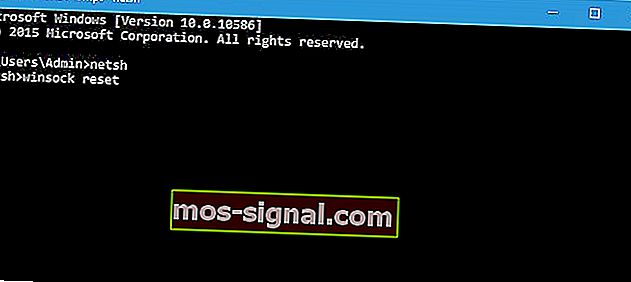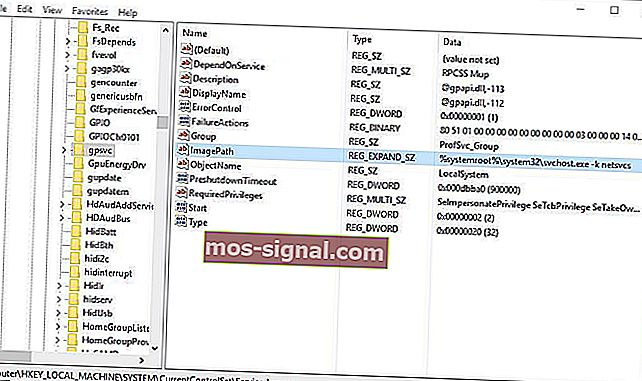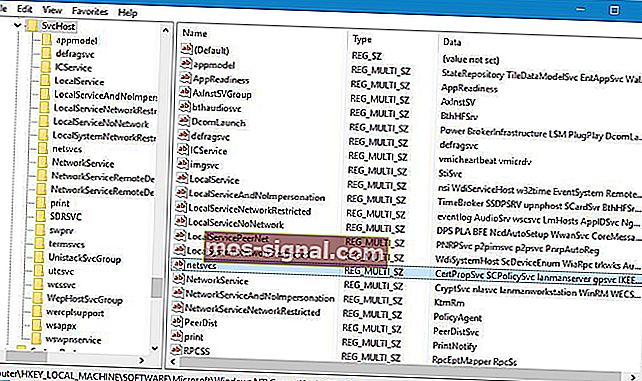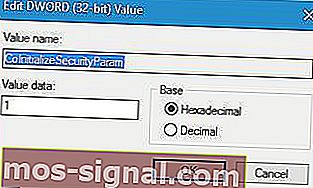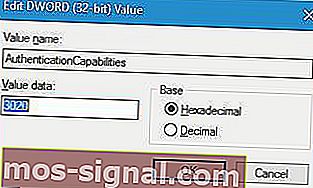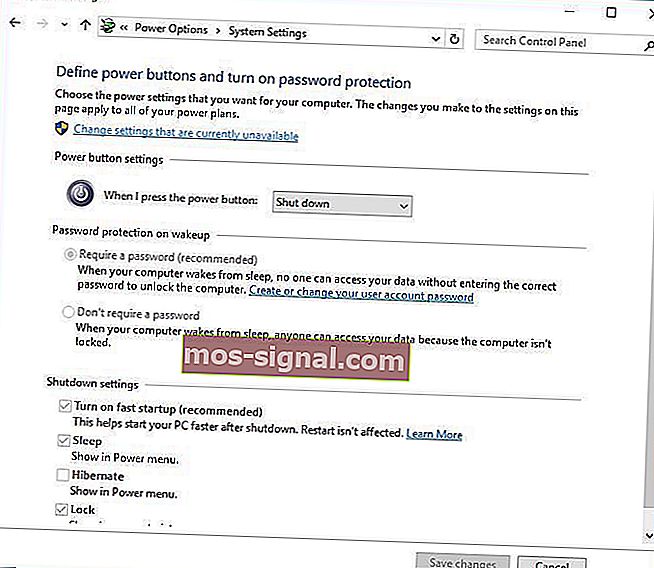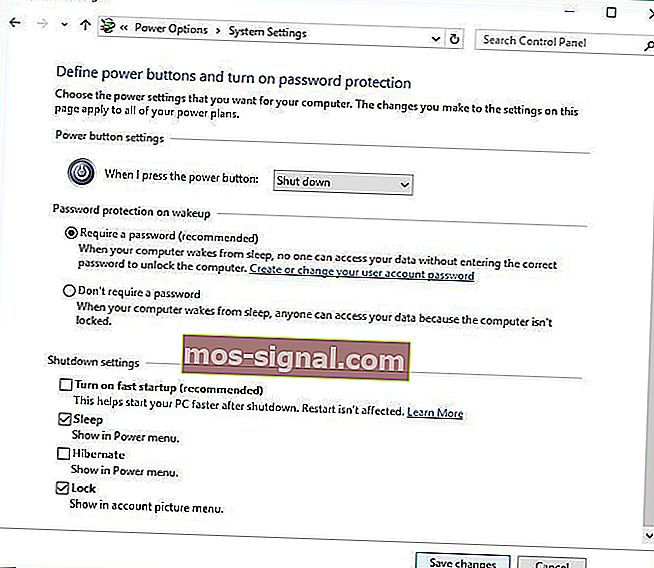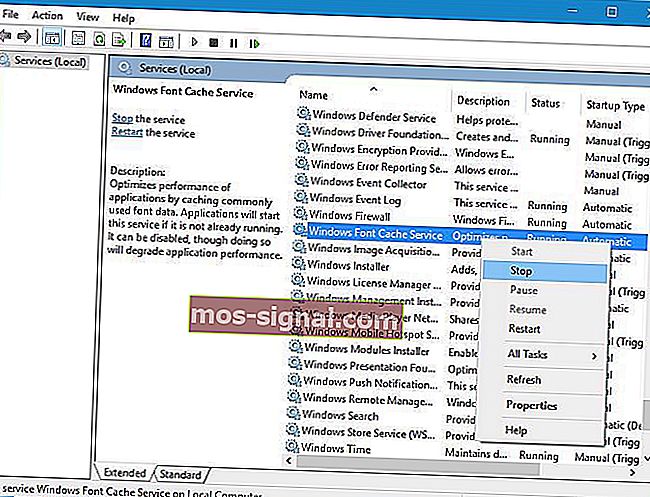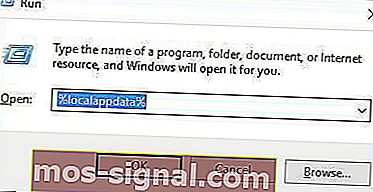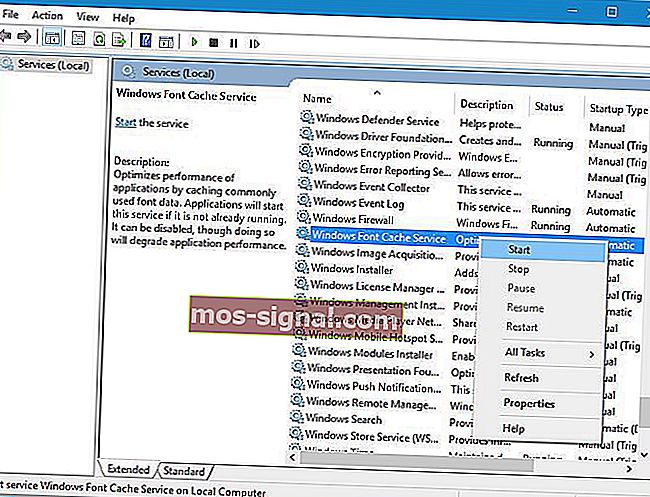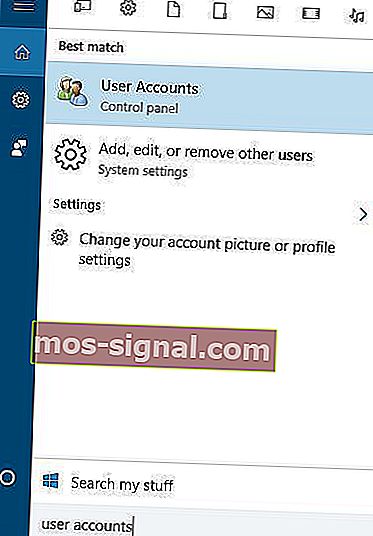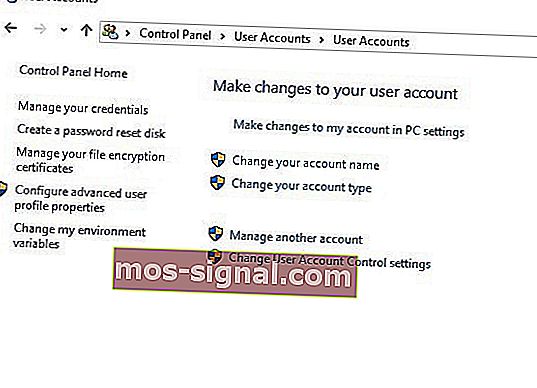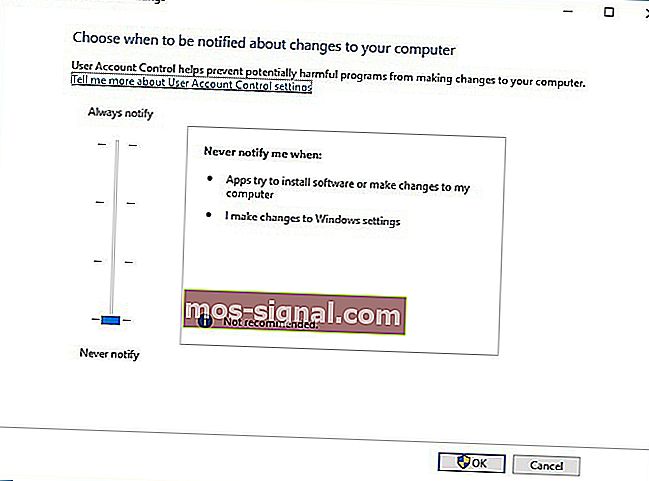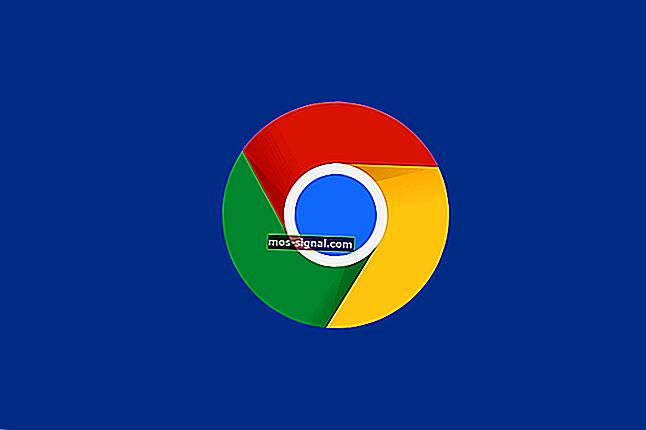FIX: Nu s-a putut conecta la un serviciu Windows în Windows 10
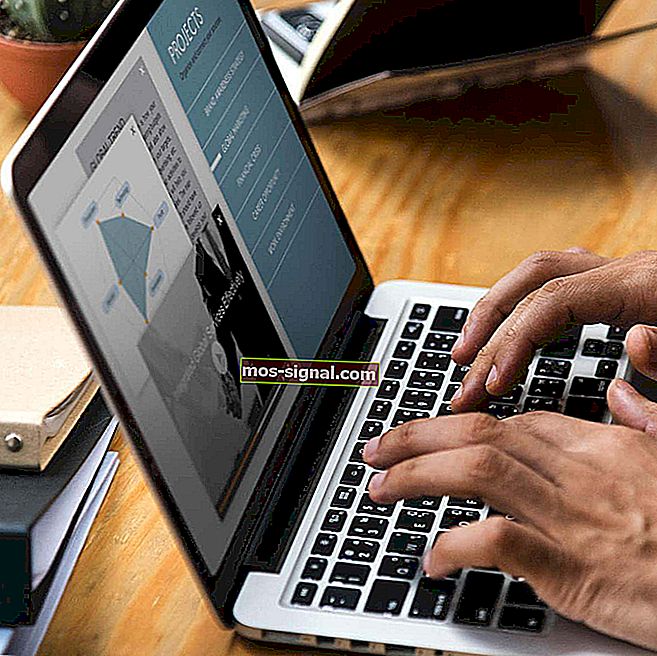
Serviciile sunt o parte crucială a fiecărui Windows 10, cu toate acestea, unele probleme legate de servicii pot apărea din când în când. Utilizatorii au raportat mesajul de eroare „Nu s-a conectat la un serviciu Windows” pe Windows 10, așa că, fără alte întrebări, să vedem cum să remediem această problemă.
Dar mai întâi, iată câteva alte exemple ale acestui număr:
- Conectarea la un serviciu Windows nu a reușit, această problemă împiedică utilizatorii standard - Această problemă se întâmplă de obicei dacă nu sunteți conectat la contul dvs. administrativ.
- Nu s-a putut conecta la un serviciu Windows pentru politica de grup Windows
- Nu s-a putut conecta la un serviciu Windows serviciul de notificare a evenimentului de sistem Windows
Cum se remediază Nu s-a conectat la un mesaj de eroare al serviciului Windows pe Windows 10?
Cuprins:
- Utilizați comanda netsh winsock reset
- Utilizați Editorul de registry
- Dezactivați pornirea rapidă
- Opriți serviciul Windows Font Cache Service
- Accesați modul Safe
- Dezinstalați Soluto și Bing Bar
- Dezactivați Controlul contului de utilizator
- Deconectați-vă căștile înainte de a opri computerul
Remediere - „Nu s-a putut conecta la un serviciu Windows” în Windows 10
1. Utilizați comanda netsh winsock reset
Pentru a remedia mesajul de eroare „Nu s-a conectat la un serviciu Windows” pe Windows 10, trebuie să rulați netsh din linia de comandă. Puteți face acest lucru urmând acești pași:
- Apăsați tasta Windows + X și alegeți Command Prompt din meniu.

- Când pornește linia de comandă , tastați netsh și apăsați Enter .
- Acum introduceți winsock reset și apăsați Enter pentru al rula.
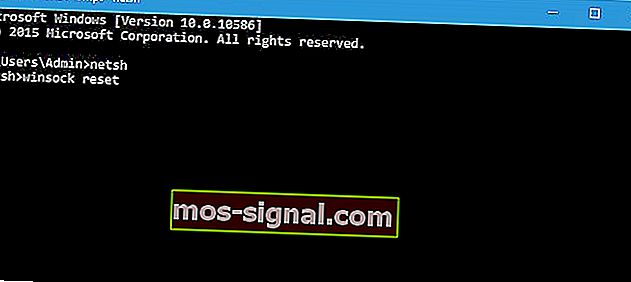
- Reporniți computerul și verificați dacă problema este rezolvată.
Lucrul în Command Prompt va fi ca o plimbare în parc cu acest ghid!
2. Folosiți Registry Editor
Mesajul de eroare „Nu s-a conectat la un serviciu Windows” poate apărea uneori dacă lipsesc anumite chei și valori de registry și, în acest caz, vă recomandăm să le adăugați manual schimbând registrul.
Pentru aceasta, urmați acești pași:
- Apăsați tasta Windows + R și tastați regedit . Apăsați Enter sau faceți clic pe OK .

- Odată ce Registry Editor începe în panoul din stânga navigați la:
- HKEY_LOCAL_MACHINE \ SYSTEM \ CurrentControlSet \ Services \ gpsvc
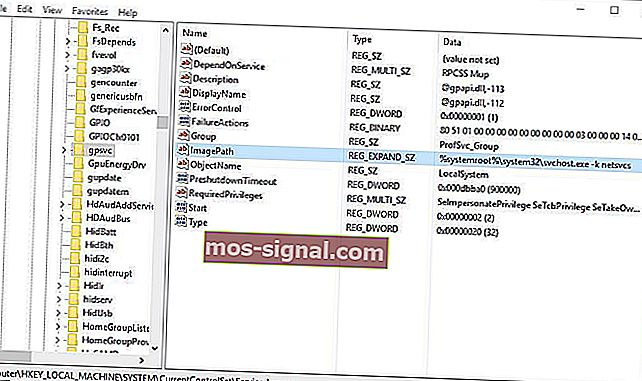
- HKEY_LOCAL_MACHINE \ SYSTEM \ CurrentControlSet \ Services \ gpsvc
- Găsiți valoarea ImagePath și verificați datele sale. În cazul nostru, Data este svchost.exe -k netsvcs . Aceasta înseamnă că cheile svchost și netsvcs sunt responsabile pentru acest serviciu.
- În panoul din stânga navigați la:
- HKEY_LOCAL_MACHINE \ SOFTWARE \ Microsoft \ Windows NT \ CurrentVersion \ SvcHost
- HKEY_LOCAL_MACHINE \ SOFTWARE \ Microsoft \ Windows NT \ CurrentVersion \ SvcHost
- Găsiți netsvcs în panoul din dreapta și faceți dublu clic pe el.
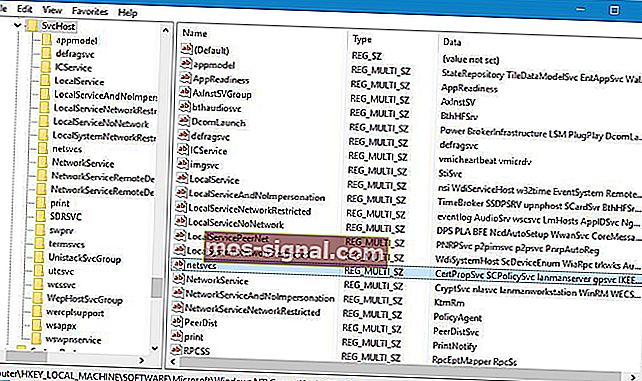
- Verificați câmpul Valoare date . Dacă lipsește gpsvc, asigurați-vă că îl adăugați. Nu ștergeți nimic din lista de date Value, adăugați doar gpsvc dacă lipsește.

- Dacă cheia netsvcs nu este disponibilă în SvcHost din panoul din stânga, trebuie să o creați manual. Pentru a face acest lucru, faceți clic dreapta pe SvcHost și alegeți Nou> Cheie . Introduceți netsvcs ca nume al cheii nou create.

- Selectați cheia netsvcs pe care tocmai ați creat-o și, în panoul din stânga, faceți clic pe spațiul gol și alegeți Nou> Valoare DWORD (32 de biți) .
- Introduceți CoInitializeSecurityParam ca noul DWORD nou și faceți dublu clic pe el.
- Setați datele Valoare la 1 și faceți clic pe OK pentru a salva modificările.
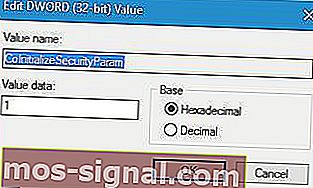
- Creați o nouă valoare DWORD și denumiți-o CoInitializeSecurityAllowLowBox . Faceți dublu clic pe CoInitializeSecurityAllowLowBox DWORD și setați valoarea sa la 1.

- Creați un nou DWORD pe 32 de biți și denumiți-l AuthenticationCapabilities . Setați valoarea sa la 3020 și faceți clic pe OK pentru a o salva.
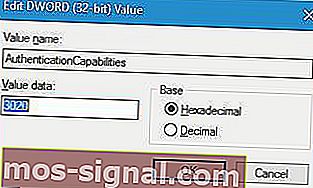
- Opțional : creați DWORD CoInitializeSecurityAllowInteractiveUsers și setați valoarea sa la 1 .
- Închideți Registry Editor și reporniți computerul.
Nu puteți accesa Editorul registrului? Lucrurile nu sunt atât de înfricoșătoare pe cât par. Consultați acest ghid și rezolvați rapid problema.
3. Dezactivați pornirea rapidă
Utilizatorii au raportat că opțiunea Pornire rapidă poate provoca apariția mesajului de eroare „Nu s-a conectat la un serviciu Windows” și, pentru a remedia această problemă, este recomandat să dezactivați Pornirea rapidă.
Pentru aceasta, urmați acești pași:
- Apăsați tasta Windows + S și tastați Power Options . Alegeți opțiuni de alimentare din listă.

- Faceți clic pe Alegeți ce face butonul de pornire .

- Faceți clic pe Modificați setările care nu sunt disponibile în prezent .
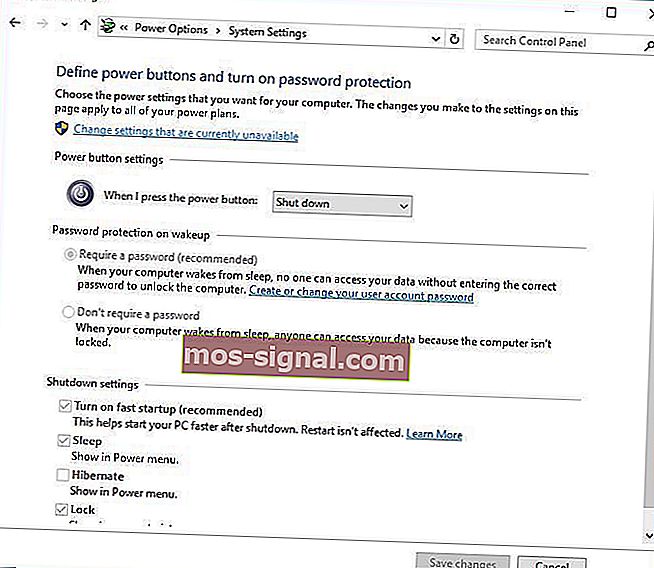
- Derulați în jos la Setări oprire și debifați Activare pornire rapidă (recomandat).
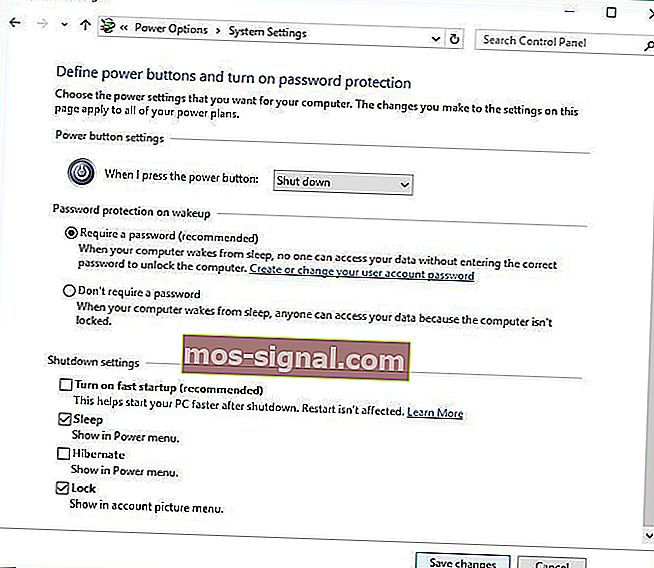
- Faceți clic pe Salvați modificările .
Trebuie să menționăm că prin oprirea pornirii rapide computerul dvs. ar putea porni puțin mai lent decât înainte, dar toate problemele legate de servicii ar trebui rezolvate.
Nu puteți dezactiva pornirea rapidă pe Windows 10? Iată ce trebuie să faceți!
4. Opriți serviciul Windows Font Cache Service
Potrivit utilizatorilor, serviciul Windows Font Cache poate provoca uneori probleme cu alte servicii, prin urmare, trebuie să îl dezactivați și să ștergeți fișierele de date FontCache urmând acești pași:
- Apăsați tasta Windows + R și tastați services.msc . Apăsați Enter sau faceți clic pe OK .

- Când se deschide fereastra Servicii , localizați Serviciul cache Windows Font . Faceți clic dreapta pe el și alegeți Stop .
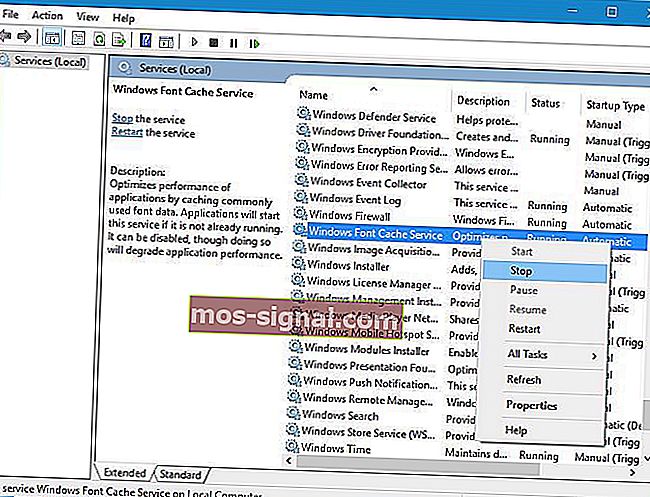
- Minimizați fereastra Services (va nevoie de ea pentru etapele viitoare) și apăsați tasta Windows + R . Introduceți % localappdata% și apăsați OK .
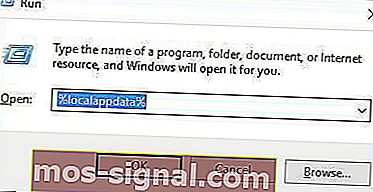
- În AppData> folder local localizați și ștergeți fișierele de date FontCache .
- Reveniți la fereastra Servicii , faceți clic dreapta pe Windows Font Cache Service și alegeți Start din meniu.
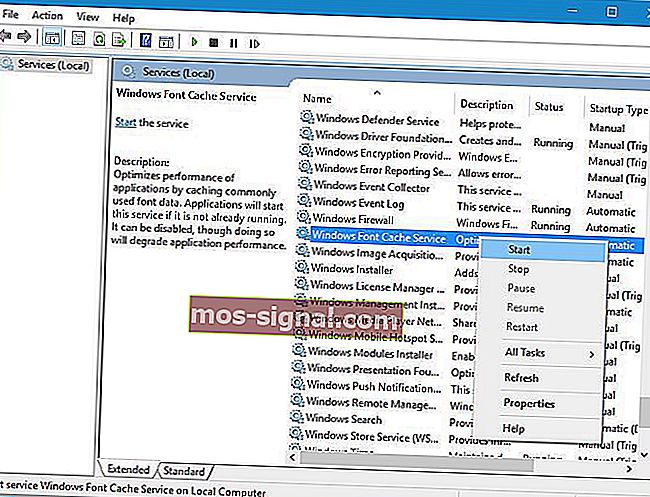
5. Accesați modul sigur
Puțini utilizatori au raportat că introducerea modului sigur remediază eroarea „Nu s-a conectat la un serviciu Windows” .
Pentru a accesa Safe Mode trebuie să faceți următoarele:
- Apăsați butonul Start , faceți clic pe butonul Power , apoi faceți clic pe Restart în timp ce țineți apăsată tasta Shift .

- Când computerul repornește, ar trebui să vedeți trei opțiuni disponibile. Alegeți Depanare> Opțiuni avansate> Setări de pornire . Faceți clic pe Reporniți .
- După ce computerul repornește din nou, ar trebui să vedeți lista de opțiuni. Apăsați F5 pentru a intra în modul sigur cu rețea .
- După ce accesați modul sigur, puteți reporni computerul și problema ar trebui rezolvată.
Nu puteți porni în modul sigur? Consultați acest ghid pentru a rezolva problema în cel mai scurt timp!
6. Dezinstalați Soluto și Bing Bar
Potrivit utilizatorilor, anumite programe precum Soluto și Bing Bar pot cauza această problemă și, dacă aveți oricare dintre aceste programe instalate, vă recomandăm să le eliminați.
Pentru a dezinstala anumite programe, deschideți aplicația Setări și accesați secțiunea Aplicații și caracteristici , găsiți programul și faceți clic pe butonul Dezinstalare .
7. Dezactivați Controlul contului de utilizator
Utilizatorii au raportat că mesajul de eroare „Nu s-a conectat la un serviciu Windows” este cauzat de conturile de administrator când UAC este activat.
Pentru a remedia această problemă, trebuie să oprim UAC și putem face acest lucru urmând acești pași:
- Apăsați tasta Windows + S și tastați Conturi utilizator . Selectați Conturi de utilizator din lista de rezultate.
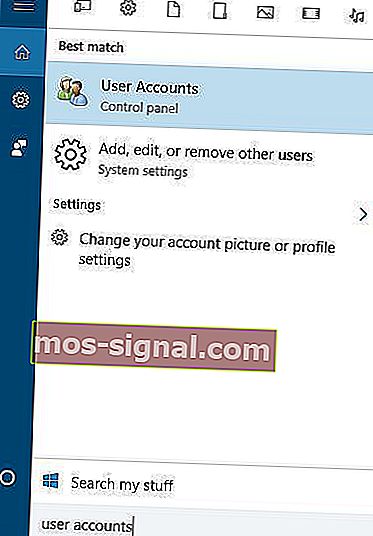
- Când se deschide fereastra Conturi utilizator , faceți clic pe Modificare setări control cont utilizator .
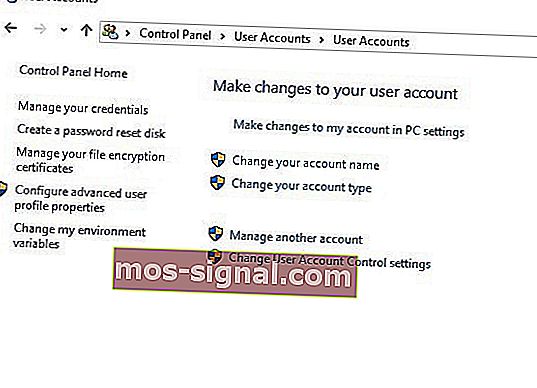
- Deplasați glisorul din stânga până în jos pentru a Notifica niciodată .
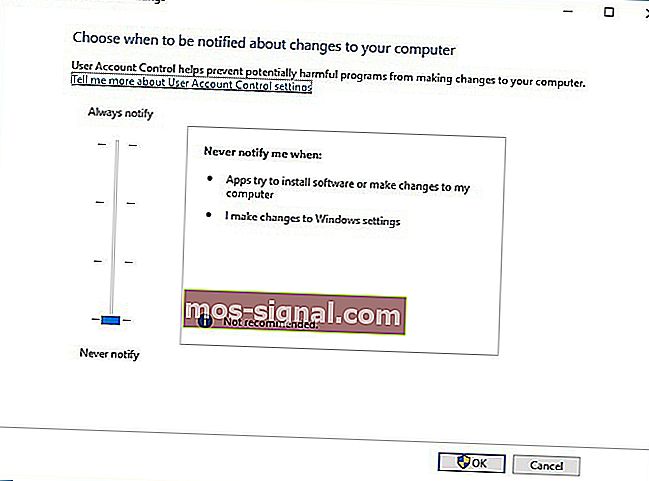
- Faceți clic pe OK pentru a salva modificările.
Dezactivarea UAC prezintă un risc de securitate ușor și, dezactivând-o, nu veți primi notificări atunci când efectuați modificări care necesită privilegii de administrator.
Aveți nevoie de mai multe informații despre UAC? Citiți acest ghid pentru a afla cum să îl gestionați ca un expert.
8. Deconectați căștile înainte de a opri computerul
Aceasta este o soluție ciudată, dar puțini utilizatori susțin că funcționează. Dacă primiți eroarea „Nu s-a putut conecta la un serviciu Windows” , vă recomandăm să vă deconectați căștile înainte de a opri sau reporni computerul.
Dacă această soluție funcționează pentru dvs., va trebui să o repetați de fiecare dată când opriți sau reporniți computerul.
Mesajul „Nu s-a conectat la un serviciu Windows” pe Windows 10 poate fi deranjant și, dacă aveți aceeași problemă pe computer, asigurați-vă că încercați unele dintre soluțiile noastre.
Nota editorului: Această postare a fost publicată inițial în aprilie 2016 și de atunci a fost complet renovată și actualizată pentru prospețime, acuratețe și exhaustivitate.