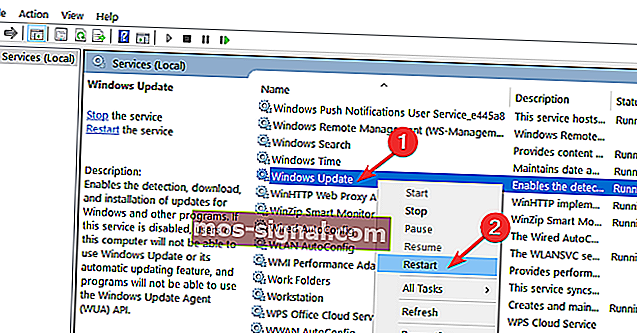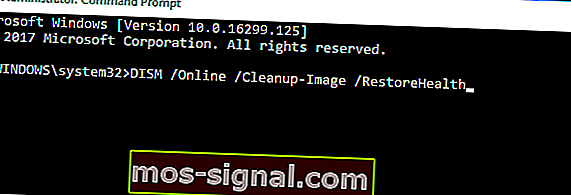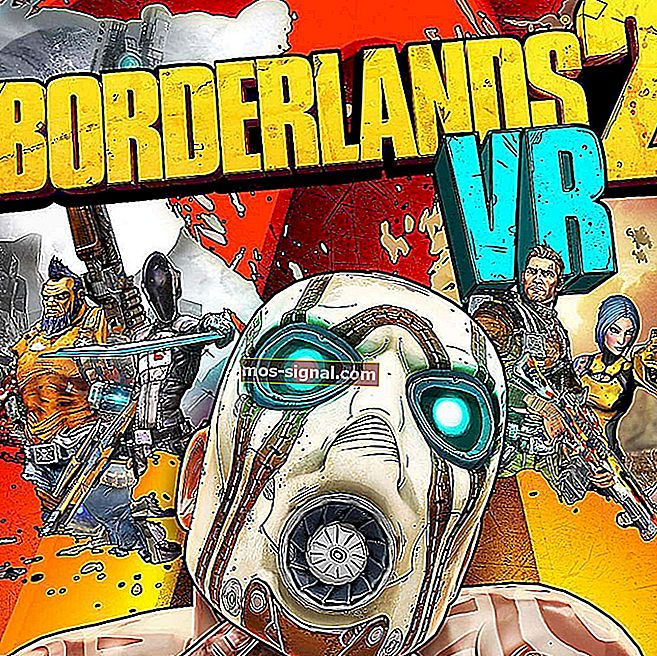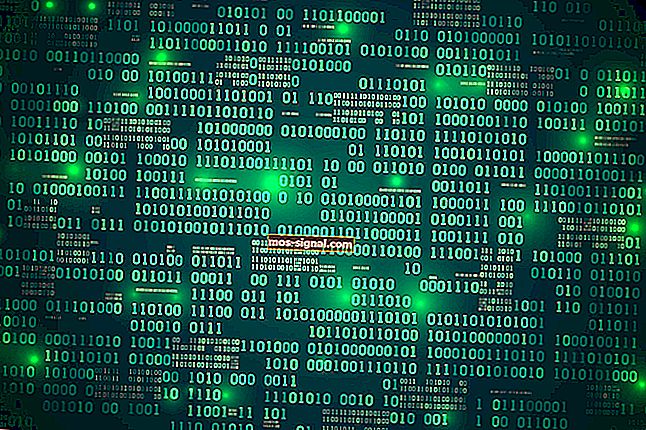5 moduri de a remedia eroarea Windows Update 0x80070003
- Windows Update este un activ important care ar putea salva ziua în cazul unui atac major de malware. Cum? Este simplu, toate acele patch-uri de securitate pe care Microsoft le lansează în mod regulat sunt injectate direct în computerul dvs. prin acest serviciu.
- Deși avantajele sunt evidente, există dezavantaje ocazionale atunci când vine vorba de actualizarea computerului. Consultați secțiunea dedicată erorilor de actualizare Windows și găsiți toate remedierile într-un singur loc.
- Pentru a restrânge puțin misiunea, procesul de actualizare Windows se oprește la aproximativ 50% și primiți codul de eroare 0x80070003? Aflați cum să rezolvați această problemă în articolul de mai jos.
- Conectați-vă mai adânc în erorile Windows 10 și remediați-le unul câte unul datorită materialelor noastre explicite din hub-ul dedicat.

Ați încercat să vă actualizați dispozitivul de la Windows 8 la noul Windows 10? Sau actualizarea acestuia de la o versiune mai veche de Windows 10 la una mai nouă?
Este posibil să fi observat că, în unele cazuri, procesul de actualizare Windows se oprește la aproximativ 50% și vă oferă codul de eroare 0x80070003 .
Nu trebuie să vă alarmați, deoarece după ce ați terminat de citit acest articol, veți ști cum să remediați cu succes eroarea 0x80070003 în Windows 10 și versiunile anterioare, cum ar fi Windows 8.
Notă: Mesajul complet de eroare pe care îl primiți în timp ce încercați să actualizați la Windows 8.1 ar trebui să fie Ceva S-A ÎNTÂMPLAT ȘI WINDOWS 8.1 NU POATE FI INSTALAT. VĂ RUGĂM SĂ ÎNCERCAȚI DIN NOU. COD DE EROARE: 0X80070003.
Acest lucru poate fi remediat executând instrumentul de depanare Windows Update sau doar repornind Windows Update Center.
Care este cea mai recentă versiune de Windows 10? Află din articolul nostru actualizat constant!
Cum remediez eroarea 0x80070003?
- Rulați instrumentul de depanare Windows Update
- Reporniți sau opriți serviciul Windows Update
- Ștergeți folderul DataStore
- Reporniți Windows Update în linia de comandă
- Rulați DISM
1. Rulați instrumentul de depanare Windows Update
- Faceți clic stânga sau atingeți linkul postat mai jos
- Descărcați aici Depanarea actualizării Windows
- Faceți clic stânga sau atingeți opțiunea Salvare fișier .
- Faceți clic stânga sau atingeți apoi butonul OK .
- Lăsați descărcarea să se termine.
- Accesați directorul de unde ați descărcat instrumentul de depanare și faceți clic dreapta pe acesta sau țineți apăsat
- Din meniul care apare faceți clic stânga sau apăsați pe Executare ca administrator .
- Faceți clic stânga sau atingeți butonul Da dacă vi se solicită un mesaj de control al contului de utilizator.
- Urmați instrucțiunile de pe ecran pentru a finaliza procesul de instalare a instrumentului de depanare Windows Update.
- Reporniți sistemul de operare după finalizarea instrumentului de depanare.
- Verificați din nou dacă puteți actualiza de la Windows 8 la Windows 8.1 sau Windows 10 fără a primi codul de eroare 0x80070003.
Dacă ați întâmpinat eroarea 0x80070003 în timp ce încercați să instalați o versiune mai nouă de Windows 10, puteți rula și instrumentul de depanare Windows Update încorporat.
Tot ce trebuie să faceți este să accesați Setări> Actualizare și securitate> Depanare> localizați și rulați instrumentul de depanare, așa cum se arată în captura de ecran de mai jos.

Eroare de depanare 0x803c0103? Nu intra în panică! Rezolvați rapid această problemă!
2. Reporniți sau opriți Windows Update Service
- Mutați cursorul mouse-ului în partea dreaptă sus a ecranului.
- Faceți clic stânga sau atingeți funcția de căutare prezentată acolo.
- În caseta de dialog de căutare scrieți următoarele: Panou de control .
- După terminarea căutării, faceți clic stânga sau atingeți pictograma Panoul de control.
- Faceți clic stânga sau atingeți în caseta de căutare prezentată în fereastra Panoului de control.
- Scrieți în caseta de căutare următoarele: Instrumente de administrare fără ghilimele.
- Faceți clic stânga sau atingeți funcția Instrumente de administrare .
- Acum faceți dublu clic pe caracteristica Servicii .
Notă: s-ar putea să vi se solicite un cont de administrator și o parolă, caz în care va trebui să le introduceți.
- În lista care arată va trebui să căutați Windows Update.
- Acum faceți clic dreapta sau țineți apăsat pe serviciul Windows Update.
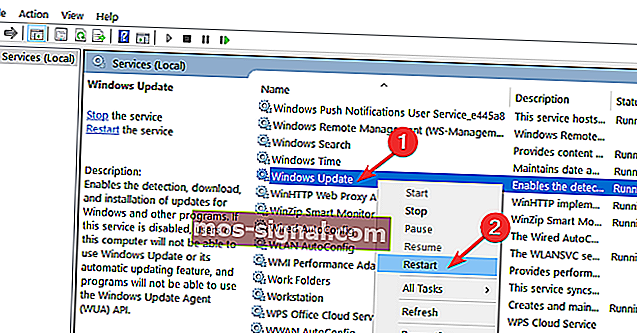
- Din meniul care apare faceți clic stânga sau atingeți butonul Stop . De asemenea, puteți selecta opțiunea Restart.
- Reporniți sistemul de operare Windows 8, 8.1 sau Windows 10.
- Reveniți la Serviciul Windows Update, faceți clic stânga pe el și selectați Start.
3. Ștergeți folderul DataStore
- Deschideți File Explorer.
- Faceți dublu clic pentru a deschide unitatea C: sau pe orice sistem Windows 8, Windows 10 este instalat.
- Faceți dublu clic pe folderul Windows pentru a-l deschide.
- Căutați folderul SoftwareDistribution și faceți dublu clic pe acesta pentru a deschide.
- Căutați folderul DataStore în folderul SoftwareDistribution și deschideți-l.
- Ștergeți fișierele și folderele prezente în folderul DataStore.
Notă: Este posibil să vi se solicite un cont de administrator și o parolă.
- Acum reveniți la folderul SoftwareDistribution.
- Găsiți folderul Descărcare și faceți dublu clic pe acesta pentru a deschide.
- Ștergeți acum toate fișierele din folderul Descărcare.
- Reporniți sistemul de operare Windows 8, 10 și porniți din nou procesul de actualizare la Windows 8.1, Windows 10.
- Mutați mouse-ul în partea dreaptă sus a ecranului.
- Din meniul care apare faceți clic stânga din nou pe funcția Căutare.
- În caseta de căutare scrieți Panoul de control fără ghilimele.
- Faceți clic stânga sau atingeți pictograma Panoul de control.
- În caseta de căutare a ferestrei Panoului de control scrieți următoarele: instrumente administrative.
- După terminarea căutării, faceți clic stânga sau atingeți pictograma „Instrumente administrative”.
- Faceți dublu clic pentru a deschide caracteristica Servicii .
- Găsiți serviciul Windows Update în lista prezentată.
- Faceți clic dreapta sau țineți apăsat pe acesta.
- Din meniul care apare faceți clic stânga sau atingeți butonul Start.
- Verificați din nou dacă puteți actualiza sistemul de operare la noul Windows 8.1 sau Windows 10.
4. Reporniți Windows Update în linia de comandă

- Faceți clic stânga sau atingeți caracteristica Prompt de comandă (Admin) pe care o aveți în sistemul dvs. de operare Windows 8.1, Windows 10.
- Dacă vi se solicită un cont de administrator și o parolă, introduceți-le.
- Scrieți în fereastra promptului de comandă următoarele: net stop wuauserv .
- Apăsați butonul Enter de pe tastatură.
- Apoi scrieți în promptul de comandă următoarele: biți de oprire netă .
- Apăsați butonul Enter de pe tastatură.
- Reporniți sistemul de operare Windows 8, 10.
- După ce dispozitivul pornește din nou, deschideți din nou fereastra de comandă.
- Scrieți în fereastra promptului de comandă următoarele: net start wuauserv
- Apăsați butonul Enter de pe tastatură.
- Scrieți în fereastra promptului de comandă următoarele: biți de început net .
- Apăsați butonul Enter de pe tastatură.
- Acum încercați din nou să rulați caracteristica Windows Update și să vedeți dacă funcționează pentru dvs. de data aceasta.
Alertă de ghid epic! Tot ce trebuie să știți despre Command Prompt!
5. Rulați DISM
- Țineți apăsate butoanele Windows și butonul X.
- Din meniul care apare faceți clic stânga din nou pe pictograma Prompt de comandă (Admin).
- În promptul de comandă scrieți următoarele: Dism / Online / Cleanup-Image / ScanHealth .
- Apăsați butonul Enter de pe tastatură.
- Scrieți în fereastra de linie de comandă următoarele: Dezactivare / Online / Curățare-Imagine / RestoreHealth .
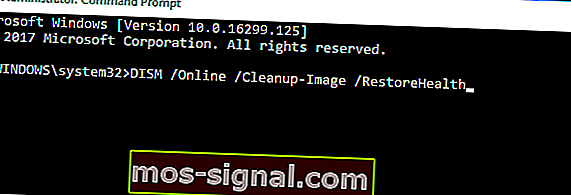
- Apăsați butonul Enter de pe tastatură.
- Procesul va dura aproximativ 10 minute.
- După terminarea procesului, reporniți din nou sistemul de operare Windows 8, 10.
- După ce dispozitivul începe, verificați din nou dacă caracteristica Windows Update funcționează normal.
Dacă codul de eroare persistă, încercați să dezactivați software-ul antivirus. Uneori, instrumentele dvs. antivirus pot semnaliza incorect actualizările Windows ca malware, blocându-le astfel.
Puteți să dezactivați antivirusul, să verificați dacă există actualizări și să vedeți dacă computerul dvs. reușește să instaleze actualizările disponibile.
Consultați ghidul nostru la îndemână și învățați să utilizați DISM like pro!
Dacă ați urmat cu atenție pașii de mai sus, veți fi remediat codul de eroare 0x80070003 până când veți ajunge la sfârșitul acestei postări.
Dacă întâmpinați probleme pe parcurs, anunțați-ne în comentariile de mai jos.
Întrebări frecvente: Aflați mai multe despre actualizările Windows
- Ce se întâmplă dacă nu actualizez niciodată Windows 10?
Fiecare versiune a sistemului de operare este acceptată pentru o perioadă limitată de timp, după care Microsoft nu mai dezvoltă sau oferă actualizări de securitate pentru acea versiune specifică.
- Actualizarea sistemului de operare va șterge fișiere?
Actualizarea sistemului dvs. de operare vă va păstra în mod normal fișierele, aplicațiile și setările. Cu toate acestea, există utilizatori care au raportat că fișierele nu au fost deplasate. Asigurați-vă că faceți o copie de rezervă a activelor importante cu un instrument dedicat.
- Pot folosi Windows 10 fără activare?
Da, Windows 10 neactivat poate fi utilizat cu restricții minore pe termen nelimitat. Cu toate acestea, activarea unei licențe prin alte mijloace decât achiziționarea oficială a cheii de produs este ilegală.
Nota editorului : Această postare a fost publicată inițial în august 2018 și a fost de atunci renovată și actualizată în martie 2020 pentru prospețime, acuratețe și exhaustivitate.