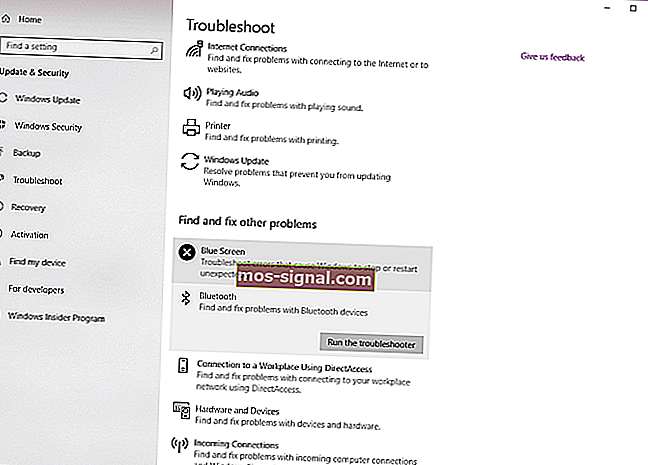Bluetooth nu funcționează pe Windows 10? Iată soluția
- Bluetooth este un tip de protocol de tehnologie wireless pe care dispozitivele îl utilizează în prezent pentru schimbul de date.
- Ele pot întâmpina cu ușurință probleme, așa că vom căuta câteva soluții rapide în cazul în care se întâmplă acest lucru.
- De asemenea, verificați aceste boxe excelente Windows 10 Bluetooth pentru sunet de înaltă calitate pe laptop.
- Accesați și acest hub pentru dispozitive Windows 10 pentru recomandări mai interesante pe această temă.

Windows 10 ar putea aduce o mulțime de probleme utilizatorilor săi. Una dintre aceste probleme este, după cum sa raportat, problema cu dispozitivele Bluetooth.
Se pare că Windows 10 pare să nu recunoască anumite accesorii Bluetooth. Este și problema asta?
Prin urmare, nu ezitați să aruncați o privire mai atentă la sfaturile de depanare de mai jos.
Ce pot face dacă Bluetooth nu mai funcționează în Windows 10?
- Actualizați driverele
- Reinstalați dispozitivul Bluetooth
- Verificați dacă serviciul Bluetooth rulează
- Rulați instrumentul de depanare
- Schimbați opțiunile de economisire a energiei
- Încercați un alt port USB
1. Actualizați driverele
- Accesați Device Manager și faceți clic dreapta pe dispozitivul dvs. Bluetooth.
- Selectați Properties și mergeți la avansate fila.
- Notați numărul de lângă codul producătorului .
- Este timpul să introduceți codul de producător.
- Acesta va identifica producătorul accesoriului dvs. Bluetooth și vă va redirecționa către pagina corectă de unde puteți descărca cel mai recent driver.
O singură soluție va rezolva problemele Bluetooth în Windows 10 este actualizarea unui driver. Este probabil a miliardea oară când citești despre asta, dar ar putea fi de ajutor.
Deci, dacă nu ați primit o actualizare pentru driverul dvs. prin Windows Update, mergeți la Device Manager și încercați să descărcați manual cel mai recent driver pentru dispozitivul dvs. Bluetooth.
Dacă credeți că veți fi mai norocoși, puteți căuta și driverul compatibil pe site-ul producătorului.
1.1. Actualizați driverele automat

Dacă nu doriți dificultatea de a căuta drivere pe cont propriu, puteți utiliza un instrument care vă va face automat acest lucru.
Desigur, deoarece nu vă puteți conecta la Internet în acest moment precis, acest instrument nu va fi util.
Cu toate acestea, odată ce ați ajuns online, vă va ajuta să vă mențineți toți șoferii actualizați, astfel încât să nu vă mai aflați în această situație.
DriverFix este programul pe care îl avem în vedere de data aceasta. Vă va ajuta să actualizați driverele automat și să preveniți eventualele daune ale computerului cauzate de instalarea versiunilor greșite ale driverului.

Tot ce trebuie să faceți este să descărcați instrumentul din cele furnizate mai jos. Odată instalat, DriverFix va începe scanarea computerului pentru a găsi drivere învechite și defecte.
Așteptați doar finalizarea scanării, inspectați îndeaproape raportul primit și alegeți dacă doriți să actualizați fiecare driver individual sau dintr-o dată. Atât de ușor este să folosești DriverFix!

DriverFix
Bluetooth nu funcționează pe Windows 10? În acest caz, lăsați DriverFix să gestioneze actualizările driverului! Încercare gratuită Descărcați aici2. Reinstalați dispozitivul Bluetooth

- Accesați Căutare, tastați devicemngr și deschideți Manager dispozitive .
- Când se deschide Managerul de dispozitive, găsiți dispozitivul Bluetooth, faceți clic dreapta pe el și apăsați Dezinstalare .
- Windows vă va cere să confirmați că doriți să dezinstalați driverul.
- Faceți clic pe Dezinstalare .
- După confirmarea și dezinstalarea driverului, reporniți computerul.
- Acum trebuie să așteptați ca Windows să instaleze automat un nou driver sau să vizitați site-ul web al producătorului dispozitivului și să verificați dacă există un nou driver disponibil pentru Windows 10.
Dacă actualizarea dispozitivului Bluetooth nu a reușit, s-o reinstalăm. Iată cum puteți face acest lucru:
Windows nu poate găsi și descărca drivere noi? Nu-ți face griji, te-am acoperit.
3. Verificați dacă serviciul Bluetooth rulează

- Accesați Căutare, tastați services.msc și deschideți Servicii .
- Găsiți serviciul de asistență Bluetooth .
- Dacă acest serviciu nu este activat, faceți clic dreapta pe acesta și selectați Start . Dacă este activat, faceți clic dreapta pe acesta și selectați Reporniți .
- Așteptați finalizarea procesului.
- Reporniți computerul.
4. Rulați instrumentul de depanare
- Accesați Setări .
- Accesați Actualizări și securitate > Depanare.
- Selectați Bluetooth și accesați opțiunea care scrie Executați instrumentul de depanare.
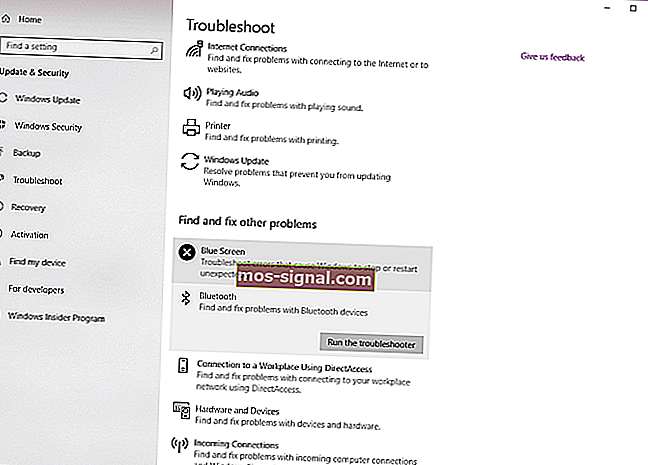
- Urmați instrucțiunile suplimentare de pe ecran și lăsați procesul să se termine.
- Reporniți computerul.
Dacă niciuna dintre soluțiile anterioare nu a funcționat, să încercăm cu instrumentul de depanare Bluetooth încorporat din Windows 10.
Dacă întâmpinați probleme la deschiderea aplicației Setări, aruncați o privire la acest articol detaliat pentru a rezolva problema.
Dacă instrumentul de depanare are probleme la încărcare, remediați-l cu ajutorul acestui ghid complet.
5. Schimbați opțiunile de economisire a energiei

- Deschideți Manager dispozitive .
- Când se deschide Managerul de dispozitive , localizați tastatura Bluetooth și faceți dublu clic pe ea.
- Când se deschide fereastra Proprietăți , navigați la Gestionare energie și debifați Permiteți computerului să oprească acest dispozitiv pentru a economisi energie .
- Acum faceți clic pe OK pentru a salva modificările.
Deși poate părea fără legătură, setările dvs. de economisire a energiei pot dezactiva dispozitivul Bluetooth.
Uneori, nu îți poți găsi Planurile de energie atunci când ai cel mai mult nevoie de ele. Pentru acea situație specială, am pregătit un ghid pas cu pas pentru a vă ajuta să le recuperați.
6. Încercați un alt port USB

Este posibil să nu existe nimic în neregulă cu perifericul Bluetooth, dar cu portul USB. Este posibil să nu suporte perifericul sau pur și simplu este deteriorat.
Pentru a elimina îndoiala, pur și simplu încercați un alt port USB și vedeți dacă are vreo diferență.
Windows nu vă recunoaște portul USB? Consultați ghidul nostru pentru mai multe informații.
Iată câteva exemple suplimentare ale acestei probleme:
- Bluetooth nu este disponibil Windows 10 - dacă Bluetooth nu este disponibil, probabil că veți vedea un mesaj de eroare. Utilizați acel mesaj de eroare pentru a investiga în continuare problema.
- Bluetooth nu poate conecta Windows 10 - Problemele de conexiune Bluetooth sunt de obicei cele mai frecvente probleme legate de Bluetooth.
- Bluetooth a dispărut Windows 10 - O anumită eroare de sistem poate face ca Bluetooth să dispară complet din Windows 10.
- Bluetooth nu detectează dispozitive Windows 10 - Deși totul arată bine, este posibil ca serviciul Bluetooth să nu poată detecta nici măcar alte dispozitive.
Cam atât, sperăm cu siguranță că cel puțin una dintre aceste soluții te-a ajutat să rezolvi problema cu Bluetooth.
Dacă aveți întrebări sau sugestii, spuneți-ne în zona de comentarii de mai jos.
Întrebări frecvente: Aflați mai multe despre dispozitivele Bluetooth în Windows 10
- Se pare că nu îmi găsesc dispozitivul Bluetooth în Managerul de dispozitive. De ce?
Nu toate laptopurile sunt dotate cu dispozitive Bluetooth încorporate, deci asigurați-vă că cumpărați unul care are această caracteristică.
- Pentru ce pot folosi Bluetooth-ul meu?
În afară de transferurile tipice de date, puteți conecta la computer dispozitive Bluetooth, cum ar fi căști fără fir, șoareci și tastaturi.
- Care sunt alternativele dacă computerul meu nu are un dispozitiv Bluetooth?
Anumite dispozitive se pot conecta la computerul dvs., atât timp cât sunt ambele conectate la aceeași rețea fără fir.
Nota editorului: Această postare a fost publicată inițial în martie 2020 și a fost reînnoită și actualizată în octombrie 2020 pentru prospețime, acuratețe și exhaustivitate.