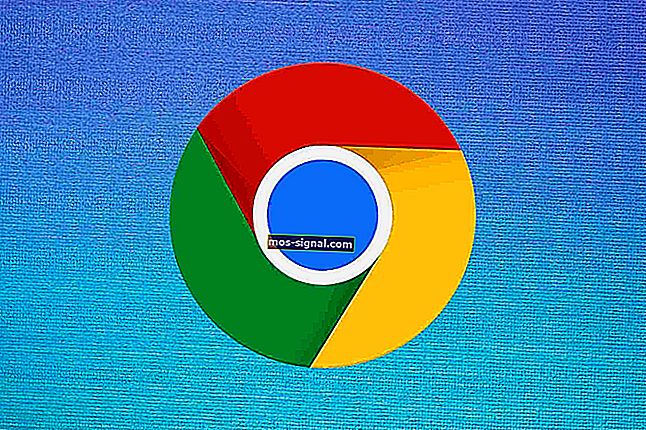Eroare 0x80070002: Eroare de actualizare Windows [FIXED]
- Eroarea 0x80070002 este cauzată de obicei fie de aplicații corupte, fie de probleme cu actualizările Windows - unele fișiere lipsesc în ciuda faptului că actualizarea a fost descărcată și extrasă corect.
- Primul pas este oprirea serviciului Windows Update. Pentru a face acest lucru, aveți nevoie de privilegii de administrator. Dacă aveți deja acest lucru, conectați-vă și urmați instrucțiunile din ghidul nostru de mai jos.
- Erorile de actualizare sunt dificile, dar pot fi remediate în cele din urmă. Obțineți câteva sfaturi din secțiunea noastră Depanare Windows Update despre cum să le remediați.
- Nu este nevoie să învățați cum să remediați toate erorile din Windows 10. Tot ce trebuie să faceți este să verificați hub-ul nostru Windows 10 și veți găsi toate soluțiile acolo.

Ați primit vreodată un mesaj de eroare care să spună: eroare 0x80070002 Ei bine, acest lucru este jenant, nu putem găsi aplicația pe computerul dvs. ? Să vedem rapid de ce apare această eroare și cum să o remediem acum!
Eroarea 0x80070002 este de obicei cauzată fie de:
- Aplicații corupte
- Probleme cu actualizările Windows - unele fișiere lipsesc, deși actualizarea a fost descărcată și extrasă corect. Este posibil să observați un semn roșu X lângă actualizarea Windows eșuată.
Cum pot remedia eroarea Windows Update 0x80070002?
- Opriți serviciul de actualizare Windows
- Ștergeți fișierele de actualizare temporară din folderul Software Distribution
- Reporniți serviciul Windows Update
- Verificați ce actualizări sunt instalate
- Utilizați DISM sau Instrumentul de pregătire pentru actualizarea sistemului
- Rulați instrumentul de depanare a aplicației
- Efectuați un boot curat
- Dezactivați temporar software-ul de securitate antivirus
- Dezactivați conexiunea proxy
- Conectați-vă cu contul local
- Rulați scanarea SFC (System File Checker)
1. Opriți Windows Update Service
Pentru a face acest lucru, aveți nevoie de privilegii de administrator. Dacă aveți deja acest lucru, conectați-vă apoi efectuați următoarele:
- Faceți clic dreapta pe Start
- Selectați Panoul de control
- Tastați Instrumente administrative în caseta de căutare a casetei Panoului de control
- Faceți clic pe Servicii
- Introduceți parola sau dați permisiunile dacă vi se solicită acest lucru
- Faceți clic pe antetul coloanei Nume
- Sortați numele în ordine inversă
- Găsiți serviciul Windows Update
- Faceți clic dreapta pe el
- Faceți clic pe Stop
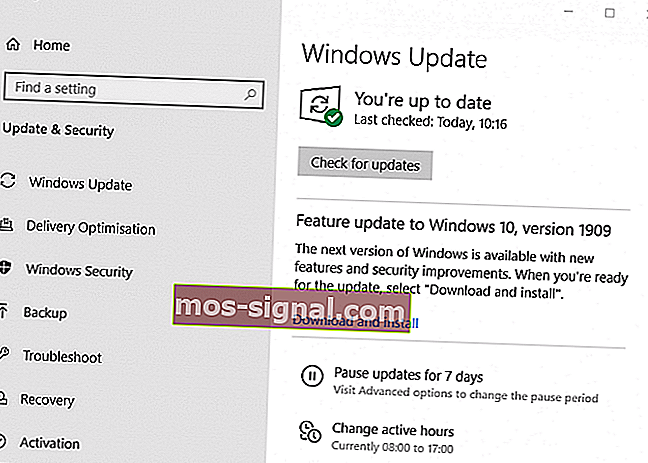
Remediați orice problemă de actualizare Windows cu aceste instrumente grozave!
2. Ștergeți fișierele de actualizare temporară din folderul Software Distribution
- Deschideți File Explorer
- Deschideți unitatea C unde este instalat Windows
- Faceți clic pe folderul Windows
- Deschideți folderul Distribuție software
- Faceți clic pe folderul DataStore pentru a-l deschide
- Ștergeți totul din folderul DataStore
- Introduceți parola sau dați permisiunile dacă vi se solicită acest lucru
- Faceți clic pe Înapoi
- În folderul Software Distribution, faceți clic pe Download folder pentru al deschide, apoi ștergeți tot conținutul acestuia
- Introduceți parola sau dați permisiunile dacă vi se solicită acest lucru
3. Reporniți serviciul Windows Update
Acest pas necesită, de asemenea, privilegii de administrator, deci conectați-vă dacă aveți acest lucru, faceți următoarele:
- Faceți clic dreapta pe Start
- Selectați Panoul de control
- Tastați Instrumente administrative în caseta de căutare a casetei Panoului de control
- Faceți clic pe Servicii
- Introduceți parola sau dați permisiunile dacă vi se solicită acest lucru
- Faceți clic pe antetul coloanei Nume
- Sortați numele în ordine inversă
- Găsiți serviciul Windows Update
- Faceți clic dreapta pe el
- Faceți clic pe Start
- Închideți fereastra Servicii și fereastra Instrumente administrative
4. Verificați actualizările instalate pe computer
Când ștergeți fișierele de actualizare temporară, vă ajută să rezolvați eroarea 0x80070002, dar șterge și istoricul din Windows Update.
Cu toate acestea, puteți vedea în continuare actualizările instalate pe computer.
Iată cum puteți face acest lucru:
- Faceți clic dreapta pe Start
- Selectați Panoul de control
- Faceți clic pe Programe
- Sub Programe și caracteristici, faceți clic pe Vizualizare actualizări instalate
5. Utilizați DISM sau Instrumentul de pregătire pentru actualizarea sistemului
Dacă problema de eroare 0x80070002 persistă chiar și după efectuarea pașilor 1-4 de mai sus, utilizați instrumentul DISM sau instrumentul de gestionare și gestionare a imaginilor de implementare.
De asemenea, puteți utiliza instrumentul Pregătire actualizare sistem pentru a remedia erorile de corupție Windows Update.
Acum, dacă soluțiile rapide enumerate mai sus nu au rezolvat problema, continuați cu următoarele metode.
Întrebări frecvente: Citiți mai multe despre eroarea 0x80070002
- Ce este eroarea 0x80070002?
- Cum remediez eroarea 0x80070002?
Verificarea setărilor de dată și oră poate rezolva rapid problema. De asemenea, verificați dacă fusul orar și regiunea dvs. sunt corecte. Dacă problema persistă, citiți soluția noastră completă.
- Cum remediez o eroare de actualizare Windows 10?
Primul lucru de făcut într-o astfel de situație este să rulați Depanatorul în Windows. Dacă aveți codul de eroare, accesați instrumentul nostru de depanare a erorilor de actualizare Windows 10 pentru o soluție.
Nota editorului: Acest articol continuă pe pagina următoare . Aveți nevoie de mai multe ghiduri? Vizitați Centrul nostru dedicat de erori Windows 10 .