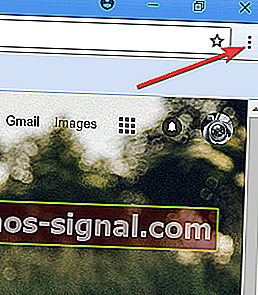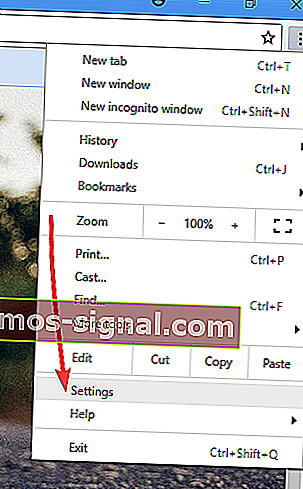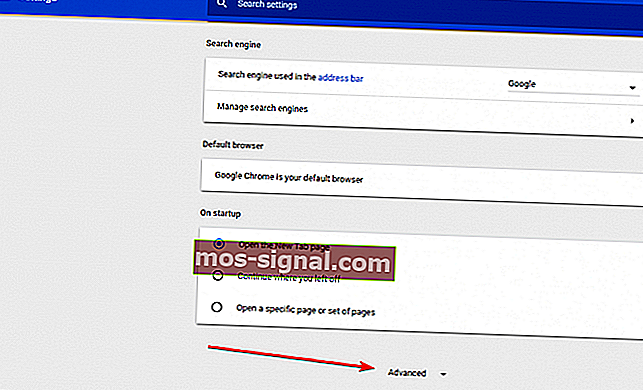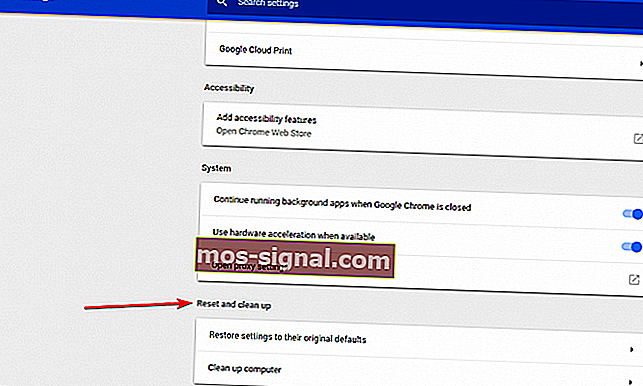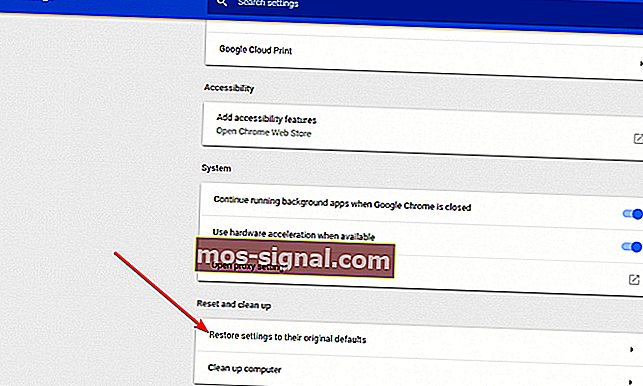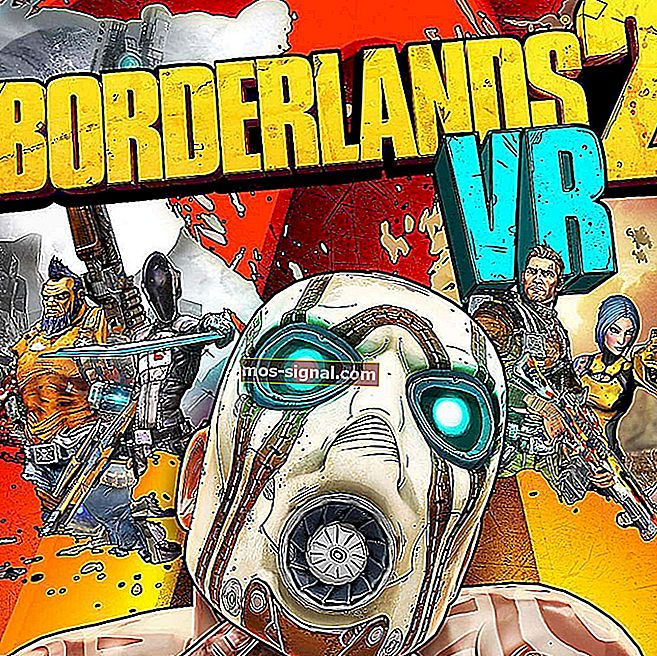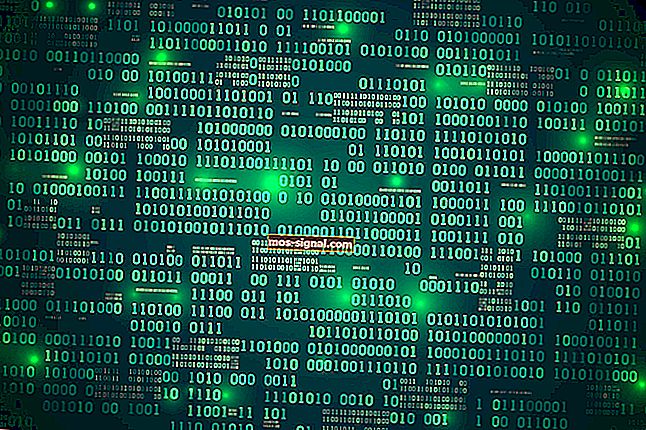Roblox nu va funcționa pe Google Chrome? Iată cum să remediați problema
- Roblox este o platformă de creare a jocurilor care permite jucătorilor să își creeze propriile jocuri folosind Roblox Studio și are o bază de peste 65 de milioane de jucători activi lunar.
- Uneori, platforma are probleme care necesită o atenție urgentă și depanare, cum ar fi atunci când Roblox nu va funcționa pe browserul Google Chrome.
- Aveți probleme cu Google Chrome? Dacă sunteți, atunci ar trebui să vă îndreptați către pagina noastră dedicată Chrome, unde acoperim sfaturi și remedieri.
- Vrei să afli mai multe despre Roblox? Acoperim ghiduri și remedieri pe pagina noastră Roblox.
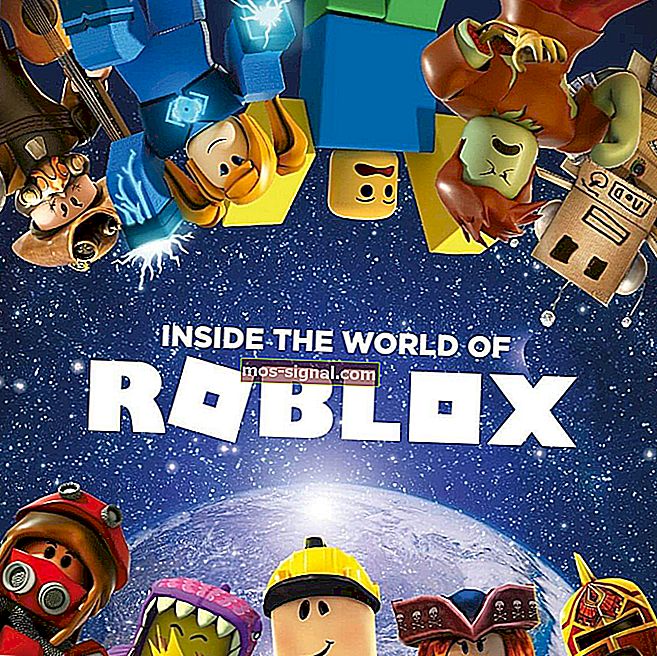
Pentru a utiliza Roblox, este important ca totul să fie actualizat, dar unele dintre simptomele pe care le puteți observa atunci când Roblox nu va funcționa pe Google Chrome includ Roblox care nu a fost găsit de browserul dvs., sau o buclă de instalare interminabilă sau chiar blocarea când încercați să deschideți un loc sau să vă conectați la un joc online.
Aceste lucruri se întâmplă din cauza faptului că fișierele temporare sunt corupte sau că firewall-ul împiedică pornirea Roblox sau chiar un alt program care rulează pe măsură ce instalați. Alte cazuri arată că se întâmplă atunci când alte fișiere Roblox sunt deteriorate.
Ce pot face dacă Roblox nu funcționează pe Google Chrome
- Închideți aplicația și redeschideți-o
- Reporniți dispozitivul
- Asigurați-vă că data și ora sunt corecte
- Resetați opțiunile de internet pentru Windows
- Ștergeți fișierele Internet temporare
- Verificați paravanul de protecție
- Reinstalați Roblox
- Reinstalați aplicația
1. Închideți aplicația și redeschideți-o
- Faceți clic pe butonul meniu , care arată ca trei linii în browserul Google Chrome din dreapta sus.
- Faceți clic pe Mai multe instrumente din meniul pop-up.
- Faceți clic pe Task Manager .
- Selectați procesul sau programul pe care doriți să îl renunțați forțat și faceți clic pe Încheiere proces în partea dreaptă jos a ecranului
2. Reporniți dispozitivul

- Faceți clic pe fotografia contului dvs., apoi Deconectați-vă și apoi Opriți .
- Odată ce dispozitivul a fost oprit timp de 30 de secunde, apăsați butonul de alimentare pentru al porni din nou.
- Redeschideți aplicația Roblox
3. Asigurați-vă că data și ora sunt corecte
- Faceți clic pe zona de stare a barei de activități , apoi faceți clic pe Setări .
- Derulați până în partea de jos a paginii Setări
- Faceți clic pe Afișați setările avansate .
- Utilizați secțiunea Data și ora din pagina Setări pentru a modifica setările.
Timpul de sistem se schimbă constant? Vă recomandăm acest ghid care arată cum să îl remediați
4. Resetați opțiunile de internet pentru Windows
Dacă descoperiți că Roblox nu va funcționa pe Google Chrome, resetați opțiunile de internet ale computerului, deoarece rezolvă multe probleme chiar și pentru jucătorii care utilizează Internet Explorer sau Firefox. Pentru a face acest lucru:
- Deschideți Google Chrome
- Faceți clic pe cele trei puncte pentru a deschide Setări
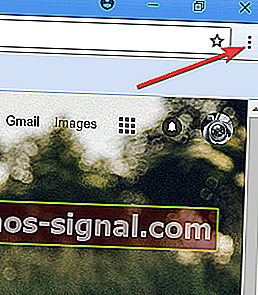
- Selectați Setări
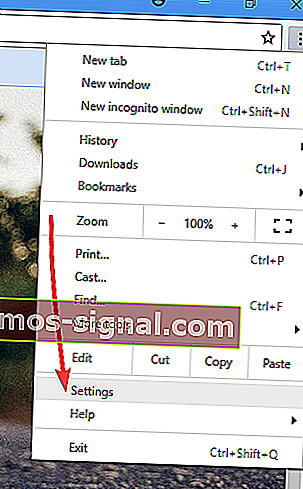
- Faceți clic pe fila Avansat pentru a deschide mai multe setări
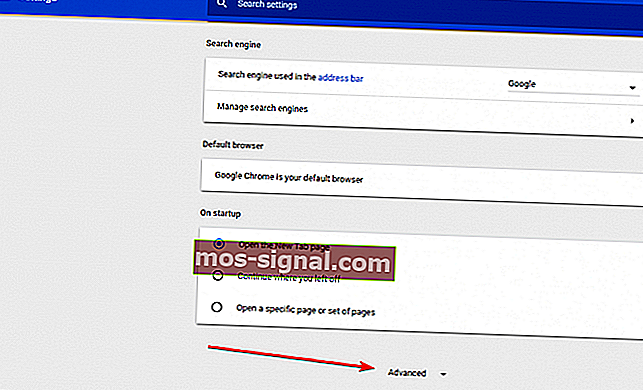
- Derulați în jos până la Resetare și curățați-vă
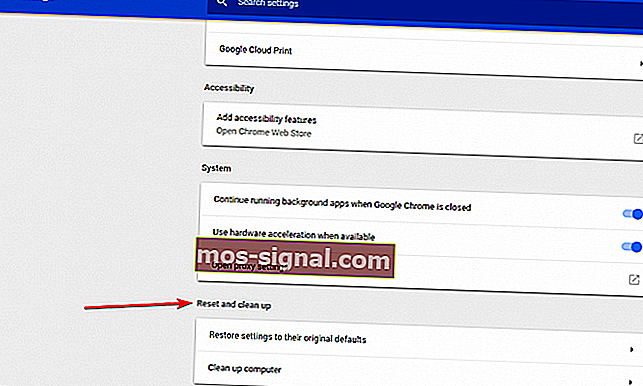
- Faceți clic pe Restabiliți setările la valorile implicite originale
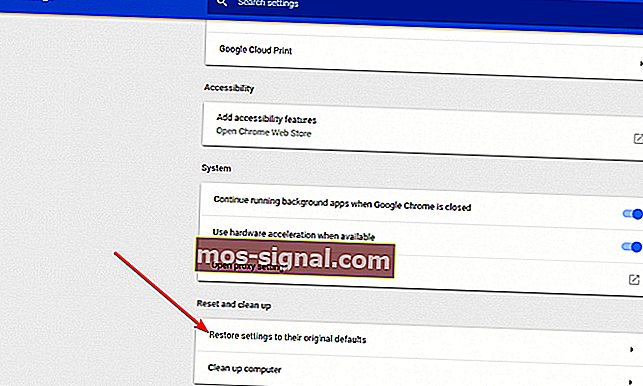
- Faceți clic pe butonul Resetare setări
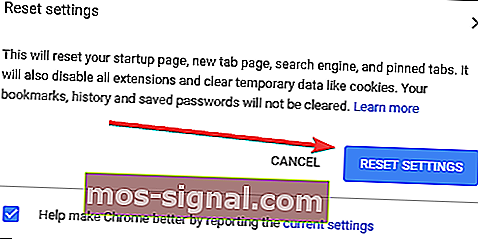
După ce resetați, închideți Google Chrome pentru a permite modificărilor să intre în vigoare, apoi reveniți la utilizarea browserului dvs. web la alegere.
5. Ștergeți fișierele temporare de internet
Un pas important în orice proces de dezinstalare sau reinstalare este să ștergeți fișierele temporare de internet ale browserului dvs., pentru a vă ajuta cu orice probleme de corupție care ar fi putut apărea.
Cel mai bun mod de a face acest lucru este prin intermediul utilitarului Curățare disc. Faceți clic dreapta pe partiția de sistem> Proprietăți> Curățare disc> Bifați caseta de lângă Fișiere temporare Internet> OK.
6. Verificați paravanul de protecție
Securitatea Internetului și software-ul antivirus pot încerca să controleze ce programe pot accesa internetul. Adesea, aceste programe se diminuează în ceea ce privește precauția și implicit, niciun program nu are acces. Pentru a permite Roblox prin orice blocaje, faceți acest lucru:
Firewall / Programe de securitate
- Găsiți panoul de control al paravanului de protecție (verificați bara de activități sau panoul de control Windows)
- Accesați secțiunea Permisiuni de program
- Găsiți Roblox și permiteți accesul nerestricționat la internet
Notă: Pentru ajutor cu software specific, consultați manualul de ajutor al programului sau site-ul web al producătorului.
Antivirus
Antivirusul sau antimalware-ul dvs. ar putea rula în fundal și ar putea acționa ca un firewall prea precaut, împiedicând astfel comunicarea importantă între Roblox / Roblox Studio și serverele conexe. Pentru a remedia acest lucru, actualizați-vă antivirusul sau adăugați Roblox pe lista albă.
În unele cazuri, Roblox este semnalat ca un motiv de îngrijorare de antivirusul dvs., dar rețineți că nu conține viruși și nu conține programe malware. Acest lucru se întâmplă deoarece uneori antivirusul semnalează incorect programele, ceea ce se numește fals pozitiv. Pentru a rezolva acest lucru, procedați în felul următor:
- Actualizați-vă antivirusul la cea mai recentă versiune
- Semnalează raportul ca fiind fals pozitiv și setează-l ca program permis pentru orice aplicație antivirus sau antimalware. Când căutați excluderi pe Windows, fișierele Roblox se găsesc în folderul: C: \ Users \ (Numele dvs. de utilizator Windows) \ AppData \ Local \ Roblox
Este antivirusul dvs. care blochează Roblox în Windows 10? Iată cum să remediați asta
Routere
Roblox nu este obligat să utilizeze porturi specifice pentru datele de ieșire, dar scanează pentru a găsi orice port gratuit de pe computer. Dacă routerul dvs. blochează pachetele UDP pe orice port, atunci Roblox nu va funcționa pe Google Chrome. Porturile pentru Roblox sunt selectate și atribuite în mod dinamic pentru fiecare joc.
Consultați manualul routerului pentru a vedea cum să deblocați și dacă rulați un modem DSL care blochează porturile, consultați ISP-ul pentru instrucțiuni despre cum să faceți acest lucru.
7. Reinstalați Roblox
Uneori este posibil să nu reușiți să remediați problema Roblox care nu va funcționa pe problema Google Chrome în alt mod decât să îl reinstalați. Pentru a face acest lucru, resetați mai întâi opțiunile de internet pentru browserul dvs. așa cum este descris în soluția de mai sus, apoi reinstalați Roblox.
Pentru a reinstala Roblox, care va suprascrie copia programului de pe computer și va înlocui orice fișier șters sau defect, asigurați-vă că toate programele sunt închise, apoi reinstalați și reporniți computerul după dezinstalare înainte de a reinstala efectiv.
Iată cum se reinstalează:
Jucător Roblox
- Accesați site-ul web Roblox și conectați-vă la contul dvs.
- Vizitați orice joc și faceți clic pe verde Joacă Va apărea o fereastră pop-up care vă informează că Roblox Player se instalează, apoi jocul se va deschide automat
- Poate apărea o fereastră pop - up secundară care vă cere să selectați un program, caz în care selectați Roblox și confirmați. Dacă alegeți să vă amintiți alegerea dvs., nu va trebui să efectuați această acțiune în viitor.
Roblox Studio
- Accesați site-ul web Roblox și conectați-vă la contul dvs.
- Accesați oricare dintre jocurile dvs. , faceți clic pe cele trei pătrate (puncte) din colțul din dreapta sus și selectați Va apărea o fereastră pop-up care vă informează că Roblox Studio se instalează și Roblox Studio se va deschide automat
- Poate apărea o fereastră pop - up secundară care vă cere să selectați un program, caz în care selectați Roblox și confirmați. Dacă alegeți să vă amintiți alegerea dvs., nu va trebui să efectuați această acțiune în viitor.
- Reporniți computerul după dezinstalare înainte de reinstalare
Dacă aveți probleme în timpul reinstalării, ștergeți Fișierele Internet temporare, deoarece acest lucru vă va ajuta cu orice probleme de corupție care ar putea apărea.
8. Reinstalați aplicația
- Faceți clic pe pictograma Launcher
- Faceți clic pe Toate aplicațiile și localizați aplicația pe care doriți să o eliminați.
- Faceți clic dreapta pe pictograma aplicației
- Selectați Eliminați din Chrome .
- În fereastra de confirmare, faceți clic pe Eliminare .
Plugin Roblox Launcher
Dacă Roblox nu poate rula sau vă solicită să descărcați Roblox, chiar dacă este deja instalat. Ar trebui să verificați dacă pluginul Roblox este permis în browserul dvs. preferat. Pentru a face acest lucru:
- În bara de adrese, introduceți: chrome: // plugins /
- Faceți clic pe Enter
- Unde afișează pluginul Roblox Launcher , asigurați-vă că este permis
Notă: Chrome nu mai acceptă pluginuri începând cu versiunea 42, deci acestea funcționează numai în versiunile mai vechi ale Chrome.
Ați reușit să rezolvați că Roblox nu va funcționa pe Google Chrome folosind soluțiile de aici? Spuneți-ne în secțiunea de comentarii de mai jos.
Întrebări frecvente: Rularea Roblox pe Google Chrome
- Cum activez Roblox pe Chrome?
Va trebui să descărcați versiunea de Roblox pe care doriți să o jucați, deoarece jocul este disponibil pe mai multe platforme.
- Roblox funcționează pe sistemul de operare Chrome?
Da, puteți găsi linkurile de descărcare din Magazin Play în ghidul nostru.
- Cum pot remedia Roblox pe Chrome?
Dacă Roblox nu funcționează, resetați aplicația urmând ghidul nostru cuprinzător. Există câteva alte lucruri pe care le puteți face atunci când Roblox nu funcționează pe Chrome.
- Roblox funcționează cu Google Chrome?
Da, Roblox este redat Google Chrome, dar unii utilizatori au probleme cu acesta. Iată cele mai bune browsere pentru a juca Roblox.
Nota editorului: Această postare a fost publicată inițial în iunie 2018 și a fost reînnoită și actualizată în martie 2020 pentru prospețime, acuratețe și amplitudine.