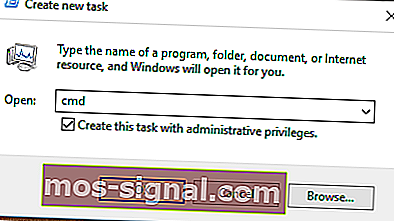Cum se activează gpedit.msc pe Windows 10 Home Edition
- Editorul de politici de grup este foarte util pentru modificarea anumitor setări de computer locale, configurarea utilizatorului sau setările de rețea și se găsește, de asemenea, în multe ghiduri despre cum să remediați alte probleme.
- Pentru a activa gpedit.msc în ediția Home a Windows, va trebui să vă asigurați că este instalat și apoi să executați o comandă de prompt de comandă așa cum este descris în articol.
- Consultați hub-ul nostru Windows 10 pentru mai multe sfaturi și trucuri și recomandări disponibile pentru orice ediție de Windows.
- Sperăm că ți-a plăcut ghidul nostru. Avem multe alte articole cu instrucțiuni clare pas cu pas în secțiunea Ghiduri de instruire.

După cum știm cu toții, există unele diferențe între versiunile Home și Professional ale Windows 10.
Dacă principalele caracteristici incluse în versiunea Pro sunt legate de capabilitățile de gestionare a rețelei, există o caracteristică mică care este, de asemenea, dezactivată în mod implicit în platforma Acasă: Editorul de politici de grup.
De fapt, Editorul de politici de grup nu poate fi accesat în nicio ediție Home sau Starter a Windows 10 - și același lucru se poate aplica dacă discutăm despre versiunile anterioare de Windows, cum ar fi Windows 8.1, Windows 7 sau chiar Windows XP.
Editorul de politici de grup este o caracteristică extrem de utilă, care poate oferi suport intuitiv în ceea ce privește setările de rețea, setările computerului local sau configurația utilizatorului.
Desigur, toate aceste capabilități pot fi, de asemenea, modificate sau modificate prin Registrul Windows, deși procesul real este mult mai complicat.
Nu uitați, dacă nu sunteți un utilizator avansat, nu este recomandat să schimbați nimic în registrul Windows - dacă deranjați lucrurile, puteți experimenta defecțiuni diferite și majore care pot afecta modul în care utilizați computerul sau notebook-ul Windows 10.
Prin urmare, cel mai bun lucru de făcut este să păstrezi totul simplu. Și, în cazul nostru, acest lucru poate fi realizat cu ușurință, învățând cum să activați Editorul de politici de grup în Windows 10 Home Edition.
Acum, Editorul de politici de grup nu a dispărut în întregime de la Home Edition. Este încă acolo, cu toate fișierele sale principale instalate, dar este dezactivat în mod implicit. Deci, sarcina dvs. este să o activați pentru a activa comanda gpedit.msc, care aduce Editorul pe computer.
Puteți activa caracteristica executând comenzi dism. DISM sau Deployment Image Servicing and Management este un utilitar de linie de comandă care vă poate ajuta să depanați diferite probleme pe Windows.
De exemplu, puteți executa comenzi dism pentru reparații sau pregăti imagini Windows, pentru a recupera imaginea utilizată în procesul de instalare Windows, pentru activarea diferitelor servicii situate în sistemul de bază Windows și multe altele.
Dacă nu puteți accesa Editorul de registru normal în ediția Windows 10 Home, lucrurile nu sunt atât de înfricoșătoare pe cât par. Consultați acest ghid și rezolvați rapid problema.
Ei bine, în cazul nostru vom folosi serviciul de linie de comandă pentru activarea gpedit.msc pe Windows 10 Home Edition.
Cum activez Editorul de politici de grup
- În primul rând, puteți găsi toate pachetele asociate cu Editorul de politici de grup în „ % SystemRoot% servicingPackages ”.
- Fișierele care se potrivesc cu Editorul de politici sunt: „ Microsoft-Windows-GroupPolicy-ClientExtensions-Package * .mum ”, respectiv „ Microsoft-Windows-GroupPolicy-ClientTools-Package * .mum ”.
- Acum, că știți aceste aspecte, puteți activa gpedit.msc.
- Trebuie doar să apăsați tastele Win + X de la tastatură și să alegeți „ Command promt (admin) ”. Sau puteți crea o nouă sarcină cu drepturi administrative.
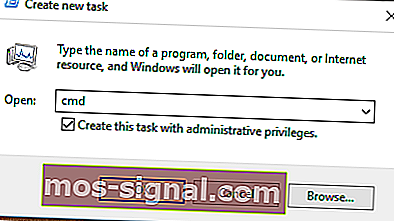
- Aceasta va afișa fereastra de comandă ridicată.
- Acolo trebuie să executați următoarea comandă: ' dism / online / norestart / add-package: ”% SystemRoot% servicingPackages {{PackageFileName}} ' (introduceți comanda fără ghilimele).

- Asta e; acum puteți apăsa Win + R pentru lansarea casetei de căutare și introduceți gpedit.msc și accesați Editorul de politici de grup în Windows 10 Home Edition.
Se pare că totul se pierde când DISM eșuează pe Windows 10? Consultați acest ghid rapid și scăpați de griji.
Dacă întâmpinați probleme la accesarea Promptului de comandă ca administrator, atunci ar fi bine să aruncați o privire mai atentă la acest ghid.
Există și alte modalități prin care puteți activa Editorul de politici de grup, dar utilizarea pașilor de mai jos reprezintă cea mai sigură soluție. Alternativ, puteți descărca o aplicație terță parte (un fișier executabil în lot) care va activa automat gpedit.msc pe computer.
Cu toate acestea, dacă alegeți să rulați o aplicație terță parte, asigurați-vă că descărcați ceva care a fost deja testat de alți utilizatori; în caz contrar, ați putea ajunge să deteriorați Windows 10.
Dacă aveți alte întrebări, lăsați-le în secțiunea de comentarii de mai jos și vom fi siguri că vom arunca o privire.
Întrebări frecvente: Aflați mai multe despre gpedit.msc
- Cum rulez Gpedit MSC pe Windows 10 acasă?
Mai întâi, trebuie să vă asigurați că este activat. Primul pas este instalarea Editorului de politici de grup în Home Edition și apoi verificați dacă este activat urmând pașii din acest articol. În cele din urmă, lansați programul tastând gpedit.msc în caseta de căutare și apăsând tasta Enter .
- Windows 10 acasă are Editor de politici de grup?
În mod implicit, Windows 10 Home Edition vine cu Editorul de politici de grup dezactivat sau lipsă. Cu toate acestea, pot fi parcurși anumiți pași pentru a vă asigura că activați gpedit.msc în ediția dvs. de Windows.
- Cum rulez Gpedit MSC ca administrator?
Rularea gpedit.msc ca administrator este o chestiune de deschidere a liniei de comandă cu privilegii administrative. Faceți clic dreapta pe Command Prompt după efectuarea unei căutări (căutarea rapidă este cmd ) pe computerul dvs. și selectați Run as administrator . Dacă aveți probleme cu acest lucru, verificați această remediere. Odată ajuns acolo, puteți rula comanda gpedit.msc ca administrator.
Nota editorului: Această postare a fost publicată inițial în septembrie 2017 și a fost reînnoită și actualizată în aprilie 2020 pentru prospețime, acuratețe și exhaustivitate.