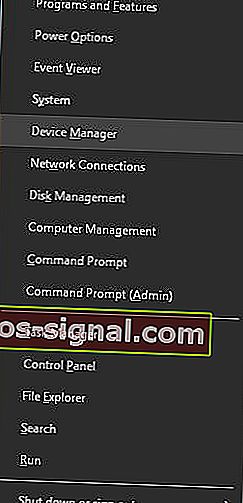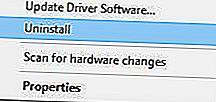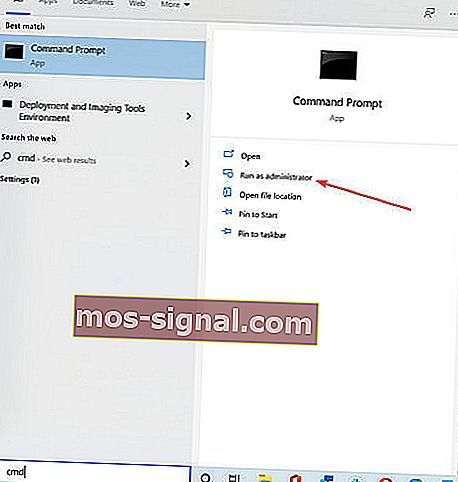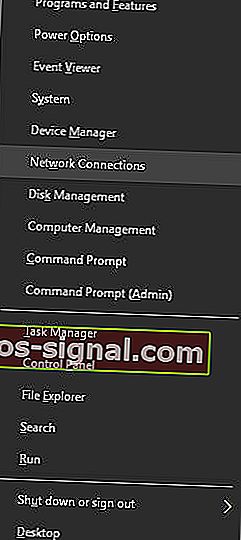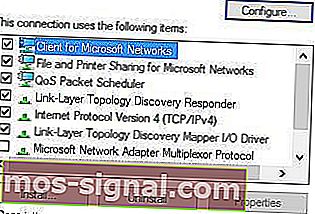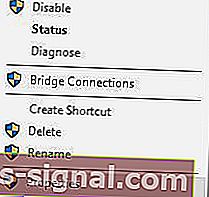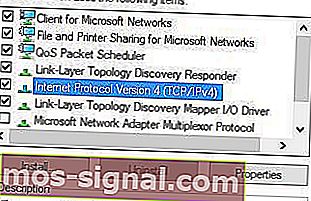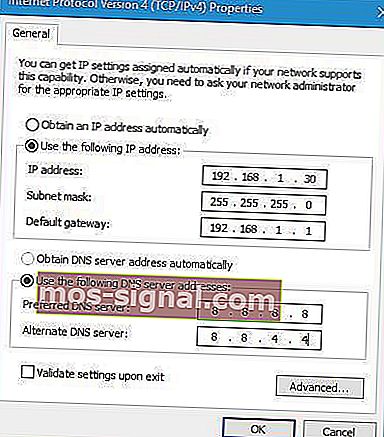Wi-Fi nu are o configurație IP validă [FIXED]
- Fără o configurație IP, nu vă puteți conecta computerul la rețeaua WiFi.
- Această problemă este de obicei cauzată de probleme ale șoferului, dar abordăm toate unghiurile posibile.
- Pentru mai multe ghiduri ca acesta, vizitați centrul nostru de depanare WiFi.
- Dacă aveți nevoie de asistență suplimentară, îl puteți obține de la pagina noastră Windows 10 Erori.

Rețeaua Wi-Fi este o alegere excelentă dacă nu doriți să faceți față firelor și dacă doriți să vă mutați laptopul într-o altă locație.
Deși Wi-Fi este destul de util, unii utilizatori Windows 10 au raportat că se confruntă cu Wi-Fi nu au un mesaj de eroare valid de configurare IP .
Această eroare vă va împiedica să utilizați Wi-Fi, deci să vedem cum să o remediați.
Wi-Fi nu are validă IP de configurare mesaj pe care îl poate împiedica să acceseze Internetul. Există câteva variații ale acestei erori și, vorbind despre probleme similare, iată cele mai frecvente:
- Nicio configurație IP validă Windows 10 - Poate apărea din cauza antivirusului sau a setărilor de securitate. Ar trebui să puteți remedia problema dezactivând antivirusul.
- Wi-Fi nu are o configurație IP validă Lenovo, HP, Windows 10 Toshiba, ASUS, Surface Pro 4, Dell - C apar pe aproape orice dispozitiv și este de obicei cauzat de driverele dvs. Asigurați-vă că actualizați driverele la cea mai recentă versiune.
- Wi-Fi nu are o configurație IP validă rețea neidentificată, nu are acces la Internet, nu are securitate pe Internet - Acestea sunt câteva variante ale acestei erori, dar le puteți remedia folosind soluțiile din acest articol.
Ce pot face dacă Wi-Fi nu are o configurație IP validă?
1. Dezinstalați driverul adaptorului wireless
- Apăsați tasta Windows + X și alegeți Manager dispozitive .
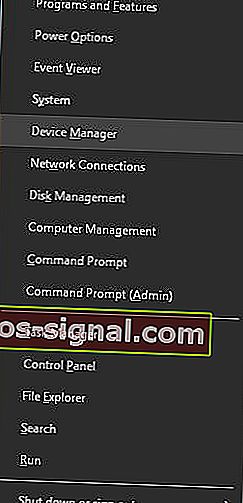
- Localizați dispozitivul fără fir, faceți clic dreapta pe acesta și alegeți Dezinstalare.
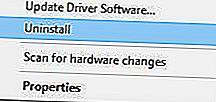
- Dacă este disponibil, verificați Ștergeți software-ul driverului pentru acest dispozitiv și faceți clic pe OK .
- Reporniți computerul.
Notă: Windows 10 va instala automat driverul wireless implicit după repornire. Dacă driverul implicit funcționează bine, îl puteți folosi în continuare, dar dacă există probleme, poate fi necesar să descărcați cel mai recent driver și să îl instalați.
Rețineți că actualizarea driverelor este o procedură avansată. Dacă nu aveți grijă, puteți provoca daune permanente sistemului dvs. descărcând versiunea greșită a driverului, prin urmare aveți grijă suplimentară.

Vă recomandăm cu tărie DriverFix să descarce automat toate driverele învechite de pe computer. Procesul este aproape complet automat.
Mai întâi, trebuie să descărcați și să instalați instrumentul. DriverFix va porni apoi singur și va efectua o scanare pe sistemul dvs. pentru a găsi drivere problematice.
Când procesul s-a încheiat, veți obține o listă completă a driverelor recomandate pentru instalare.
 Ultimul pas este să faceți clic pe butonul Actualizați totul din partea de sus a raportului. Dacă doriți să instalați drivere individuale, trebuie să bifați casetele acestora din stânga și butonul Actualizare din dreapta.
Ultimul pas este să faceți clic pe butonul Actualizați totul din partea de sus a raportului. Dacă doriți să instalați drivere individuale, trebuie să bifați casetele acestora din stânga și butonul Actualizare din dreapta.
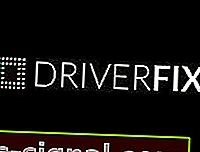
DriverFix
DriverFix vă economisește mult timp și dureri de cap instalând automat driverele potrivite în timp record. Încercare gratuită Accesați site-ul web2. Resetați TCP / IP
- Căutați cmd și faceți clic pe Executare ca administrator pentru a porni Command Prompt .
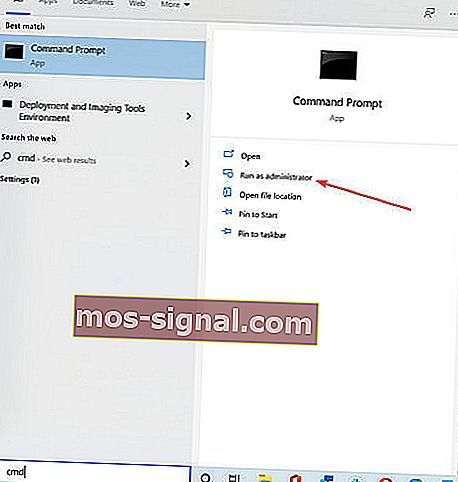
- Introduceți următoarele rânduri:
netsh winsock reset
netsh int ip reset
- Închideți linia de comandă și reporniți computerul.
Notă: Rețineți că, dacă utilizați o adresă IP statică, va trebui să o setați din nou. Dacă comenzile anterioare nu au funcționat, poate doriți să încercați și aceste comenzi:
ipconfig/releaseipconfig/flushdnsipconfig/renew
În cazul în care nu puteți utiliza CMD pentru a introduce comenzile enumerate mai sus, ar trebui să consultați acest ghid de depanare pentru a remedia problema.
3. Eliminați software-ul antivirus

Software-ul antivirus sau paravanul de protecție pot interfera adesea cu conexiunea dvs. la internet și pot provoca eșecul configurării IP. Ca soluție, poate doriți să eliminați temporar antivirusul sau paravanul de protecție.
Utilizatorii au raportat că antivirusul Avast și AVG pot cauza această problemă, iar după eliminarea software-ului problematic, problema a fost rezolvată.
Rețineți că aproape orice software antivirus poate cauza această problemă, deci asigurați-vă că eliminați temporar toate instrumentele antivirus terțe.
Multe antivirusuri și orice alt software nu pot fi dezinstalate complet printr-un proces regulat de dezinstalare și adesea lasă în urmă unele fișiere care vă pot bloca sistemul sau pot împiedica o reinstalare corectă.
De aceea, vă recomandăm să utilizați IObit Uninstaller Pro , un instrument profesional care va elimina în totalitate orice urmă de antivirus, chiar și din registru.
Dacă eliminarea software-ului antivirus remediază problema, puteți continua și instala cea mai recentă versiune a antivirusului dvs. sau puteți trece la un alt software antivirus.
Vă recomandăm să treceți la Bitdefender Antivirus Plus , care vine cu o mulțime de funcții utile.
Optimizează activitatea procesului computerului dvs., un lucru foarte important care vă poate împiedica multe probleme care ar putea apărea în timpul utilizării computerului ( inclusiv acest tip de erori ale computerului ).
Vă recomandăm cu siguranță să alegeți acest antivirus ca cel mai compatibil și versatil AV pentru computerele cu Windows.

Bitdefender Antivirus Plus
Bitdefender Antivirus Plus nu interferează cu sistemul dvs., dar îl optimizează cu rezultate uniforme. Încercare gratuită Ia-o acum4. Schimbați SSID-ul wireless și parola

S-a raportat că puteți remedia faptul că Wi-Fi nu are o eroare validă de configurare IP accesând modemul și schimbând SSID-ul wireless și parola.
Pentru a face acest lucru, va trebui să vă conectați computerul la modem folosind cablul Ethernet, să accesați modemul și să schimbați SSID-ul wireless și parola.
Pentru mai multe detalii despre cum puteți face acest lucru, vă sugerăm insistent să verificați manualul modemului.
Multe probleme de rețea sunt cauzate de programe malware, diverse scripturi și roboți. Vă puteți asigura prin instalarea accesului la internet privat , un lider pe piața VPN. Vă protejează computerul de atacuri în timp ce navigați, vă maschează adresa IP și blochează tot accesul nedorit.
5. Setați lățimea canalului la Auto
- Apăsați Tasta Windows + X și selectați Conexiuni de rețea din meniu.
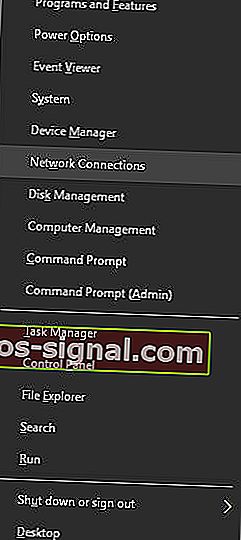
- Faceți clic dreapta pe conexiunea dvs. wireless și alegeți Proprietăți din meniu.
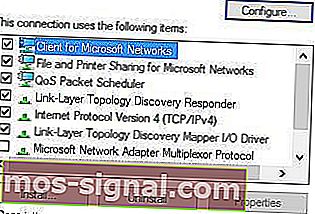
- Faceți clic pe butonul Configurare și accesați fila Advanced .
- Localizați Lățimea canalului 802.11n pentru banda 2.4 și setați-l la Auto.
- Faceți clic pe OK pentru a salva modificările.
Nu știți ce canal Wi-Fi să folosiți? Folosiți aceste uimitoare analizoare Wi-Fi pentru a vă ajuta să alegeți
6. Setați adresa IP manual
- Apăsați tasta Windows + X și alegeți Conexiuni de rețea.
- Faceți clic dreapta pe rețeaua dvs. wireless și alegeți Proprietăți din meniu.
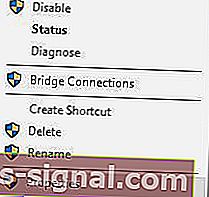
- Selectați Internet Protocol Versiunea 4 (TCP / IPv4) și faceți clic pe butonul Proprietăți .
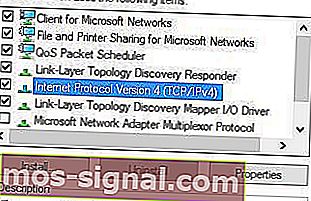
- Selectați opțiunea Utilizați următoarea adresă IP și introduceți adresa IP , masca de subrețea și gateway-ul implicit (poate fi necesar să introduceți date diferite ).
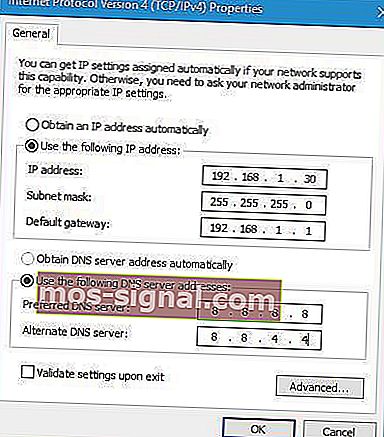
- După ce ați terminat, faceți clic pe butonul OK .
Notă: va trebui să introduceți manual serverul DNS. Am folosit DNS public Google, dar puteți utiliza și 192.168.1.1 ca server DNS preferat .
Nota editorului: Acest articol continuă pe pagina următoare . Aveți nevoie de mai multe ghiduri? Accesați Centrul nostru de erori dedicat Windows 10 .